苹果手机功能强大,相信很多小伙伴目前对它了解的并不是很全面。今天ie小编的这篇教程是来为诸位小伙伴分享一个iPhone的隐藏功能,跟着步骤来就可以轻轻松松get到更多iPhone的使用小技巧。

iPhone怎么给APP单独上锁
1、把自己想要上锁的软件先从主屏幕上进行移除。

2、然后找到“快捷指令”,新建一个快捷指令。
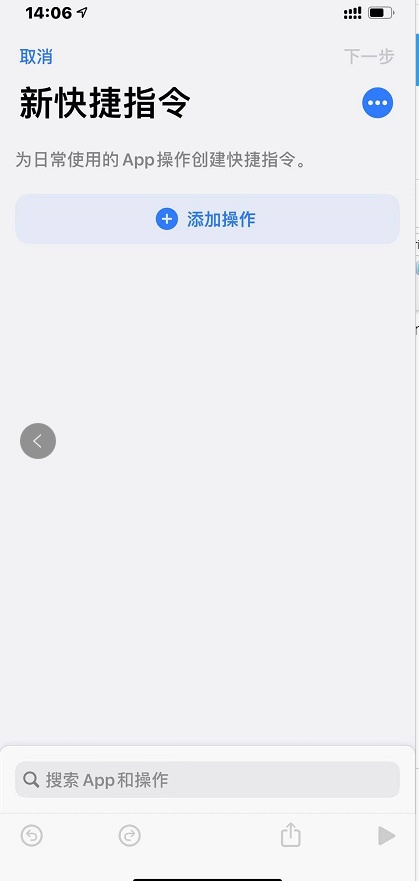
3、先来编辑一下指令的名称,然后点击“添加到主屏幕”。
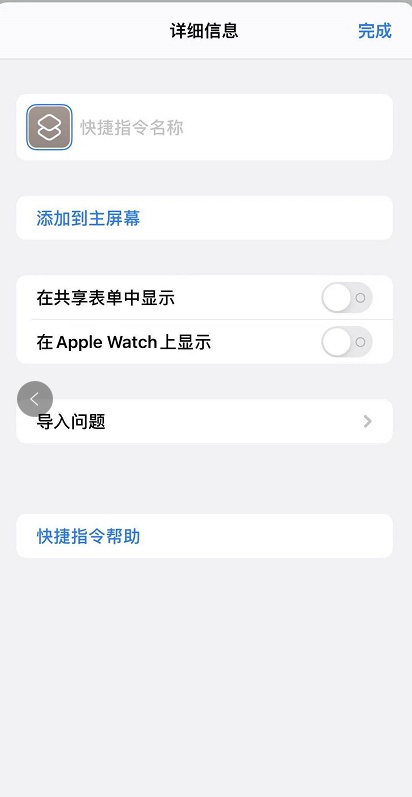
4、再更换一下图标,换成想要加密的软件一样的图片,再改成相对应的名字,然后添加完成。
相关影片资源迅雷下载推荐
电脑word文档怎么发送到微信(教你转发微信文档至电子邮箱)
例如:你要为【照片】上锁,快捷指令的“图标”和“名称”都要改成一样的哦!
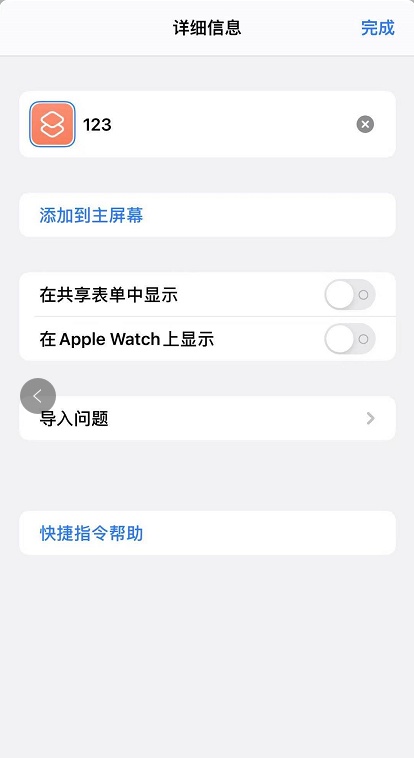
5、然后再点击添加操作选择“要求输入”,把文本改成数字。
注意:这里的数字是用来设置开锁密码的哦!
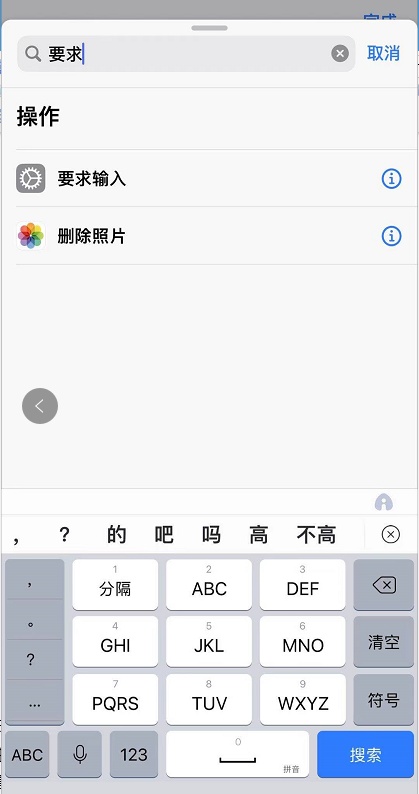
6、然后再添加“如果”操作,把相关的条件改成“是”,数字设置为开锁密码。
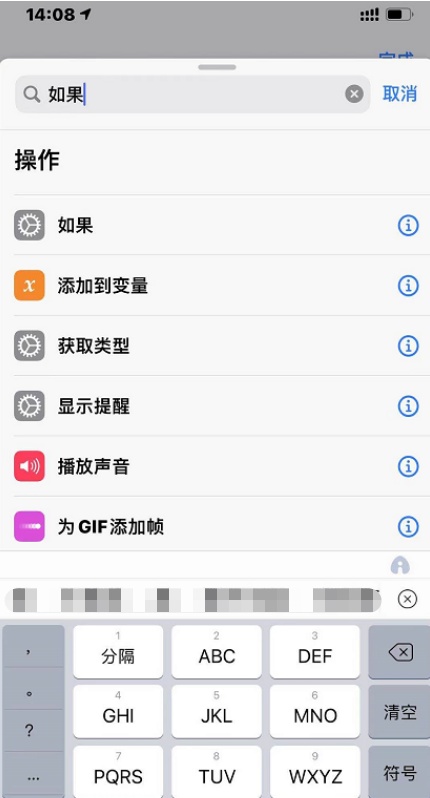
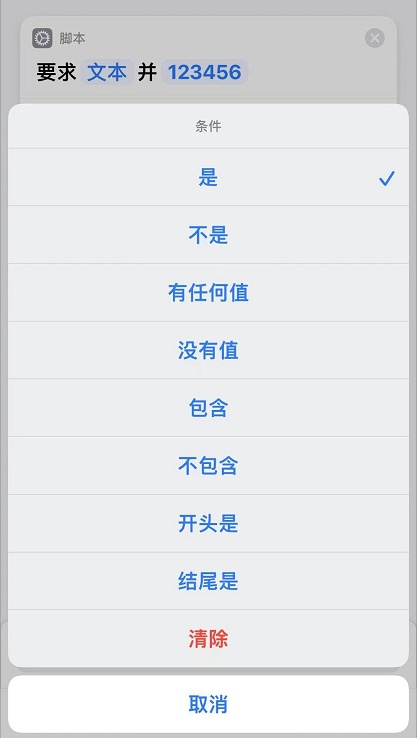
7、添加“打开APP”操作,选择想要上锁的APP,并将它移到“如果”操作的下方。
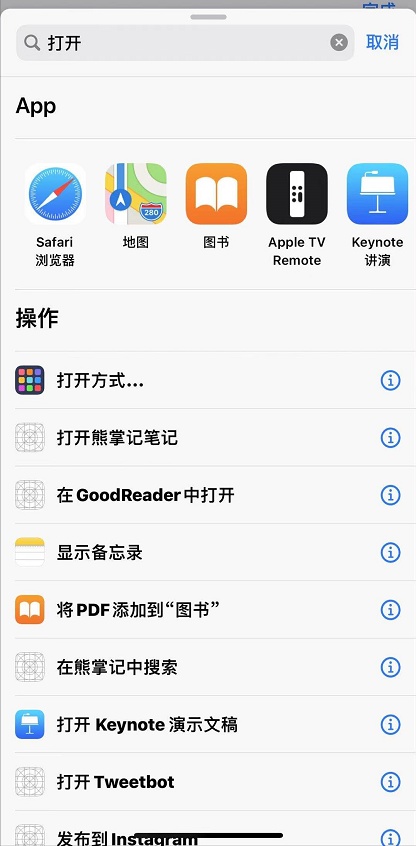
8、最后添加”显示提醒“操作,将它移动”否则“的下方,并将提示内容改为”密码错误“,完成保存指令就可以啦!
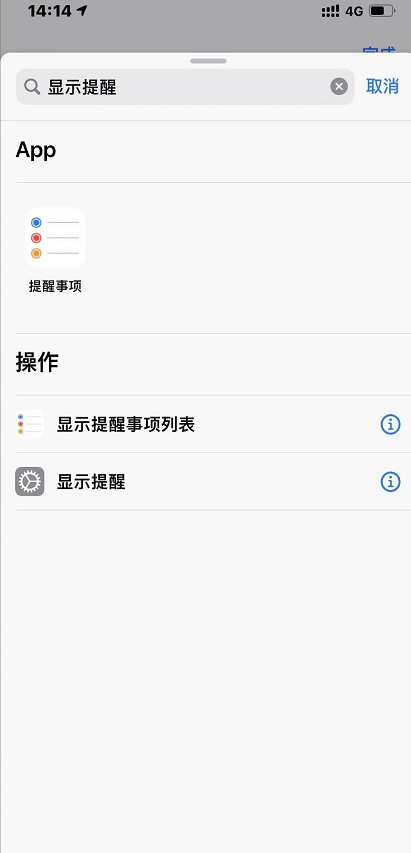
虽然步骤麻烦了一些,但这样能够更好的保护到大家的隐私哦!
相关影片资源迅雷下载推荐
忘记解压密码怎么解压(如何解决忘记或者丢失压缩文件密码)
版权声明:除非特别标注,否则均为本站原创文章,转载时请以链接形式注明文章出处。

