如果在数据量少的时候,我们可以通过手工无技巧整理,即不考虑批量的方式;但在数据量很大的情况下,我们就需要找简便方法批量操作了。
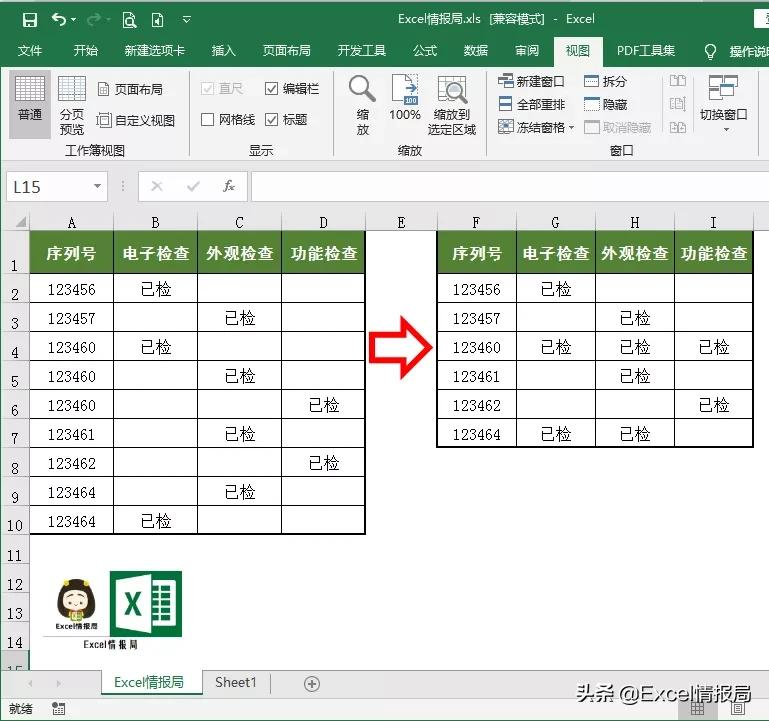
解决步骤①|加载数据进入PQ编辑器
选中需要转换整理的数据区域A1:D10,然后点击“数据”选项卡,接着点击“从表格”按钮,弹出“创建表”的对话框,默认勾选“表包含标题”,点击“确定”,即可快速将数据加载至Power Query编辑器中。
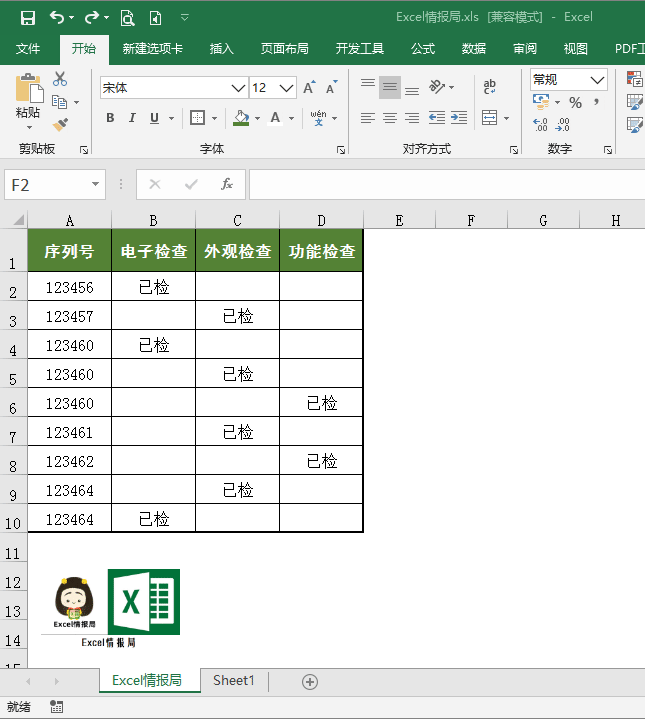
解决步骤②|逆透视其他列
我们点击选中“序号列”,接着点击上方的“转换”选项卡,点击“逆透视其他列”按钮,即可完成数据维度的第一次转换。其核心思想就是将二维表转换成为了一维表维度。
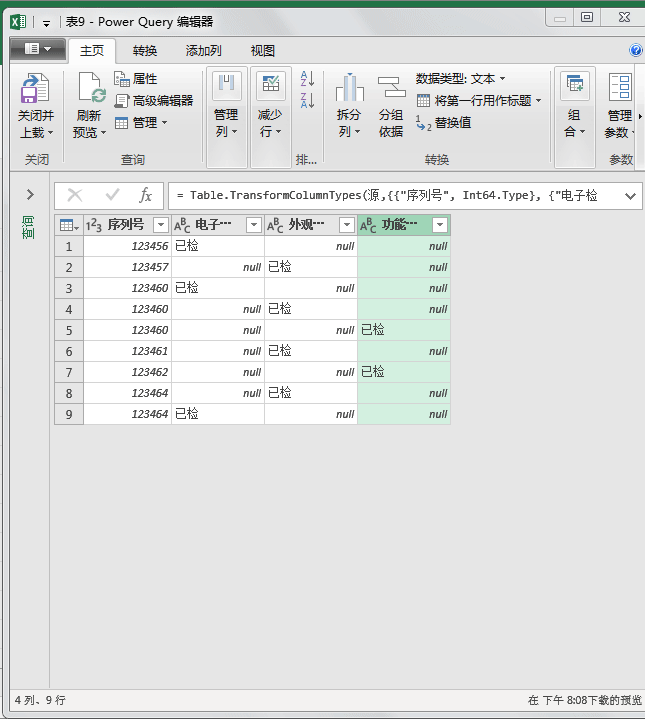
解决步骤③|透视列
相关影片资源迅雷下载推荐
c盘怎么扩容(电脑C盘空间不足怎么办)
我们点击选中中间的“属性”列,然后继续在“转换”选项卡下面,点击“透视列”按钮,弹出“透视列”的对话框。
将值列设置为“值”;
将高级选项-聚合值函数设置为“不要聚合”;
最后点击“确定”。即可完成数据维度的第二次转换。其核心思想就是将一维表转换成为了二维表维度。
这时候我们观察,数据已经达到了我们最后的目的,即把同一个产品(即序列号相同)的检查结果汇总在一行。即把第4,5,6行数据整合合并成一行;也把第9,10行数据整合合并成一行,如下图所示:
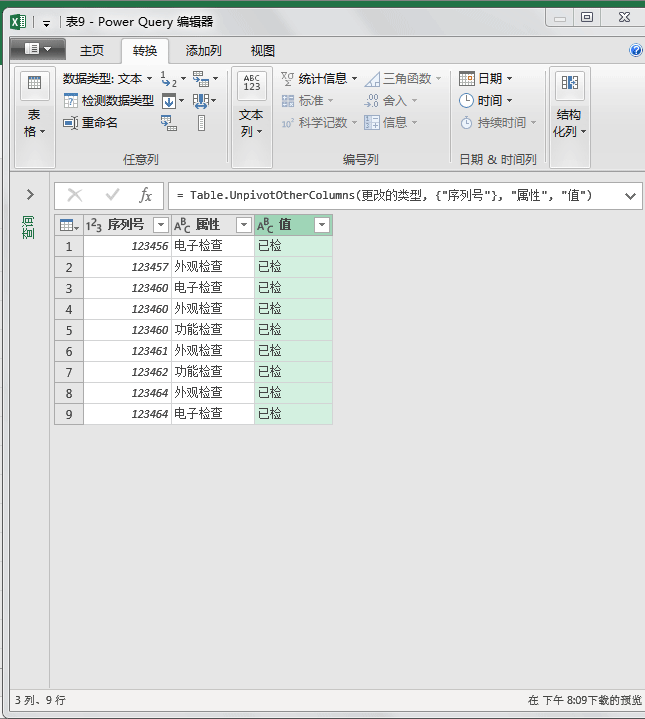
解决步骤④|关闭并上载数据
因为我们最后转换完成的数据还在Power Query编辑器中,所以我们需要将数据上传至Excel工作表中。
我们点击“主页”选项卡,点击“关闭并上载”按钮,数据即可快速上传到Excel工作表中,如下图所示:
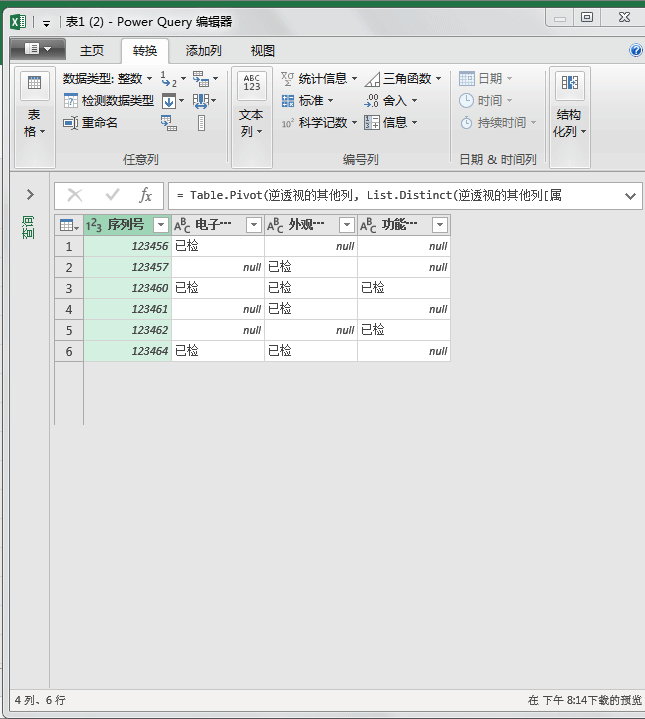
相关影片资源迅雷下载推荐
华为截屏快捷键(华为手机截屏方法汇)

