一.先给大家看看我的论文生成好的目录
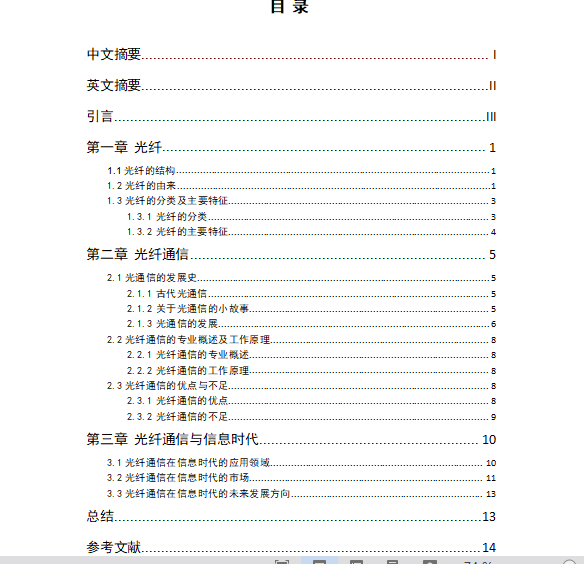
二.现在正式开始,首先我们打开一个WPS文档。大家先编辑正文部分,也就是为目录留一个空白页,其它的论文部分先写出来。下面是我的正文部分的第一章内容,我们文中的“第一章 光纤“,点击菜单栏里的引用,在最左边会看见目录级别,此时选择一级目录,因为在你的目录中”第一章 光纤“属于一级目录。
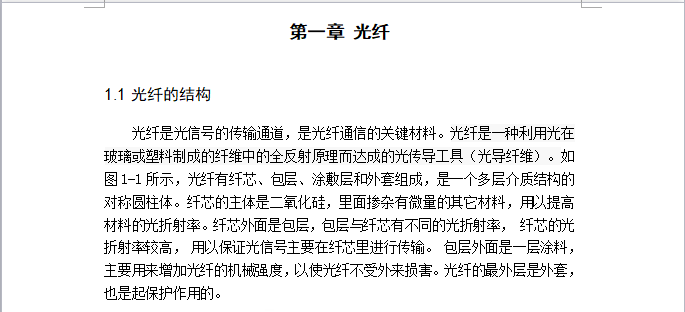
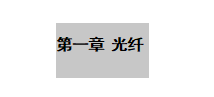
相关影片资源迅雷下载推荐
wps怎样看字数多少(word文档怎么快速查字数)
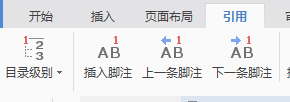
三.在“第一章 光纤”后面可以看到我正文的二级标题“1.1光纤的结构”,选中,点击引用,设置目录级别为二级目录。
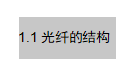
四.后面的正文内容中的标题也同样这样设置,包括前面的引言、中文摘要、英文摘要都可以这样设置。设置完成后,我们回到目录空白页那里,我们依然点击引用,会发现目录级别边上有个目录的菜单,点击其下拉菜单中的自动目录下的目录,就在目录空白页生成了你想要的目录了。哈哈哈
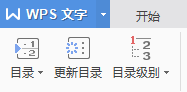
相关影片资源迅雷下载推荐
wps文字如何排序(wps怎么按一定顺序排序)
版权声明:除非特别标注,否则均为本站原创文章,转载时请以链接形式注明文章出处。

