在日常工作中,有时我们也需要在word文档中输入编辑分数,今天我们就来分享几种在word中输入分数的方法。
方法一:
第1步:单击“插入”菜单——>选择文本工具组中的“文档部件”选项——>在弹出的下拉选项中选择“域”;
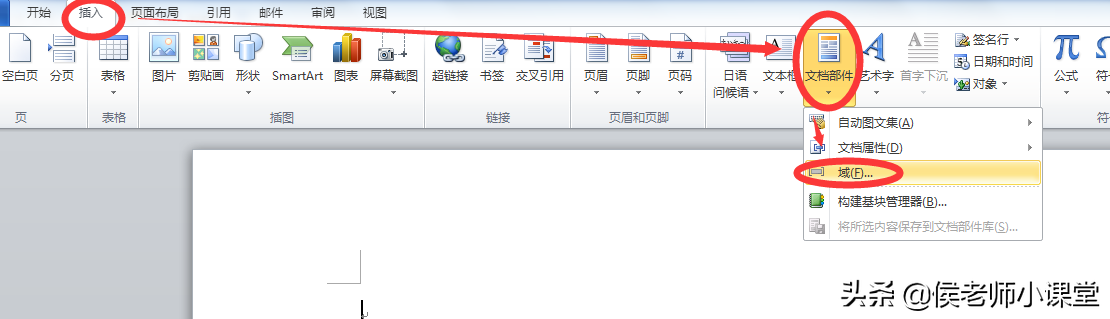
插入域
第2步:在弹出的域对话框中选择“Eq”——>单击下方的“域代码”;
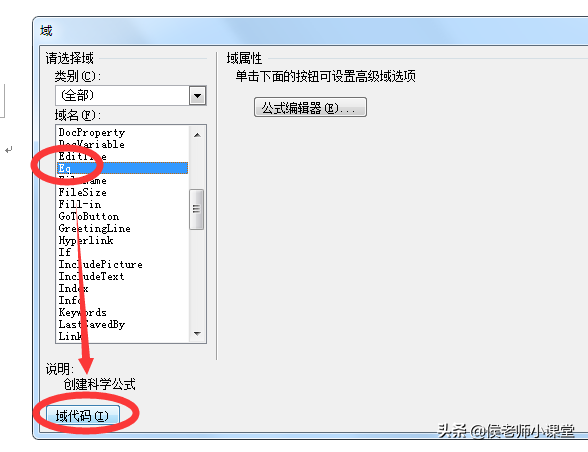
域Eq
第3步:单击下方的“选项”按钮——>在弹出的“域选项”对话框的开关中找到“\F(,)”;
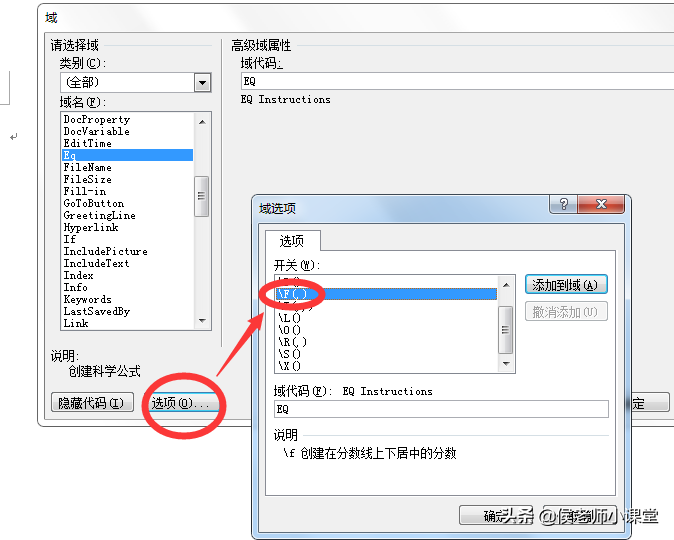
域选项\F(,)”
第4步:双击“\F(,)”——>在下方输入框中的“\F(,)”中分别输入分子分母的数值,比如9/17,就在逗号前面输入分子9,逗号后面输入分母17——>单击确定完成分数的输入。
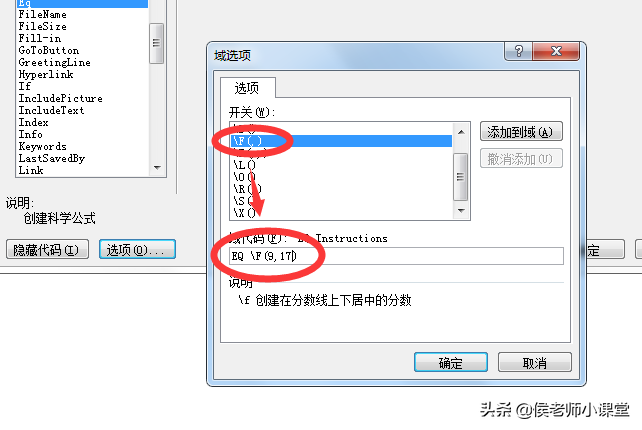
编辑域代码
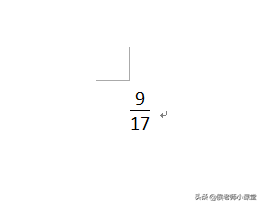
完成分数输入
方法二:
第1步:单击“插入”菜单——>选择符号工具组中的“公式”选项;

插入公式
第2步:单击右侧的“分数”——>选择下面的“竖式分数”;
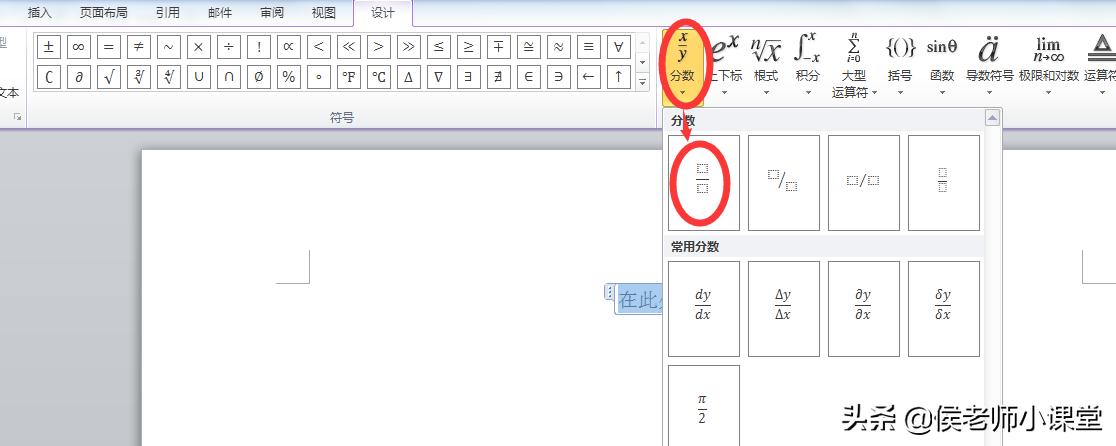
相关影片资源迅雷下载推荐
微信文件夹储存在什么位置(pc端微信默认文件存放位置)
插入竖式分数
第3步:在竖式分数编辑框中的分子分母位置输入相应的数字即可。
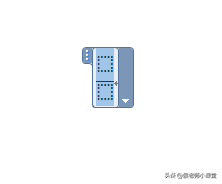
竖式公式编辑
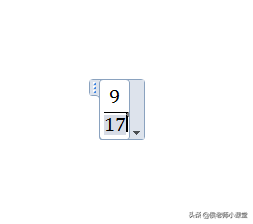
完成竖式分数输入
方法三:
第1步:单击“插入”菜单——>选择“对象”;
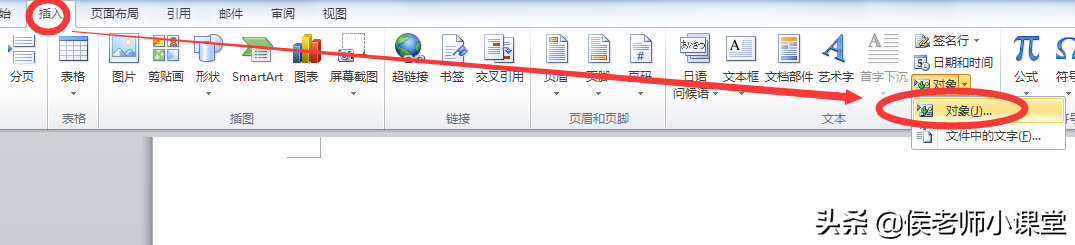
插入对象
第2步:在对象对话框的新建中单击“Microsoft 公式3.0”——>单击确定,打开公式编辑器;
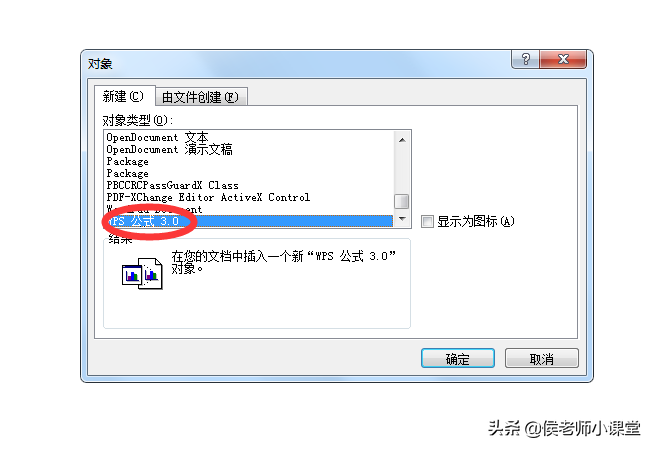
插入公式3.0
第3步:在公式编辑器中选择竖式分数符号——>输入分子分母,完成分数输入。
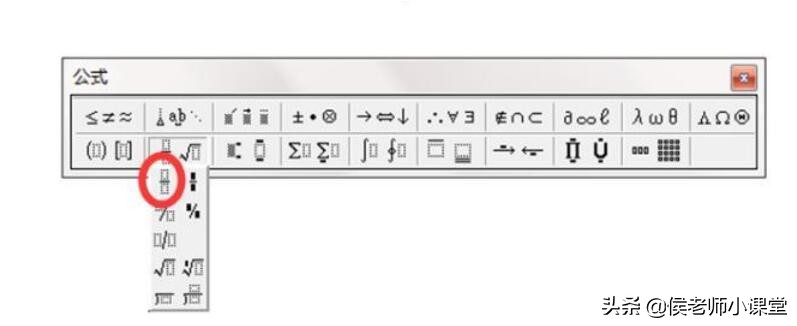
公式编辑器
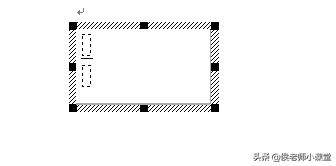
编辑竖式分数
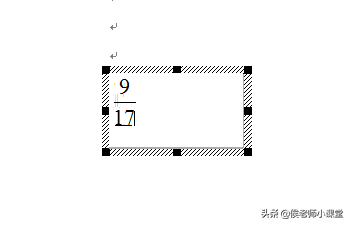
完成分数输入
相关影片资源迅雷下载推荐
word插入图表怎么弄(Word中插入图表的方法)

