现在的人都喜欢把自己的自拍照,家庭合照,个人文档放进U盘里面,随身携带,这样,当我们需要这些资料的时候,直接就可以把它从U盘里拷贝出来,十分的方便。

但突然有一天打开U盘时,弹出一个窗口,提示驱动器未被格式化怎么办?但是里面还有重要的资料呢,而且这种情况即使点了格式化,也有可能会提示无法完成格式化而导致U盘里面的数据被清空。
其实出现这种情况,是由于U盘的磁盘引导信息丢失,造成系统不能顺利正确读取U盘的数据造成的,而且里面的数据大多数情况下是存在的,只要正确操作便可以把U盘恢复正常。
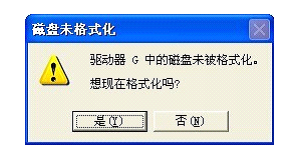
今天小编就来给大家讲讲U盘出现这个提示之后,如何恢复。
1、使用分区大师, 选择你的U盘,点击右键选择“已删除或格式化后的文件恢复”
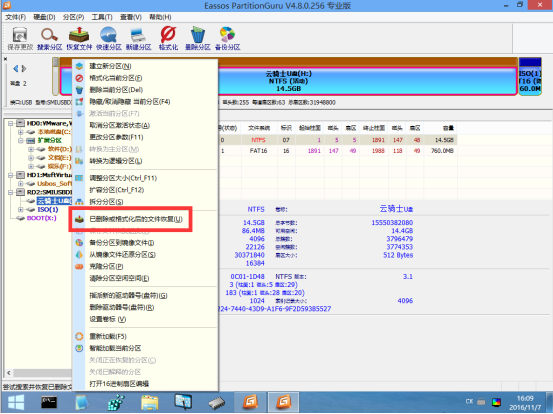
2、点击“完整恢复”,“然后点击开始”
相关影片资源迅雷下载推荐
excel如何自动调整行高(Excel单元格自动调整大小)
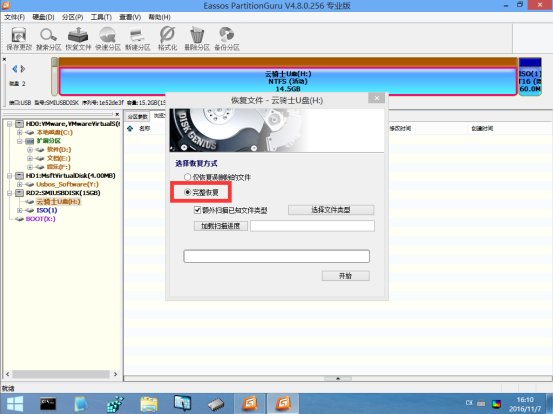
3、等待搜索文件,直到完毕。
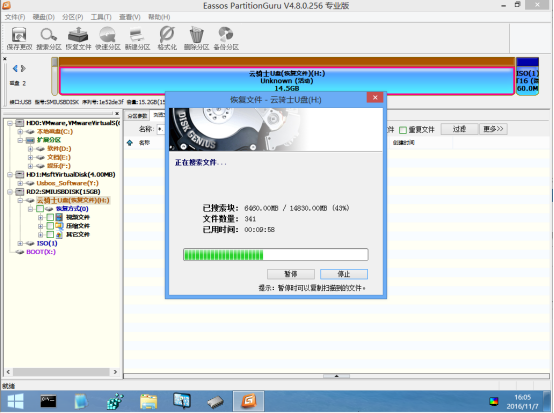
4、看到这个提示之后,点击“确定”按钮
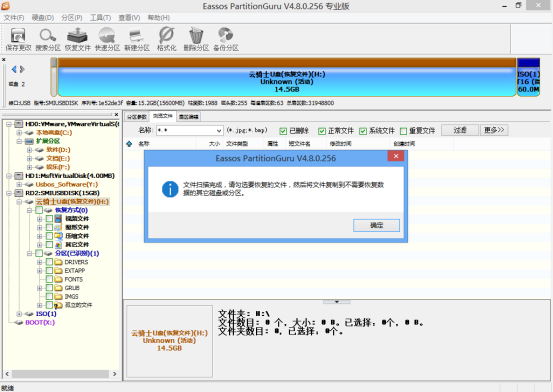
5、选择你需要的文件,右键点击“复制到指定文件”。
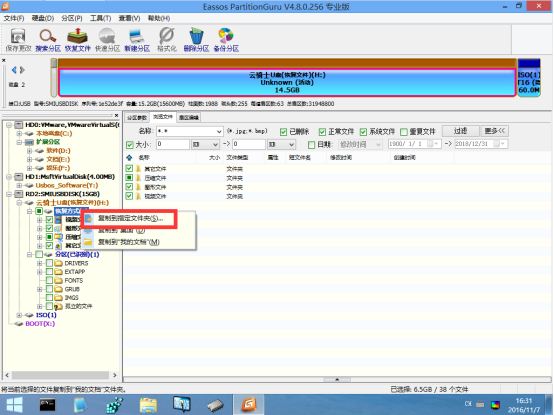
6、后面就等待数据恢复到你指定的文件夹
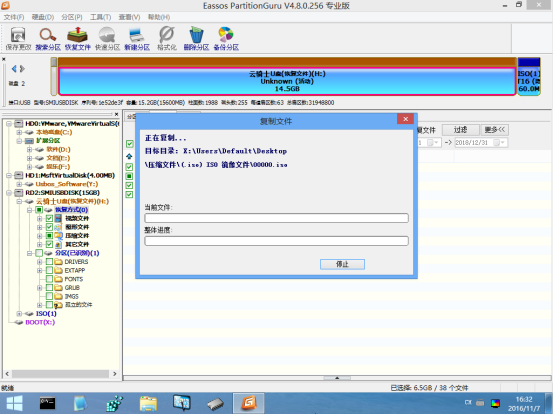
以上就是使用分区大师来恢复U盘资料的整个过程了,如果大家遇到文中一开始提到的情况,不妨试试。
相关影片资源迅雷下载推荐
wps文档求和公式(表格中不连续的数据怎么求和)
版权声明:除非特别标注,否则均为本站原创文章,转载时请以链接形式注明文章出处。

