今天教大家几种快速合并、拆分单元格的新方式。学了这几种方法的人,无不感叹:竟然还可以这样操作?以前 Excel 都白学了。
篇幅很短,强烈建议大家看完,因为每一个技巧都非常让人惊喜,能大大提高工作效率。
案例 1:将一列数据合并到同一单元格
将下图 1 中三列数据内容合并到 A1 单元格中。效果如下图 2 所示。
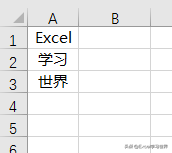
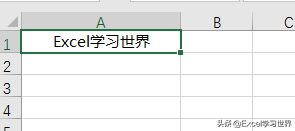
解决方案 1:
1. 将 A 列的列宽调大,大到比合并后的内容长度还要宽,即宽度足以容纳合并内容。
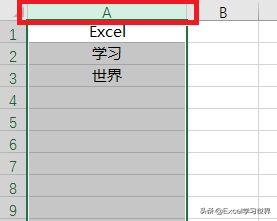
2. 选中 A 列 --> 选择菜单栏的“开始”-->“填充”-->“内容重排”
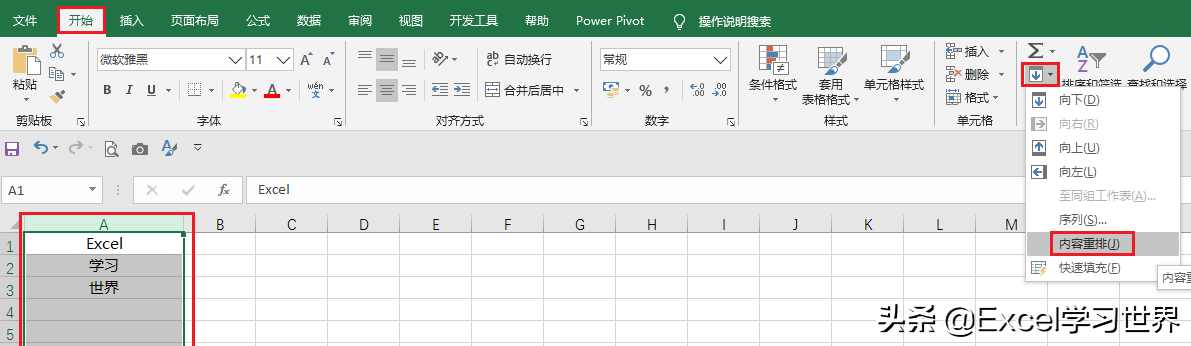
仅此一步,已经完成了单元格合并。
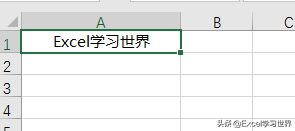
案例 2:将一个单元格拆分成多列
将下图 1 中的每个班级拆分开来,按列顺序填充在 A 列。效果如下图 2 所示。
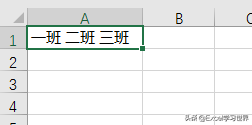
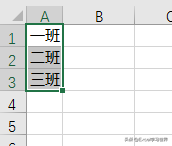
解决方案 2:
相关影片资源迅雷下载推荐
word封面怎么制作(word怎么制作毕业论文封面)
1. 将 A 列的列宽调小至两个中文字的宽度
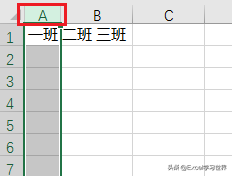
2. 选中 A1 单元格 --> 选择菜单栏的“开始”-->“填充”-->“内容重排”
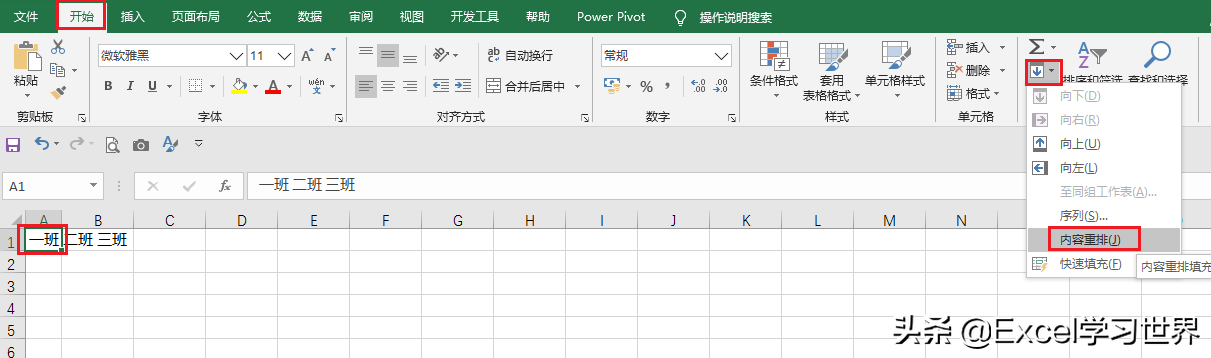
3. 在弹出的文本警示框中点击“确定”
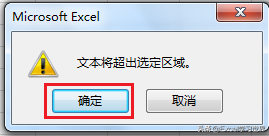
A1 单元格就根据列宽拆分成了三列。
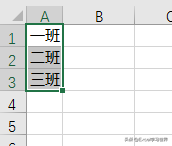
案例 3:按相同格式快速合并多行单元格
将下图 1 中的每一行进行 A、B、C 三列合并。效果如下图 2 所示。
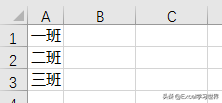
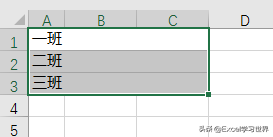
解决方案 3:
1. 选中 A1:C3 区域 --> 选择菜单栏的“开始”--> 点击“合并后居中”右边的小箭头 --> 选择“跨越合并”
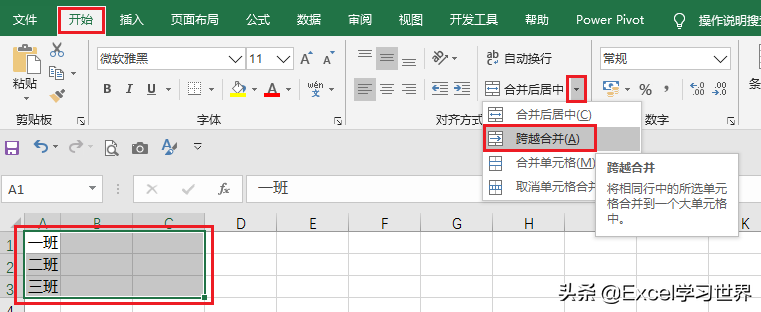
区域中的所有的行都实现了三列合并。
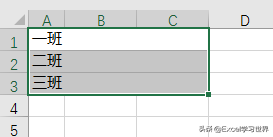
相关影片资源迅雷下载推荐
柏拉图怎么制作方法(excel制作柏拉图的详细步骤)

