在班主任日常工作中,为了让学生了解自己一段时间内的收获,我们会把学生各自的成绩以"成绩条"的形式发给学生,“成绩条”在格式上有点像工资条,如下图。
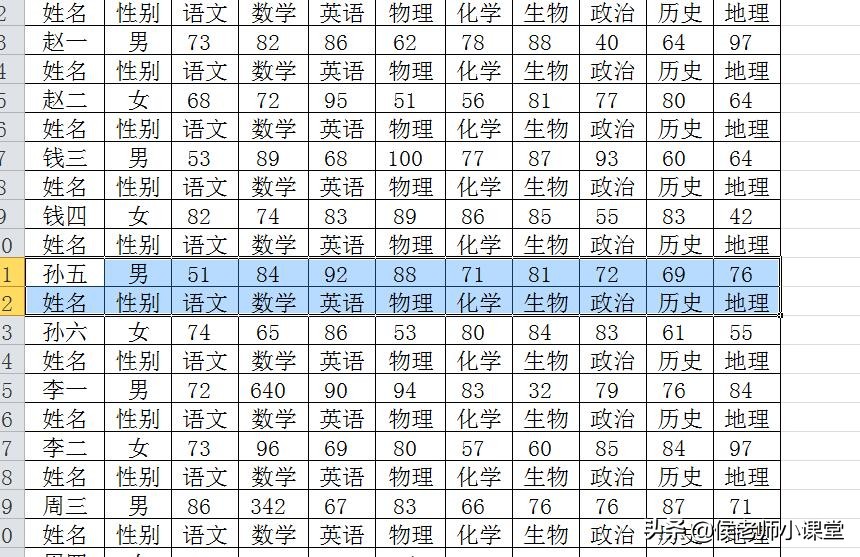
成绩条
今天我们就来分享用excel制作学生成绩条的方法。
操作步骤:
第1步:借助辅助列
在成绩表第一列左边插入新列辅助列A,在此列中分别填充输入2、4、6……等序列偶数。如下图:
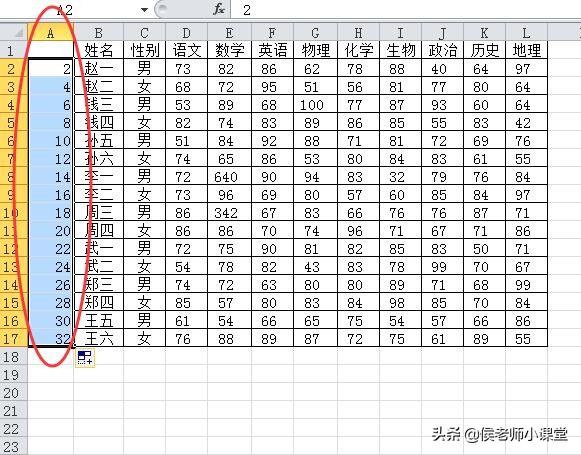
插入辅助列并填充偶数序列
第2步:复制标题行
将标题行剪切并复制到最后一行,按学生数再复制出若干行标题,并在左侧辅助列A列中分别填充输入1、3、5……等奇数序列。如下图学生数为16,则复制16行标题行并填充奇数序列:
相关影片资源迅雷下载推荐
wps表格怎么隐藏列(隐藏行列简单方法)
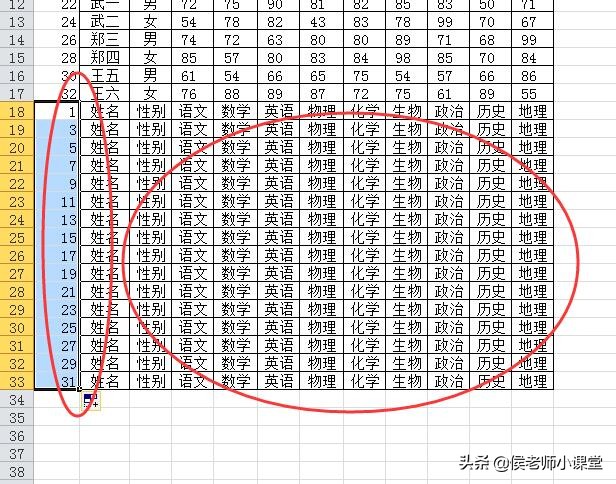
剪切复制标题行并填充奇数序列
第3步:排序
单击辅助列A列中的任意单元格,把指针定位到A列,单击“开始”菜单——>单击编辑工具组中的“排序和筛选”选项——>单击选择下拉选项的“升序”,对成绩条进行整理排序。如下图:
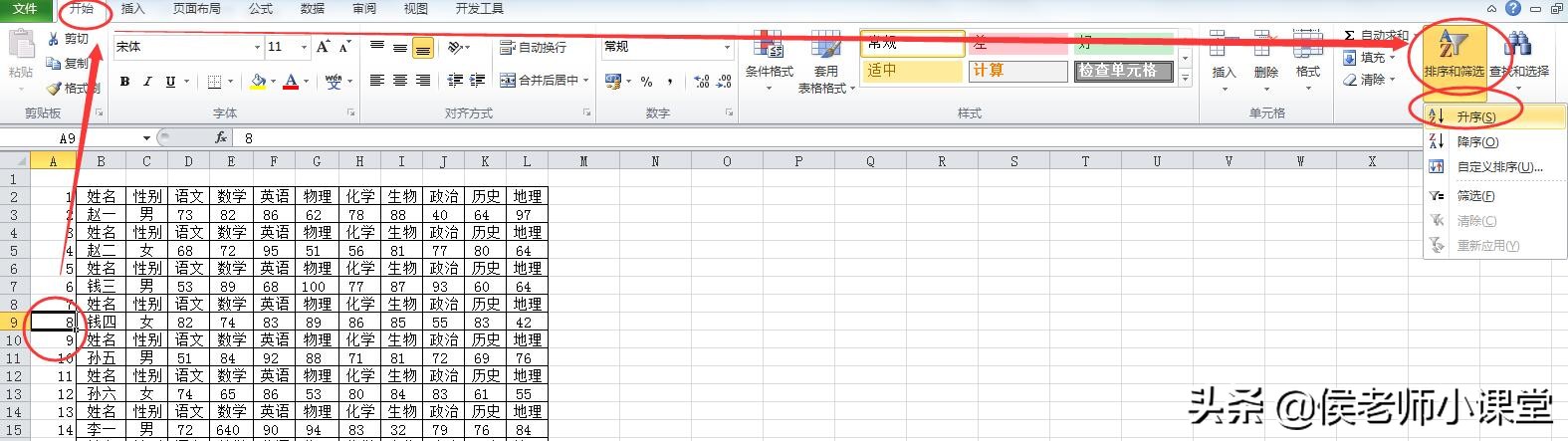
排序整理
第4步:删除辅助列
将辅助列A列删除或者设置为隐藏即可,如下图。
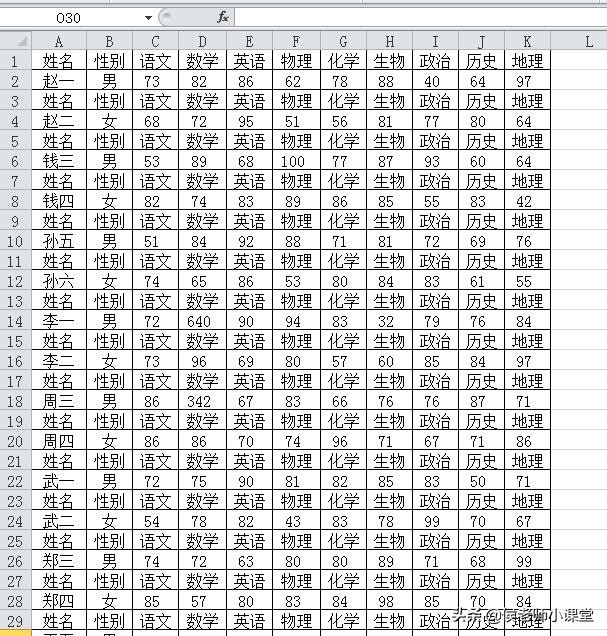
删除辅助列后
相关影片资源迅雷下载推荐
怎么查wifi密码(wifi密码忘记了三招教你找回来)
版权声明:除非特别标注,否则均为本站原创文章,转载时请以链接形式注明文章出处。

