在工作,也许会碰到表格中的数据同时加上一个固定的数值,来满足计算的需要,如何快速完成加固定数值的工作呢?今天小编介绍一个简单又省时的办法,不需要要一个一个的加,也不必用公式,几步就可以完成。
打开需要修改的Excel表格数据,比如A列表格中同时加上“1000”的数值,就在空白地方输入“1000”,如下:
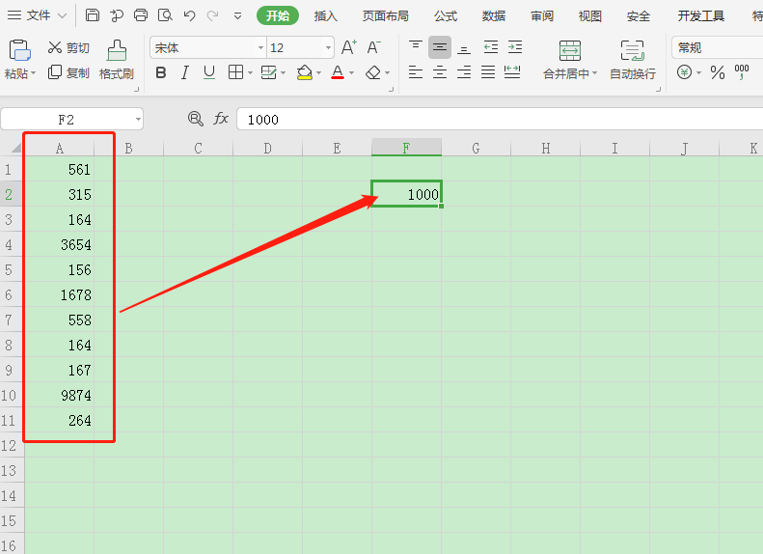
在该列数字之外的任意单元格输入数值“1000”,然后按复制组合键“Ctrl+C”,或者右键复制,再选中要加上固定数值的单元格区域A1至A11,如图所示:
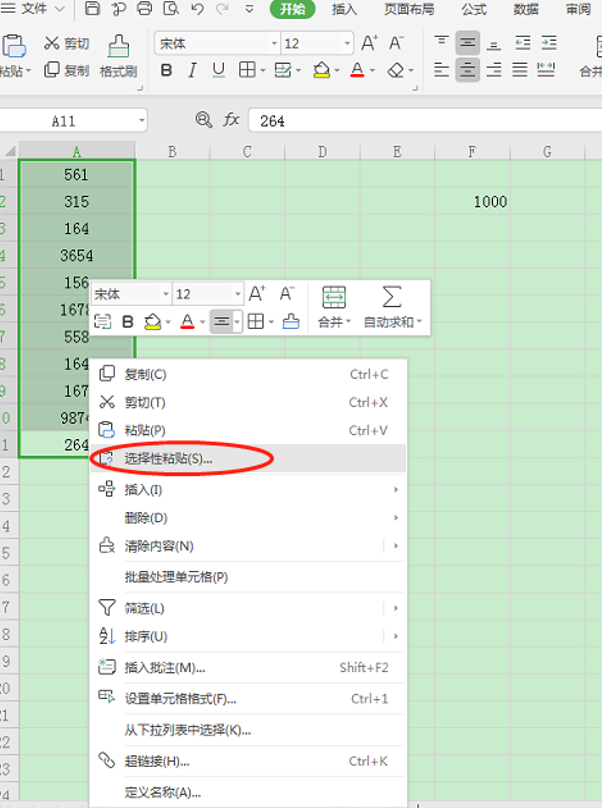
选中所有需要加1000的单元格,右键点击“选择性粘贴”,弹出窗口中,“运算”点击选择“加”,如图红色圈所示:
相关影片资源迅雷下载推荐
wps护眼模式在哪里(Word怎么调整为护眼模式)
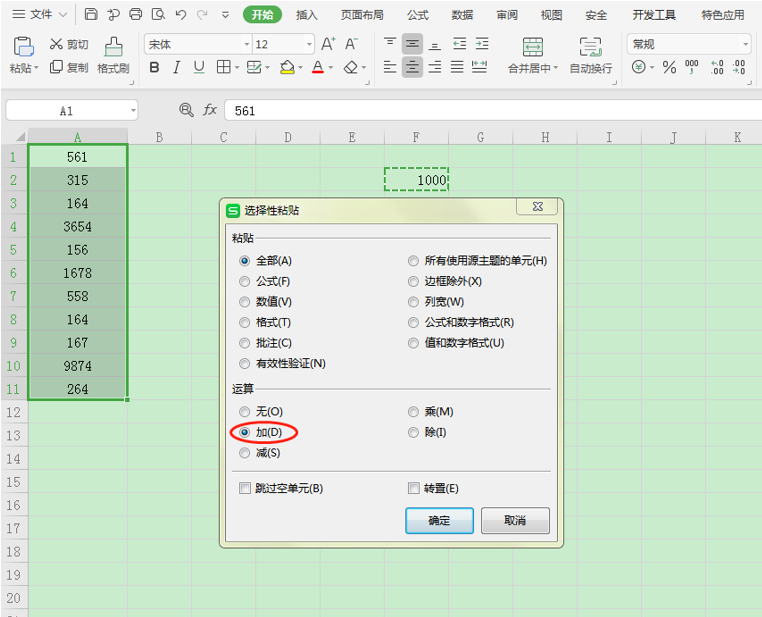
“运算”下的“加”前的圆圈点中,后直接按“确定”,回到单元格中,可以看到A1:A11单元格的所有数值都加上了“1000”,显示结果如下:
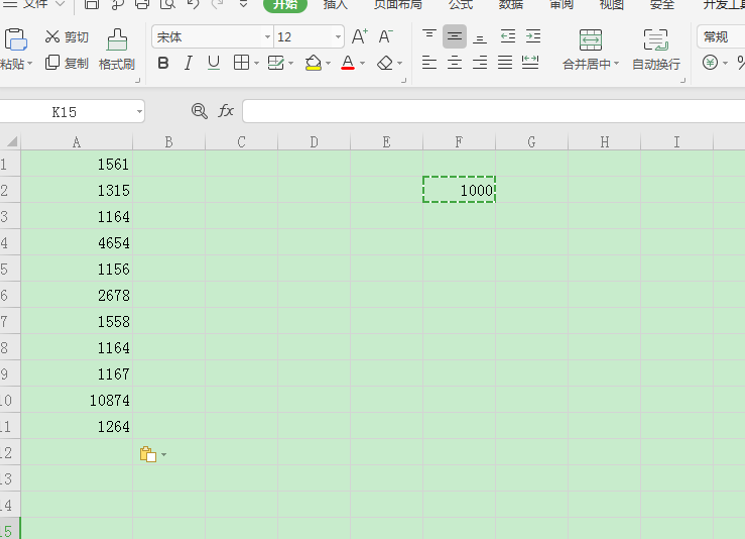
操作完后,表格中的数值依然是数值,没有公式体现,单元格F2中的“1000”也可以清空掉,不影响数值结果:
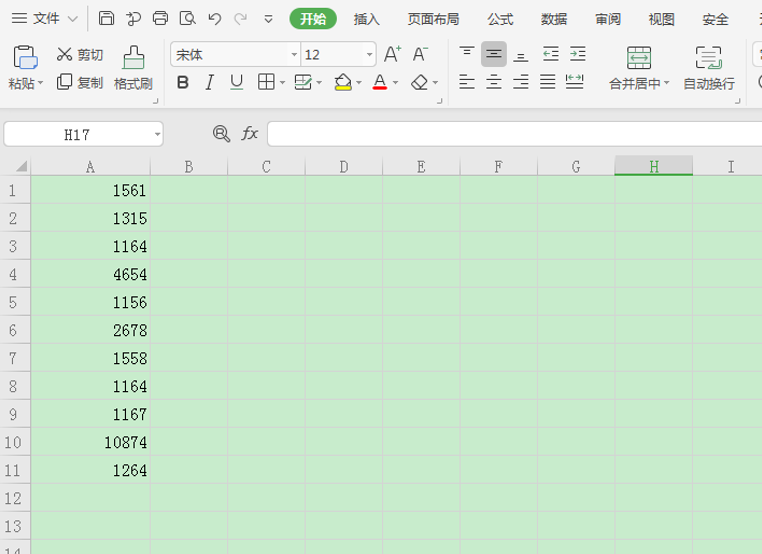
以上就是WPS表格中,Excel同一系列数都加上固定数值的方法,是不是很简单?你学会了么?
相关影片资源迅雷下载推荐
mac快捷键截图是哪个键(macbook截屏快捷键)
版权声明:除非特别标注,否则均为本站原创文章,转载时请以链接形式注明文章出处。

