我们在使用电脑的时候经常会使用到一些特殊的IP地址,这样可以有效地提高我们的网络速度,但是不少用户在升级了Win11系统之后不知道怎么修改,下面小编就带着大家一起去看看吧!
第一步,右键右下角网络图标,打开“网络和internet设置”(如图所示)。
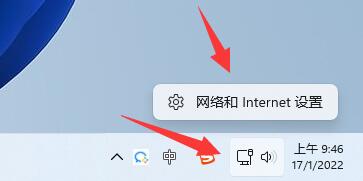
第二步,点击上方“以太网”进入你正在连接的网络(如图所示)。
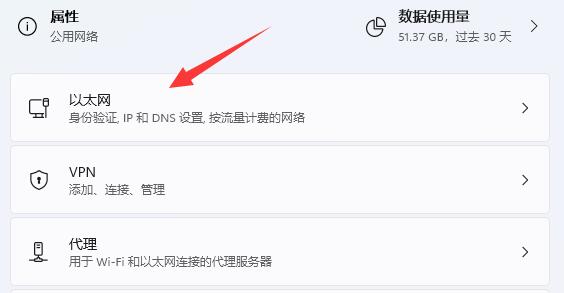
第三步,向下滚动列表,找到“IP分配”,点击“编辑”(如图所示)。
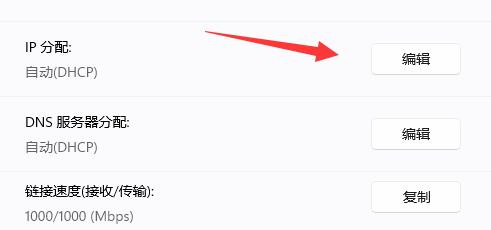
相关影片资源迅雷下载推荐
win7搜不到wifi(win7找不到无线网络连接怎么回事)
第四步,将自动(DHCP)更改为“手动”(如图所示)。
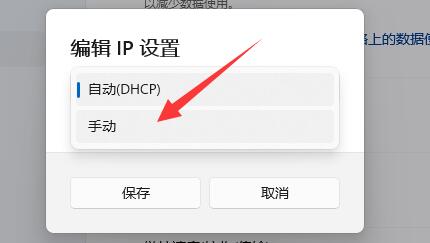
第五步,开启“IPv4”或者“IPv6”都可以(如图所示)。
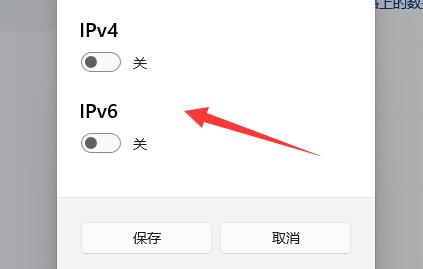
第六步,在下方输入要修改的“IP地址”再点击“确定”即可完成修改(如图所示)。
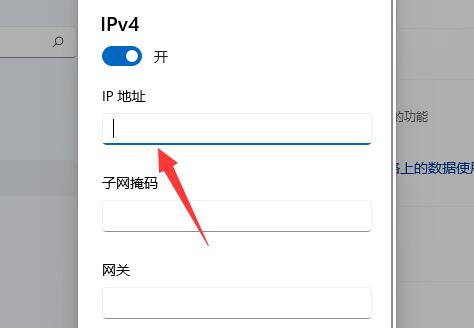
相关影片资源迅雷下载推荐
怎样改无线路由器密码(电脑怎么修改自家wifi密码)
版权声明:除非特别标注,否则均为本站原创文章,转载时请以链接形式注明文章出处。

