Win7系统电脑怎么设置宽带连接?最近有用户询问如何在Win7系统电脑上创建宽带连接,那么本文就给大家分享一下,Win7系统电脑快速设置宽带连接的操作步骤。
操作方法:
1、在桌面上的网络这个图标上点右键再点击【属性】;
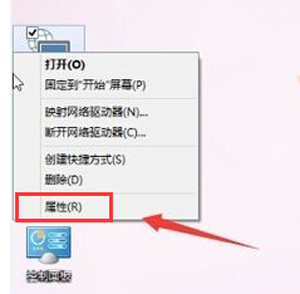
2、进入网络和共享中心后,点击【设置新的连接或网络】;
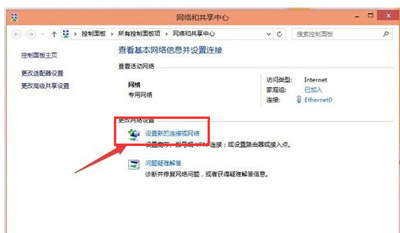
3、选择一个连接选项,选择【连接到Internet】再点击【下一步】;
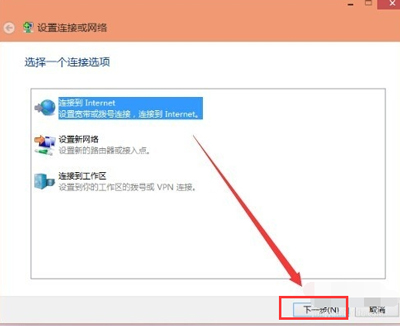
4、设置新连接;
相关影片资源迅雷下载推荐
为什么我的电脑没声音(电脑没声音的修复方法)
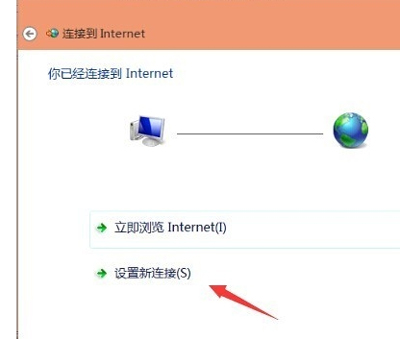
5、选择【宽带PPPOE】;
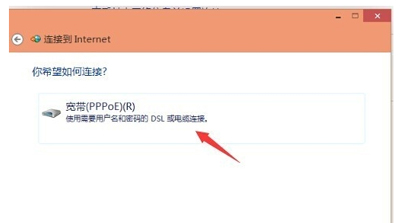
6、输入ISP运营商给你的账号和密码。然后再点击【连接】;
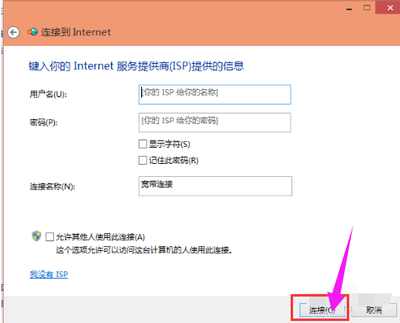
7、正创建你的Internet连接,如果你是正在使用密码和用户名没有问题才可以连接上去。为了只是创建一个宽带连接,在出现的提示中点击【跳过】就可以了;
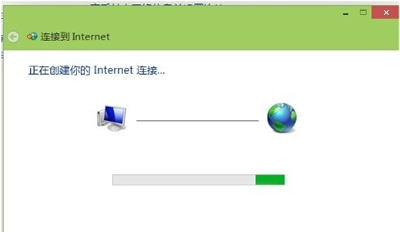
8、创建宽带连接成功。再到网络连接那里点击宽带连接右键再点击【创建快捷方式】这样就会在桌面有一个快捷方式以后要用比较方便一点。
相关影片资源迅雷下载推荐
win7开机一键还原怎么实现(win7系统还原选项怎么操作)
版权声明:除非特别标注,否则均为本站原创文章,转载时请以链接形式注明文章出处。

