为保护系统安全,Windows10系统会选择隐藏一些重要文件夹,这样能避免被人发现或不小心误删掉,那我们要怎么打开呢,下面来看看win10如何打开隐藏文件夹的教程。
方法一:通过查看方式来显示隐藏文件夹
1、先双击打开win10桌面的此电脑图标,我们选中需要查看的隐藏文件夹的磁盘,比如说c盘。然后点击上方的查看,勾选“隐藏的项目”。
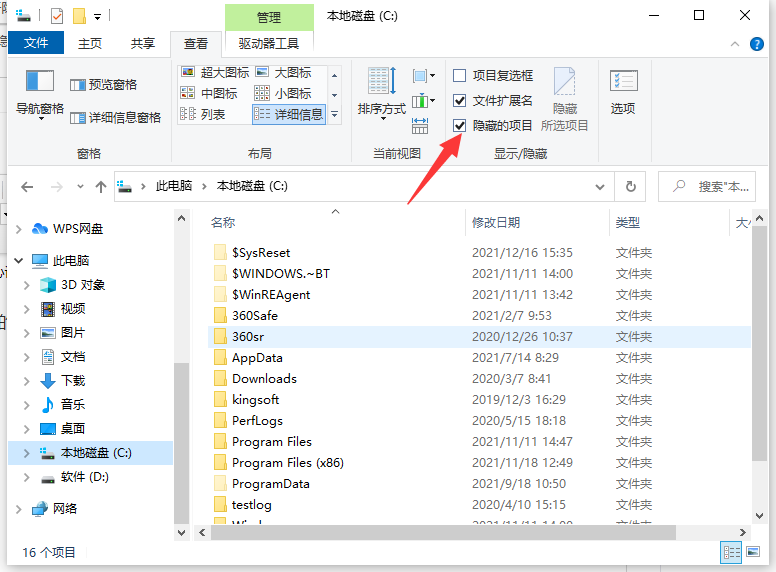
2、这样就可以看到隐藏的文件和文件夹全部显示出来了,隐藏的文件夹颜色会比其他的文件夹要浅一些。
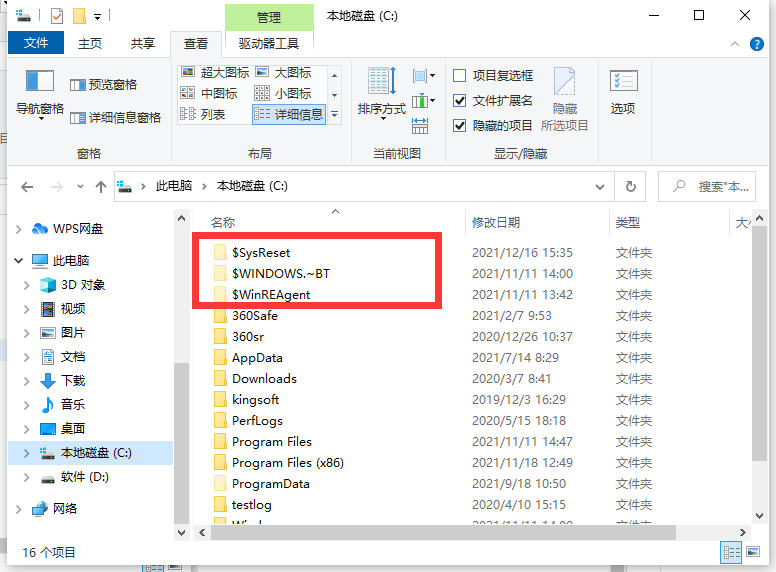
方法二:通过文件夹选项显示隐藏文件和文件夹
相关影片资源迅雷下载推荐
怎么把手机里的照片传到电脑里(4个方法教你把手机照片文件传到电脑上)
1、打开此电脑后,点击上方的文件选项。
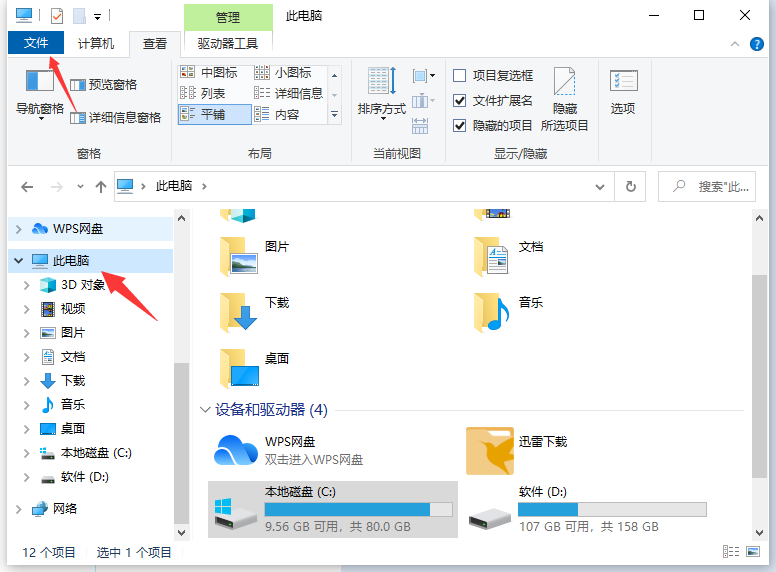
2、在展开的选项界面中,点选“选项”来进行更改文件夹和搜索选项的操作。
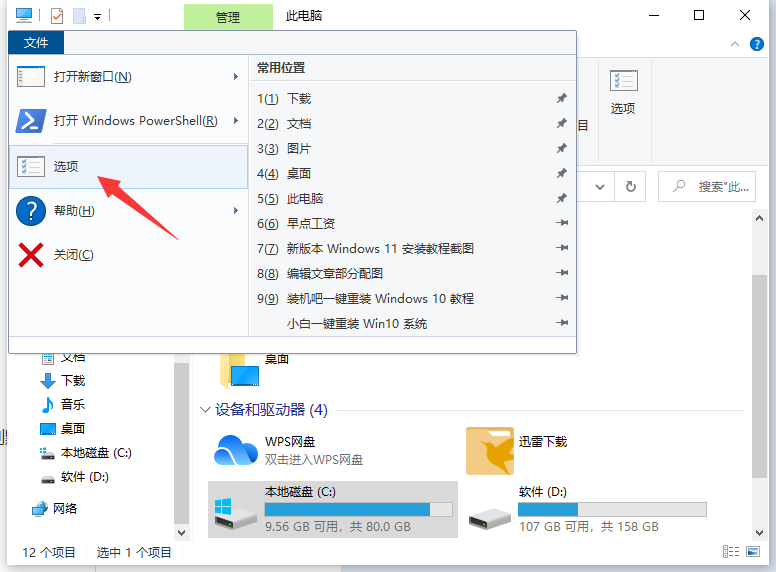
3、进去文件夹选项界面之后,点击查看,然后下滑找到隐藏文件和文件夹,展开后勾选“显示隐藏的文件、文件夹和驱动器”点击确定,这样磁盘的隐藏文件夹就可以全部显示出来了。
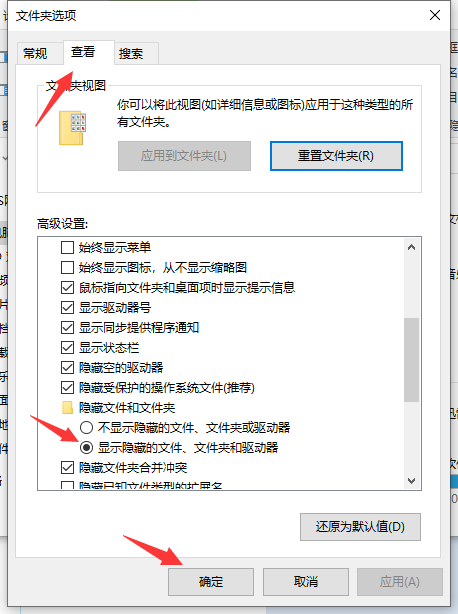
如何装win11?看这里,直接安装无需顾虑微软推送的升级限制
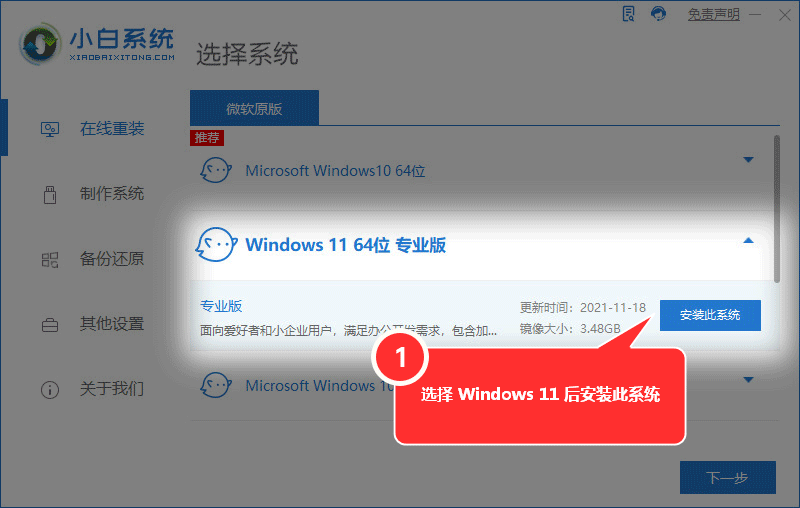
相关影片资源迅雷下载推荐
下载文件打不开怎么办(电脑下载文件无法打开怎么解决)
版权声明:除非特别标注,否则均为本站原创文章,转载时请以链接形式注明文章出处。

