尽管win10已经启动了一段时间,但Windows7在中国仍然有很大的市场。许多小伙伴想在硬盘上划分出多几个区,但不知道如何操作。实际上,win7系统分区比以前的xp系统更简单。如果您想知道如何分区,则不妨阅读小编分享的教程把。
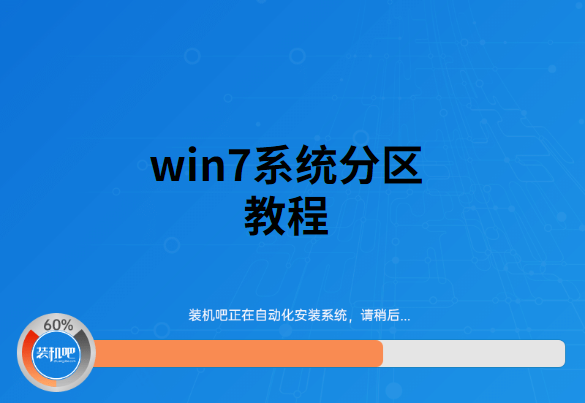
1.右键单击桌面“此计算机”,然后出现一个选项框,单击“管理”。
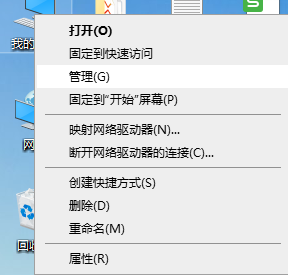
2.选择“磁盘管理”以进入Win7磁盘管理界面,如下所示。
相关影片资源迅雷下载推荐
win10变成win7界面(win10界面切换成win7界面的方法)
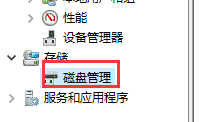
3.选择需要分区的硬盘,单击鼠标右键,然后选择“压缩卷”。
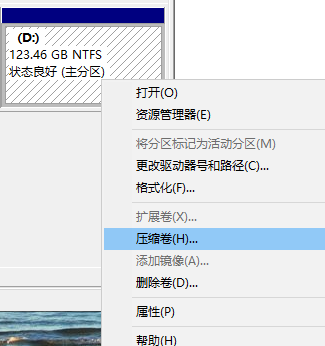
4.输入要划分的分区数后,单击压缩。
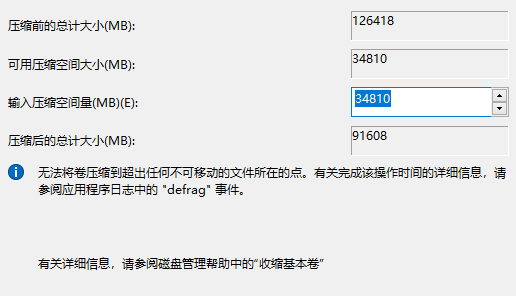
5.在绿色区域中单击鼠标右键,选择“新建简单磁盘”,然后弹出以下对话框,按默认值,然后按下一步,直到完成。
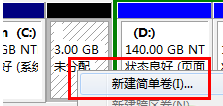
上面是win7系统下的分区教程,比xp系统下的分区要简单得多。无需第三方工具。
相关影片资源迅雷下载推荐
win7资源管理器停止工作怎么办(win7资源管理器停止工作解决方法)
版权声明:除非特别标注,否则均为本站原创文章,转载时请以链接形式注明文章出处。

