C盘是电脑硬盘中的主分区,我们通常将操作系统安装在win7系统中,很多软件的默认安装地址都是在C盘,时间久了,C盘雍冗不堪。对此我们可以采用清理c盘来减轻负担,今天小编给大家带来的就是win7 磁盘清理教程,感兴趣的小伙伴一起往下看看吧。
方法一、
1、双击计算机图标,进入资源管理器。
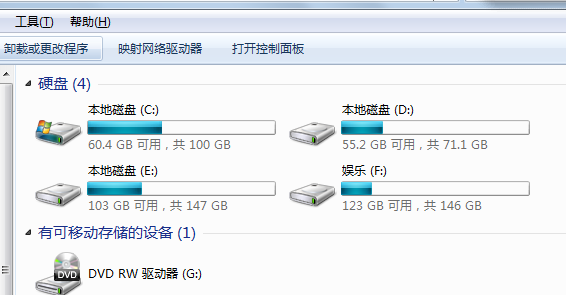
2、右击C盘,选择属性
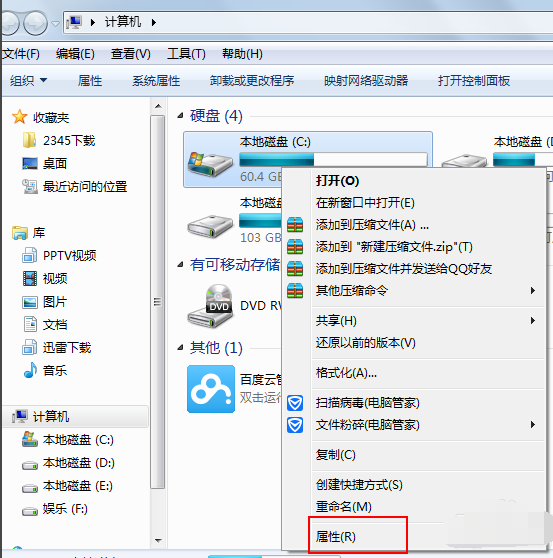
3、点击常规下的磁盘清理。
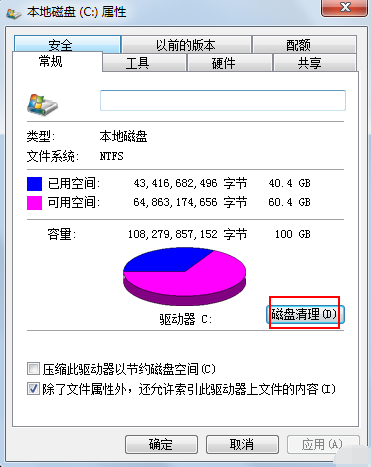
4、等待一会儿,勾选需要清理的文件点击确定删除文件即可。
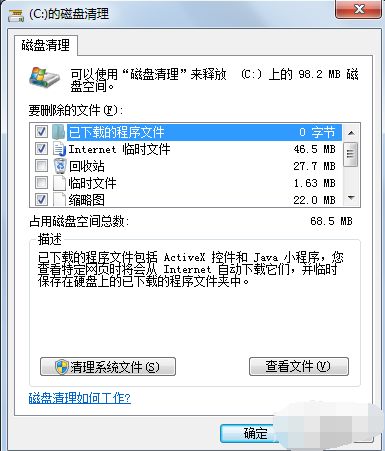
方法二、
1、打开C盘,点击上方的【工具】,选择【文件夹选项】
相关影片资源迅雷下载推荐
win10取消登陆密码(win10怎么关闭开机登录密码)

2、选择【查看】,找到高级设置下的【显示隐藏文件,文件夹和驱动器】,点击选择
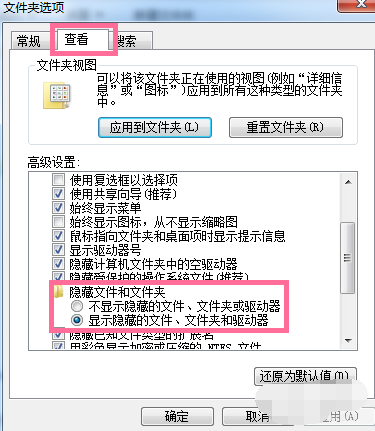
3、下面开始删除无用文件,
将 C:Users/AppData/Local/Temp 文件夹中的文件全部删除
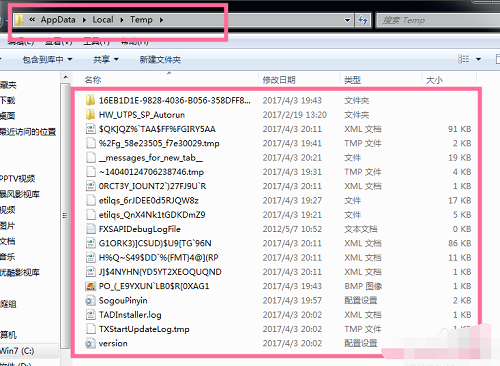
删除系统日志和事件日志
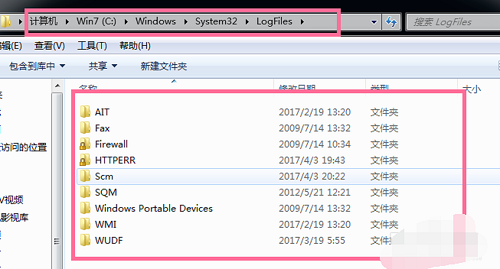
进入C:Windows/System32/LogFiles 文件夹,全部删除
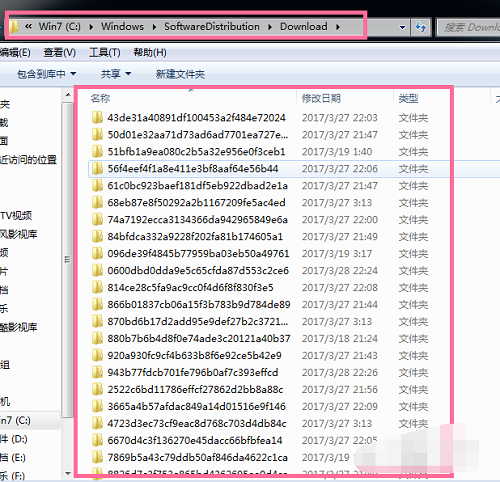
删除系统自动更新补丁:C:\Windows\SoftwareDistribution\Download 文件夹里面的可全部直接删除
相关影片资源迅雷下载推荐
win10怎么连接win7共享的打印机(win10和win7共享打印机的设置方法)
版权声明:除非特别标注,否则均为本站原创文章,转载时请以链接形式注明文章出处。

