无论在工作中还是日常生活中,我们对U盘的使用还是普遍使用的。有些重要的资料或者文件我们都会放在U盘内保存,如果是公司文件,我们更加有必要保护好了。若U盘被盗或不见了,那后果是不可预料的,因此,我们最好给U盘设置密码,以此保证U盘资料的安全,那么接下来老毛桃就给大家讲讲Win7操作系统给U盘加密码的步骤方法。

第一步:将U盘插入电脑,打开计算机,在U盘显示的位置点击右键选择“启用Bitlocker(B)”
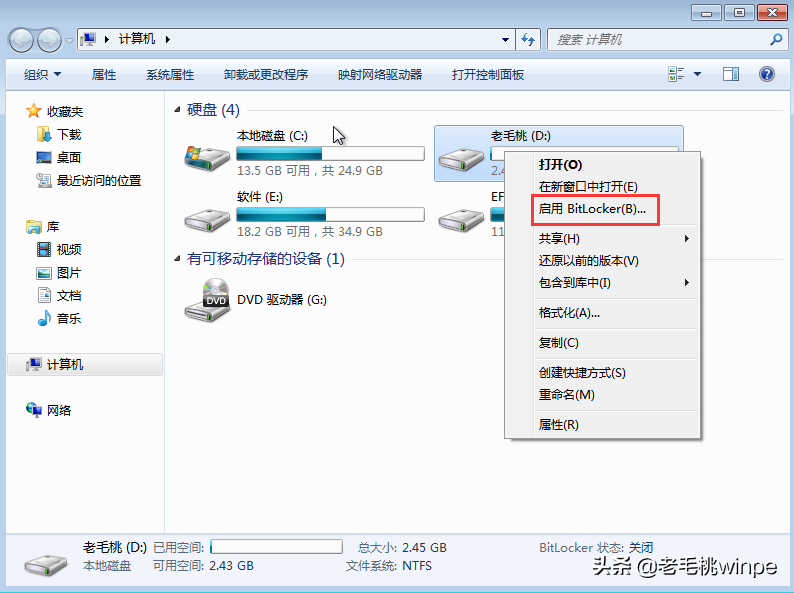
第二步:勾选“使用密码解锁驱动器”,接着输入“键入密码”和“再次键入密码”,点击“下一步”
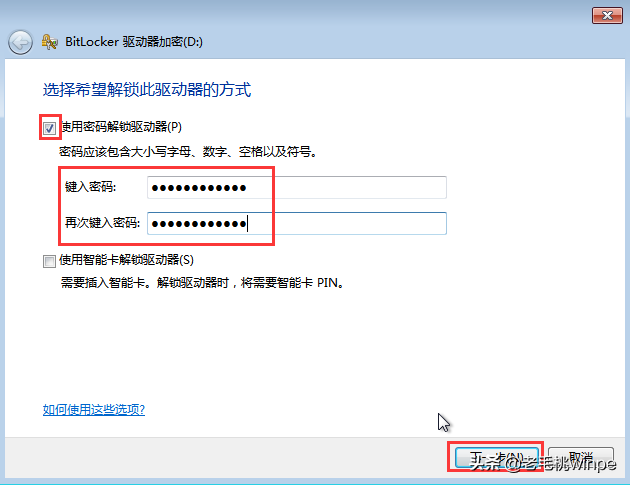
第三步:点击“下一步”后将恢复密钥保存在文件(F)
相关影片资源迅雷下载推荐
win7读不出来u盘解决方法(win7电脑识别不到u盘怎么办)
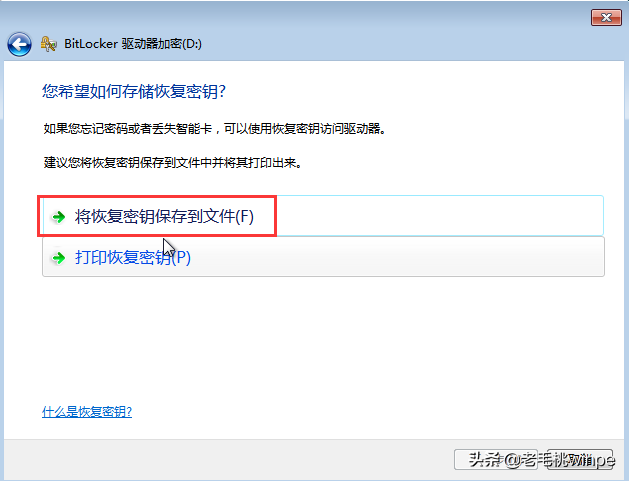
第四步:另存为你所需存放的文件位置,点击“保存”
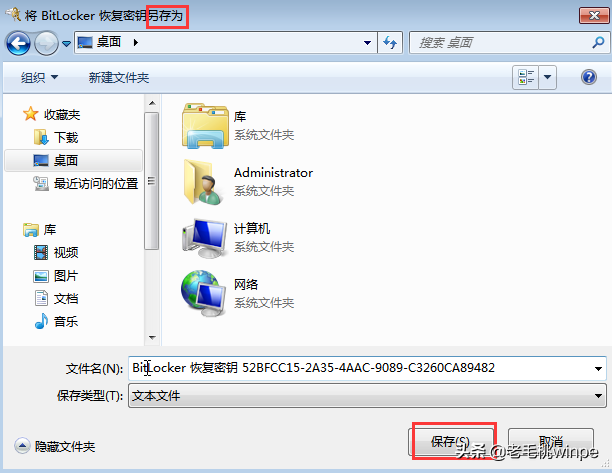
第五步:在弹出的信息提示框中选择“是”,将恢复密钥保存在此计算机上,点击“下一步”
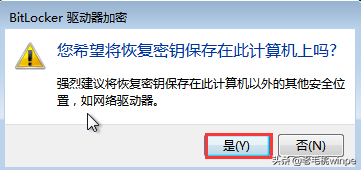
第六步:选择“启动加密“,加密需要稍等一段时间。如果需要取消加密,请在删除驱动器之前暂停加密,否则会损坏驱动器上的文件
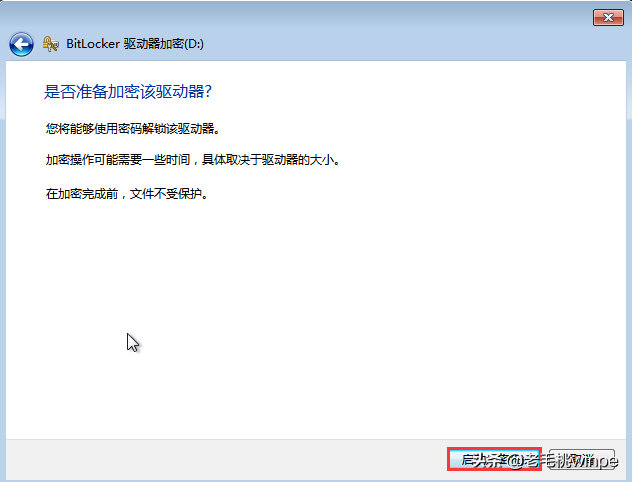
加密成功后重新插入U盘,此时会弹出一个窗口,输入密码即可进入,以上内容就是Win7操作系统如何给U盘加密码的解决方法,如果你需要给U盘加密,按照上述步骤操作即可。
相关影片资源迅雷下载推荐
win7自动关机怎么取消(win7设置取消自动关机最简单方法)
版权声明:除非特别标注,否则均为本站原创文章,转载时请以链接形式注明文章出处。

