很多时候,因为我们的电脑中毒了或者安装了一些软件改变了电脑的设置让屏幕字体变得模糊了,这对电脑一窍不通的用户而言很是麻烦,那么win7电脑字体模糊怎么办呢?今天小编为大家分享win7电脑字体模糊的解决方法。
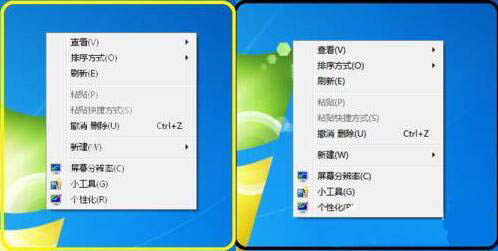
电脑字体模糊解决方法:
1、右击“桌面”,从弹出的菜单中选择“屏幕分辨率”项进入。如图所示:
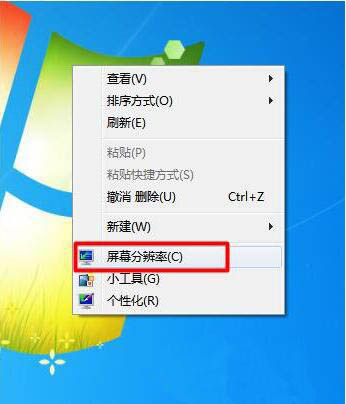
2、在打开的窗口中,点击“广大或缩小文本和其它项目”按钮。如图所示:
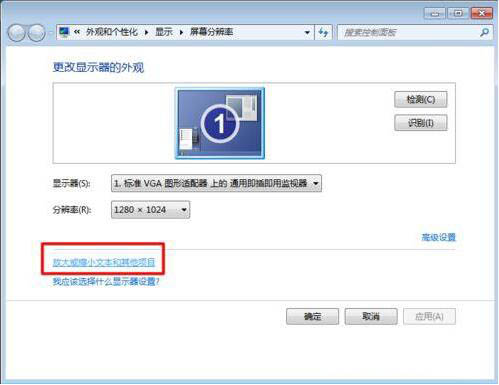
3、接着点击“调整ClearType文件”按钮。如图所示:
相关影片资源迅雷下载推荐
win7系统如何打开运行(win7运行命令快捷键在哪里设置)
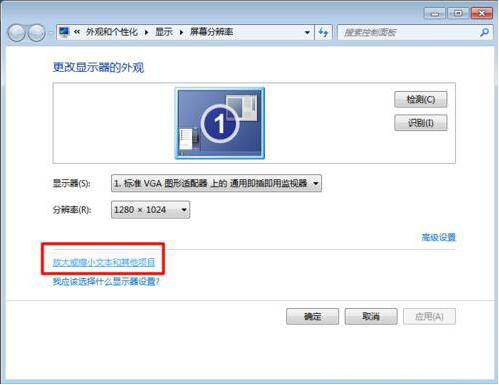
4、在弹出的“ClearType文件调谐器”窗口中,勾选“启用ClearType”项,并点击“下一步”按钮。如图所示:
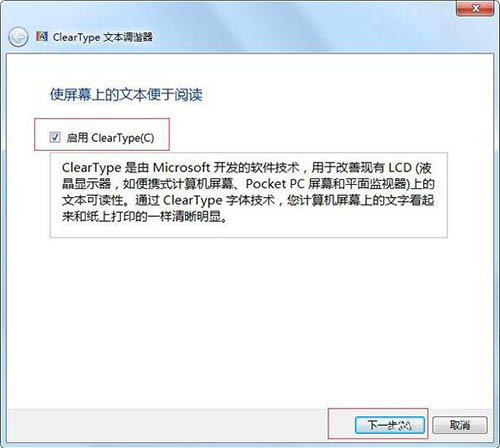
5、按照屏幕提示,点击“认为清晰的文本示例”。如图所示:
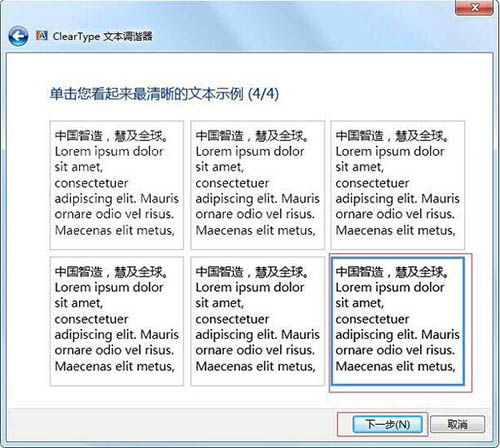
6、最后完成“文本调谐”的设置。如图所示:
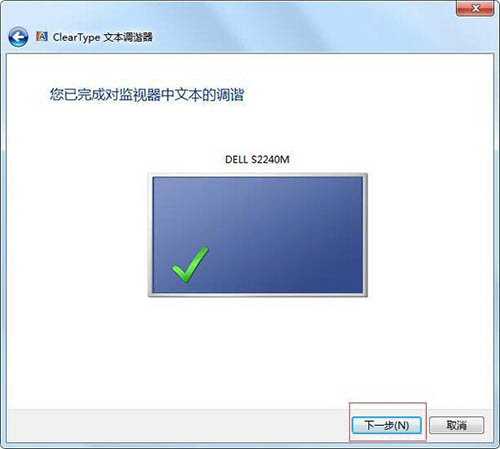
以上就是为大家带来的win7电脑字体模糊如何解决教程。
相关影片资源迅雷下载推荐
win7怎么设置默认输入法(电脑上如何设置首选输入为中文)
版权声明:除非特别标注,否则均为本站原创文章,转载时请以链接形式注明文章出处。

