1.右击电脑桌面,选择最下面的“个性化”进入到里面,如下图所示!

2. 点击右下角的“屏幕保护程序”,进入到如下图所示!
现在我们需要点击下图红色框框那里改成“无”!
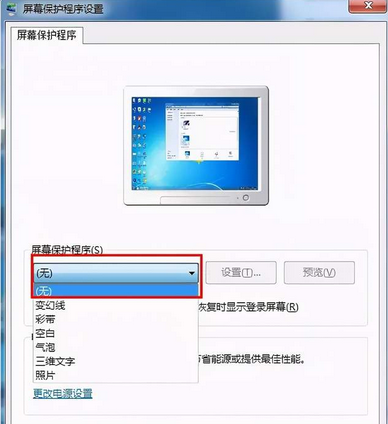
3. 更改后当然不要忘记点击“应用”!
这时候我们的电脑就没有屏保了!
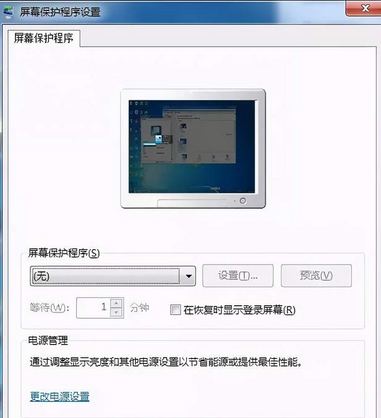
4. 现在点击下图“更改电源设置”!
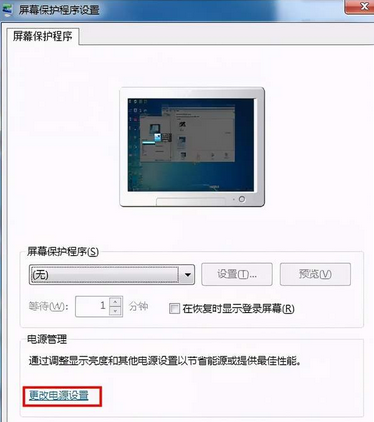
5. 来到“电源选项”页面(当然我们也可以从“控制面板”“硬件和声音”进入)!
相关影片资源迅雷下载推荐
win7网络邻居看不到其他电脑怎么办(windows7系统怎么找不到网上邻居)
我们从下图可以看到我的电脑现在选的计划是“平衡”我们不做更改直接点击后面的“更改计划设置”选项!
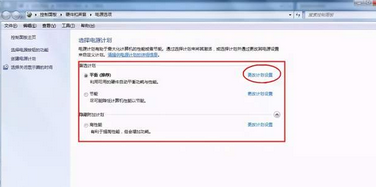
6. 现在我们可以看到我的电脑是五分钟后关闭显示器!
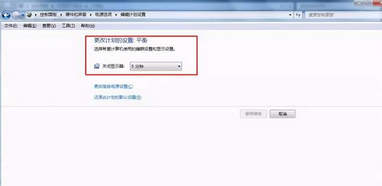
7. 当我们点开列表后可以看到可以选择关闭显示器的时间,最后是“从不”!
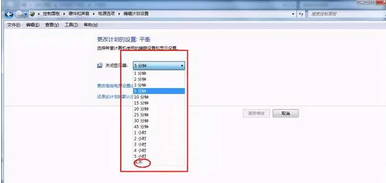
8. 选择“从不”后就可以点击“保存修改”按钮保存退出了!!到此我们的显示器就不会黑屏或者出屏保了!
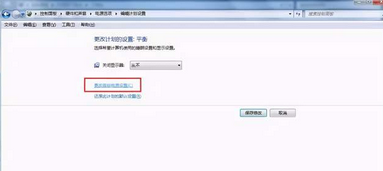
9. 如上图红框框里面点击进入后,来到下图!这些就很好理解了,我就不一一解释了!还请大家看情况自行设置了!
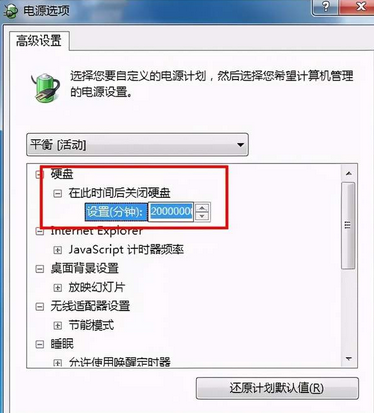
最后我们还可以点击上图红框框下面的“还原计划默认值”的嘛!所以不用太过担心了!
相关影片资源迅雷下载推荐
电脑怎样下载安装播放器(智能高清网络播放器怎么安装)
版权声明:除非特别标注,否则均为本站原创文章,转载时请以链接形式注明文章出处。

