本文将详细介绍电脑虚拟内存如何进行设置。
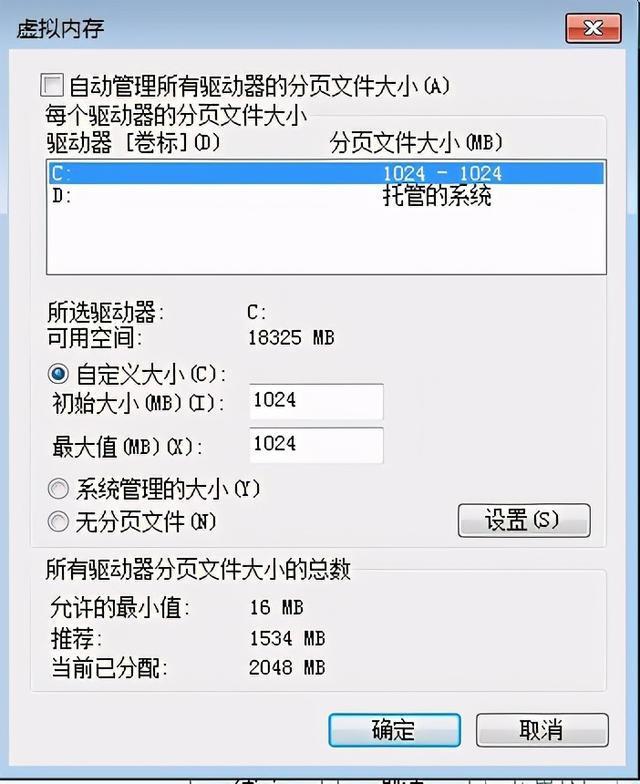
虚拟内存设置需要根据硬盘大小,内存大小具体设置。一般的建议是虚拟内存设置在固态硬盘最好,C盘如果磁盘空间比较大,设置系统管理的大小,如果磁盘空间比较小,建议设置2G内存,D盘建议设置系统管理的大小。
1、首先桌面计算机图标鼠标右键属性,打开属性窗口,如下图所示:
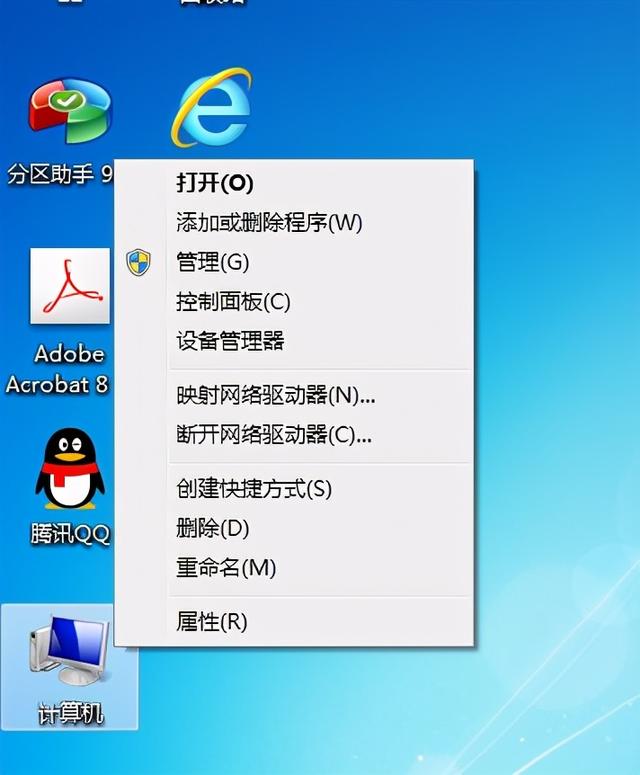
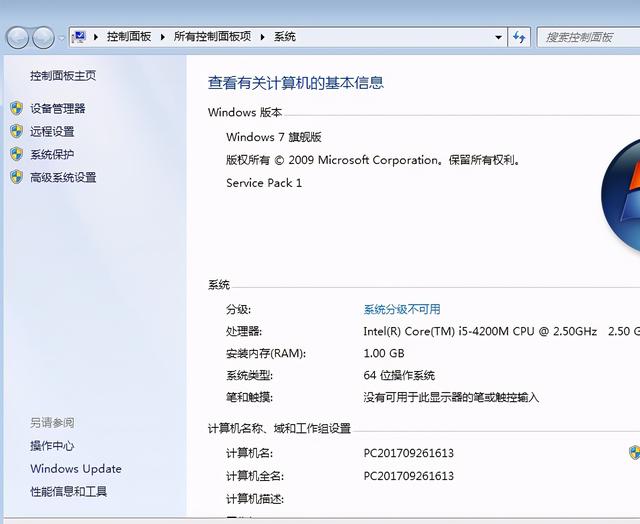
2、点左侧高级系统设置,打开系统属性窗口,然后切换到高级选项,如下图所示:
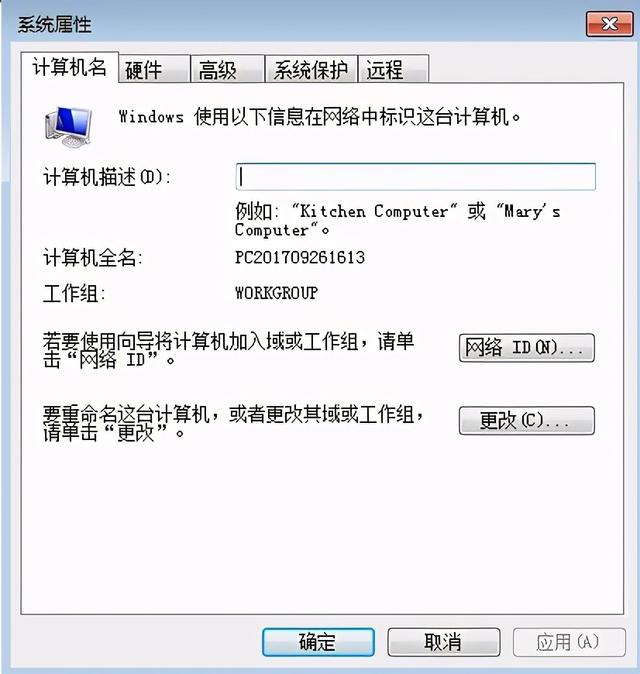
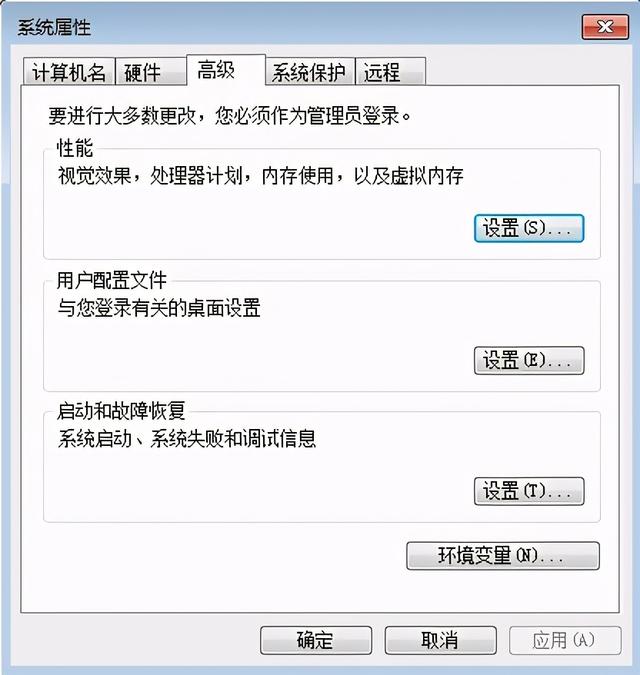
相关影片资源迅雷下载推荐
取消冻结窗口快捷键(新手必会的十个excel小技巧)
3、性能窗口点设置,打开性能设置窗口,然后切换到高级选项,如下图所示:
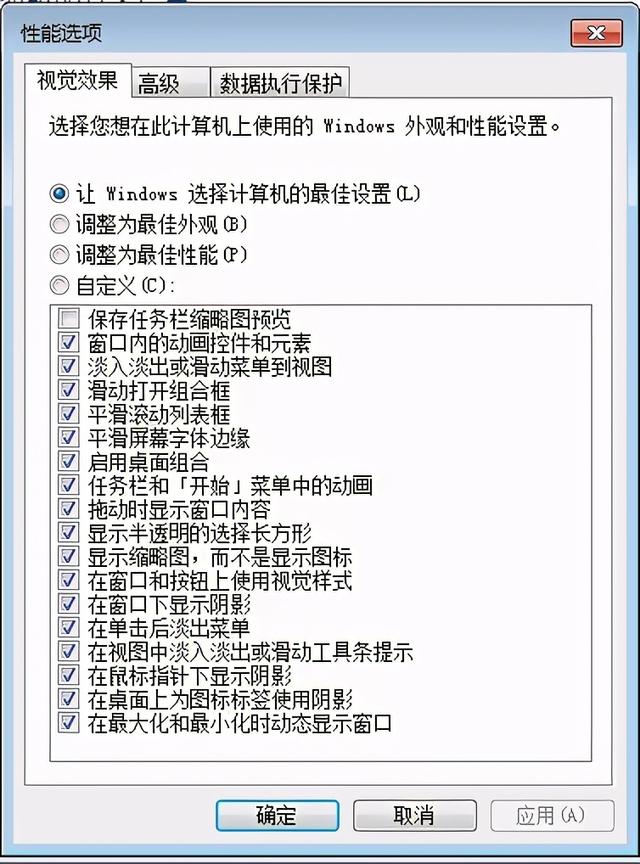
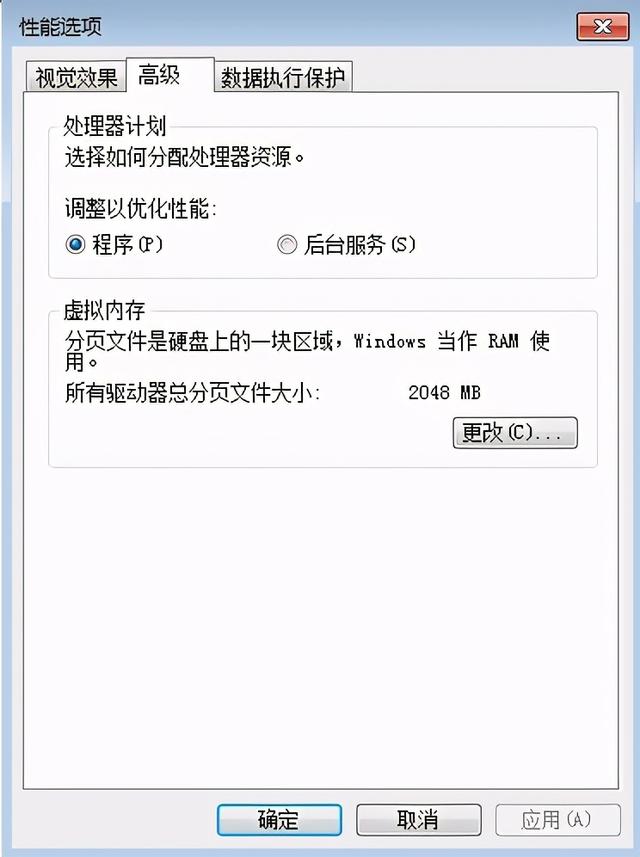
4、虚拟内存选项点更改,打开虚拟内存设置窗口,如下图所示:
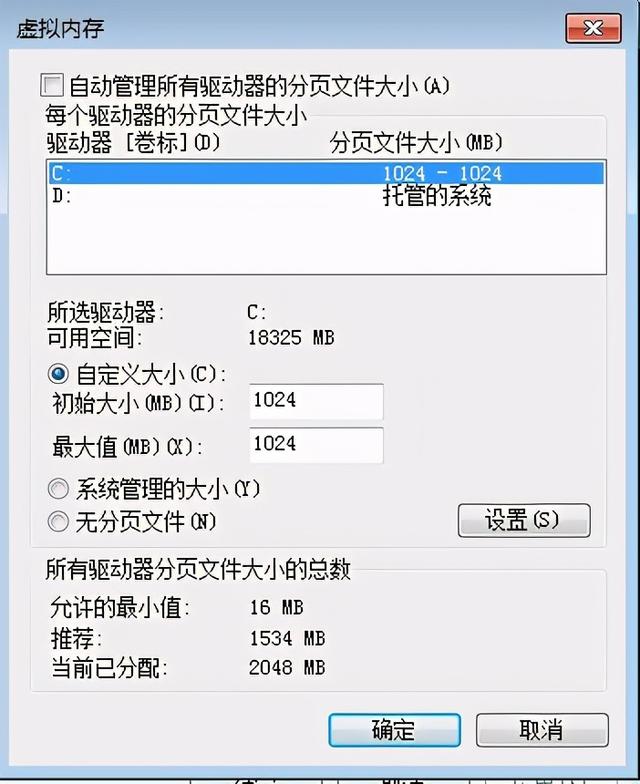
5、首先点击C盘,然后 选择自定义大小,本文根据实际情况设置初始大小和最大值都设置为1024,输入完毕然后点设置;然后点击D盘 ,然后勾选系统管理的大小,然后点设置,然后点确定,如下图所示:
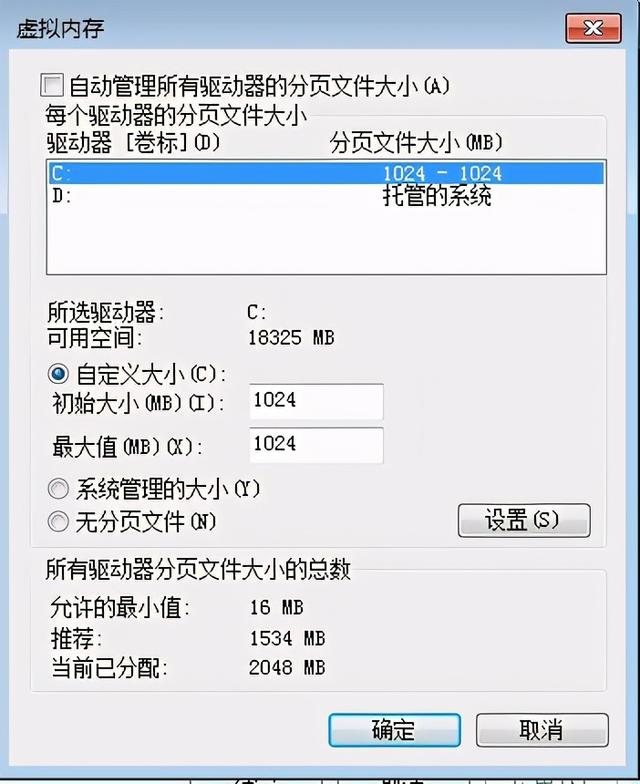
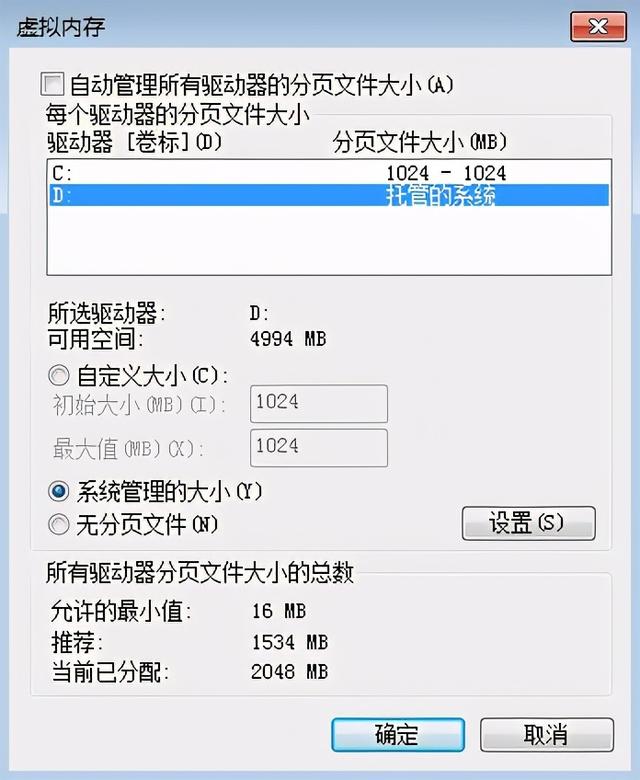
6、至此本文讲解完毕,希望可以帮到大家。
相关影片资源迅雷下载推荐
win7电脑使用记录查询(怎么查电脑刚刚用过的记录)
版权声明:除非特别标注,否则均为本站原创文章,转载时请以链接形式注明文章出处。

