方法一:借用磁盘管理设置(有局限性:1.C盘和其他盘必须是主分区。
2.必须是相邻盘,比如C盘相邻是D盘,D盘相邻是E盘。
3.在进行C盘扩容时,被扩容的那个盘必须是空的。)
要是嫌麻烦,请忽略此方法看方法二。
1:鼠标置于此电脑右击 管理

2:点击 磁盘管理
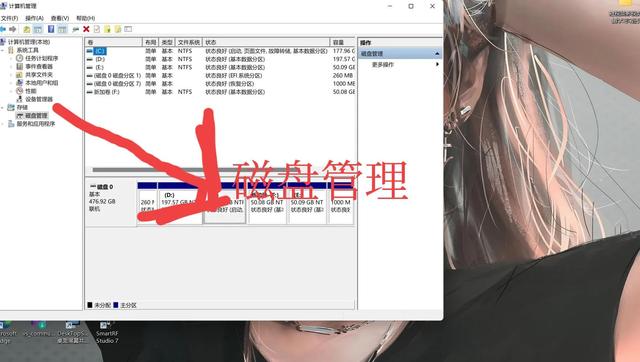
3:点击要扩盘的相邻盘选择格式化清除
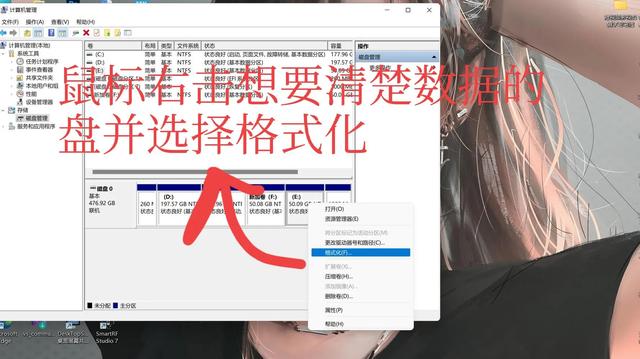
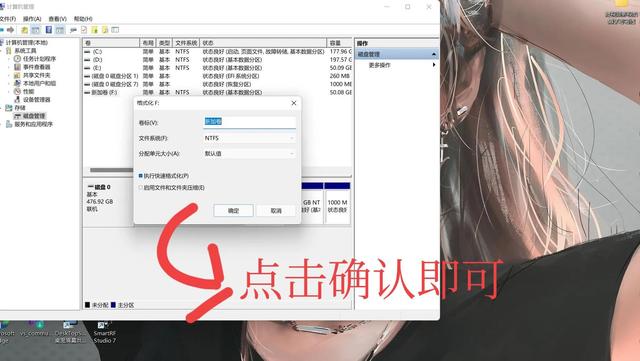
4:点击C盘(这里以C盘为例)选择扩展卷(如果上一步格式化不是相邻盘 这里的扩展卷是灰色的,显示不可扩展)
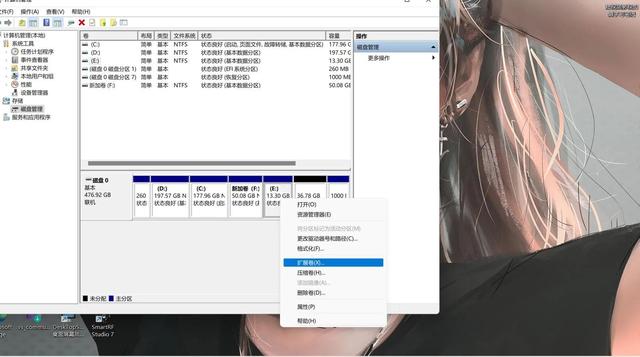
为了做示范,我提前把E盘分区。其实操作是一样的我点E盘你选择C盘即可
5:根据下图提示操作即可
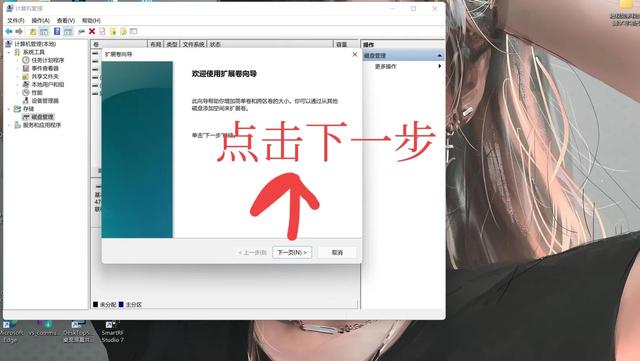
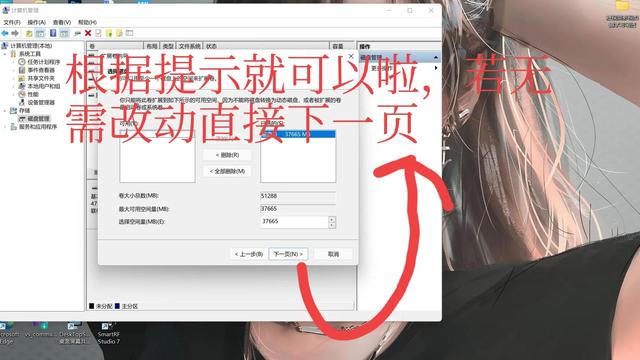
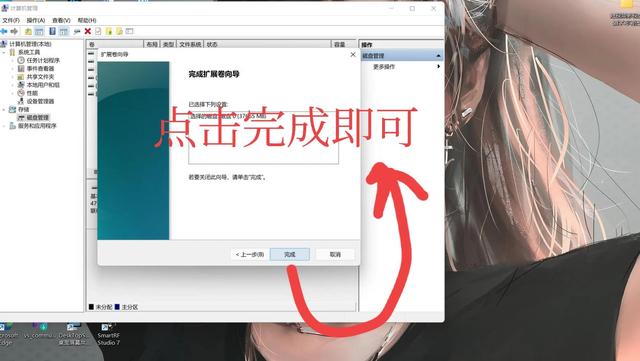
方法二:用 电脑软件分区助手 进行分盘(强烈推荐此方法,并且此软件免费好用)
相关影片资源迅雷下载推荐
如何彻底清理c盘(c盘瘦身清理方法)
1:下载并安装(此网站即官网放心下载即可https://www.disktool.cn/)
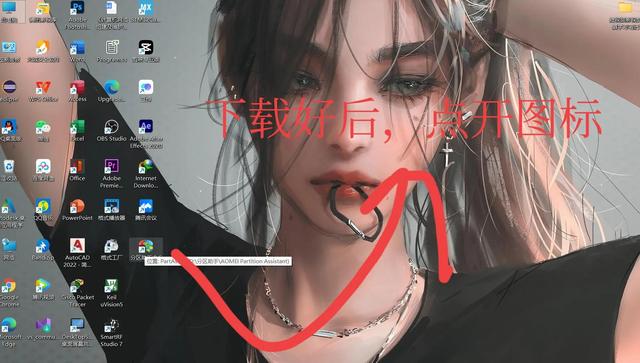
2:进入主页面右击C盘选择调整/移动分区
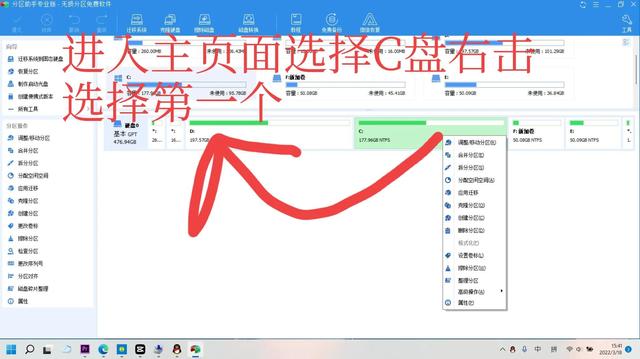
3:选择勾选️第二个小方框(如图所示)
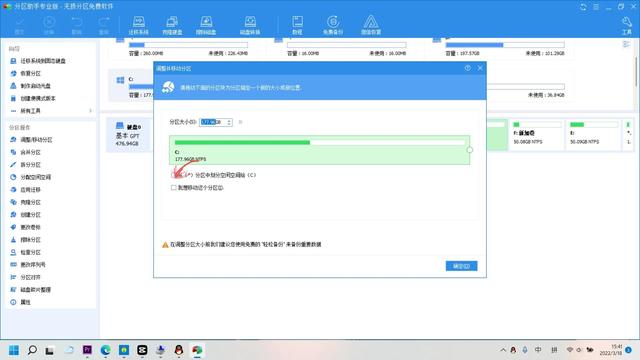
4:将其展开
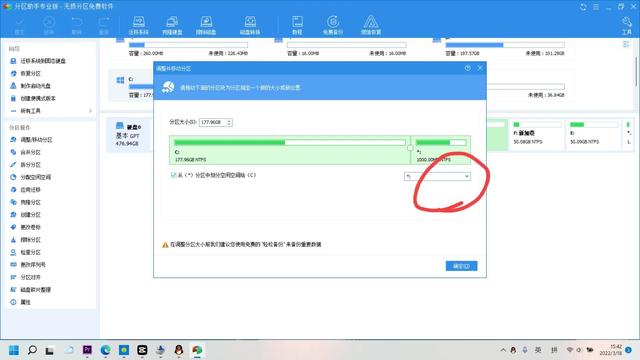
5:选择你想要其他盘的空闲空间
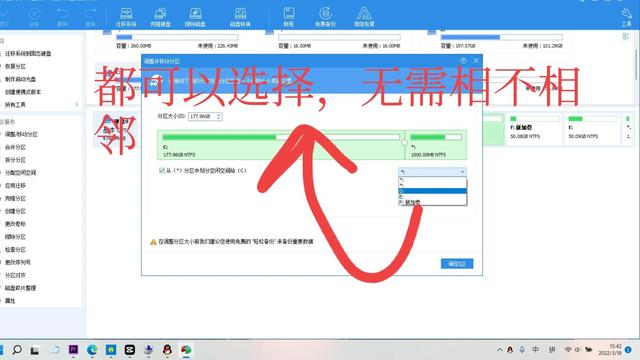
6:鼠标放在拖动轴向右移动至你想要分的空间大小,左上角细调。但不可能是整数的只能是1024的倍数
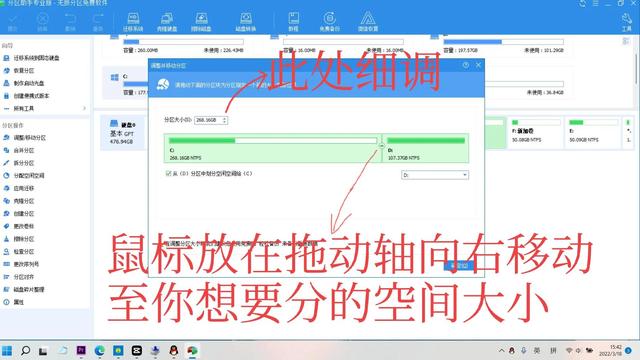
7:点击左上角勾勾(如图所示红圈)
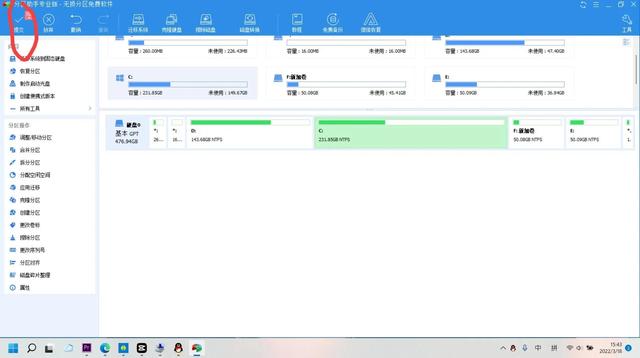
8:点击执行
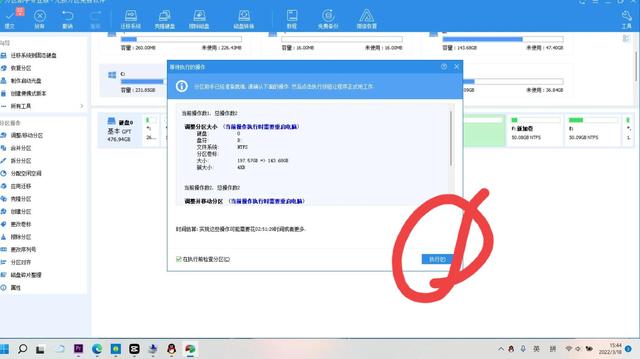
9:确定即可,后面他需要自动关机,按照它提示来就可以了。按照他提示开机后你会发现已经成功了
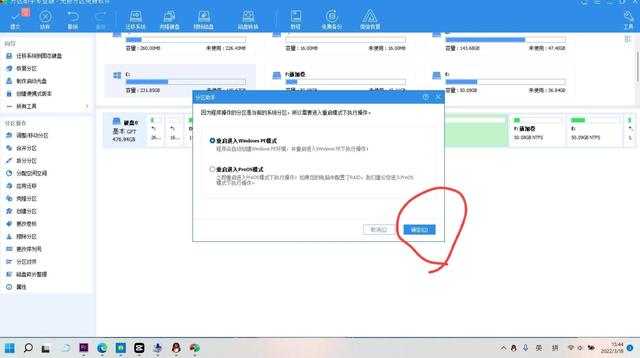
当然小编这里还有第三种命令窗口的方法但是有诸多坑在此就不推荐了。强烈推荐第二种,小编在此奉上保姆级教学,希望你我共同进步。
相关影片资源迅雷下载推荐
bios怎么改风扇速度(bios如何修改风扇转速)

