如何使用u盘重装系统win7系统教程
(win7系统怎么用u盘重装系统教程)
win7系统重装,今天我给大家演示一下如何用u盘重装系统,首先下载一个u启动u盘启动盘制作工具
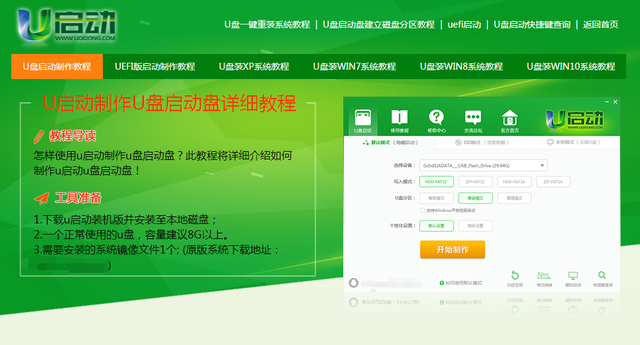
然后用插入u盘制作系统启动盘制作成功以后
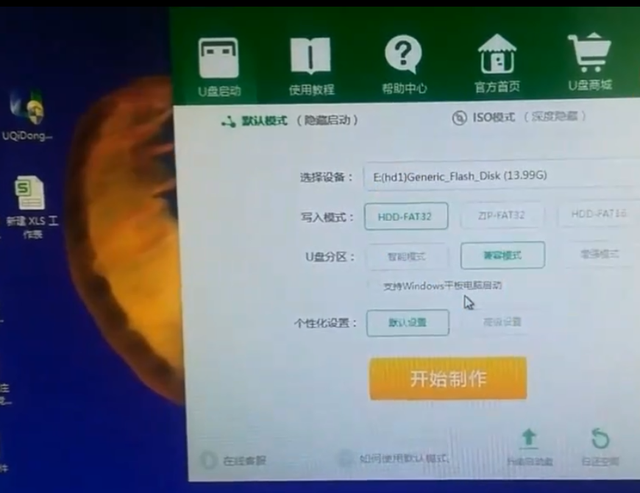
如果出现这个界面说明请把制作成功下面进行下一个动作

开机后不停的按f12键这个卷面选择第三个
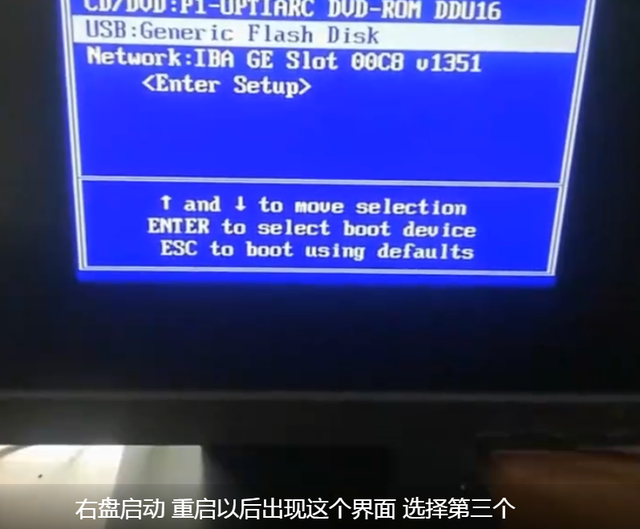
相关影片资源迅雷下载推荐
win10如何设置工具栏-(win10如何设置工具栏颜色)
u盘启动重启以后出现这个界面选择第三个
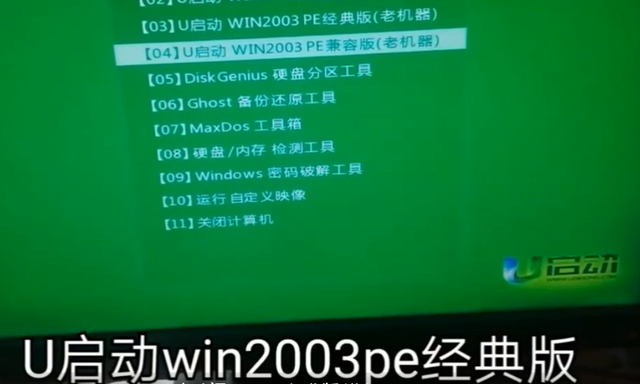
u启动Win2003pe经典版进入pe界面
登录后弹入窗口选择你已经下载了镜像
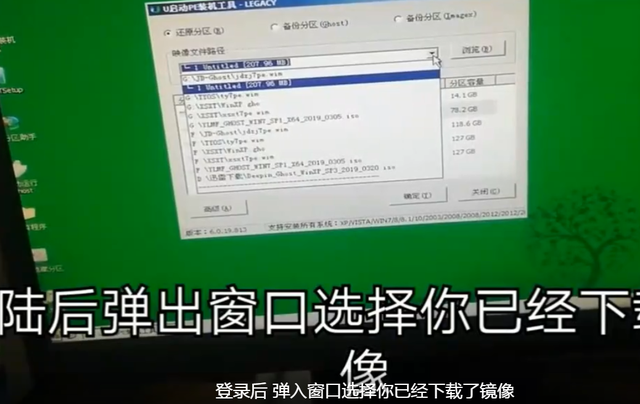
默认安装的c盘然后点确定点确定
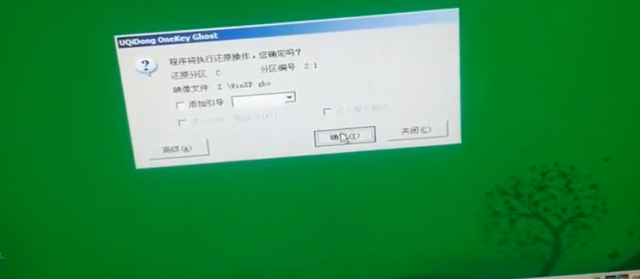
等待自动安装
然后点式重启等待资系统自动安装完成
直到重启这些都是自动的不用什么都不用操作
好了系统就这样完安装完成吧
相关影片资源迅雷下载推荐
1068安装win7-(win7旗舰版错误1068)
版权声明:除非特别标注,否则均为本站原创文章,转载时请以链接形式注明文章出处。

