宏笔记本u盘重装win7
(用u盘重装win7)
当我们的计算机系统无法进入时,大多数人会选择u盘安装系统来重新安装系统。但对于电脑萌新来说,u盘重装系统不容易。那何安装u盘?win7系统呢?下面的歪瓜操作将向您展示U盘装载Windows7系统的详细步骤。有兴趣学习的朋友可以仔细阅读全文

温馨提示:文末见资源:
软件介绍1.该系统是官网原版系统(四合一),包括四个版本:普通家庭版、高级家庭版、专业版和旗舰版。
2.只有C盘(包括电脑桌面)的数据将被清空,请在安装系统前备份。
安装步骤1.我们打开下载的文件夹,将以下内容复制到制作中【PE系统】U盘里。如果您需要输入解压密码(为了防止百度云屏蔽资源,我添加了一些压缩包的密码),只需根据操作选择文件夹中的解压密码,然后输入解压密码!
附:不做制作【PE可以在后台回复计算机系统关键词PE系统安装教程。
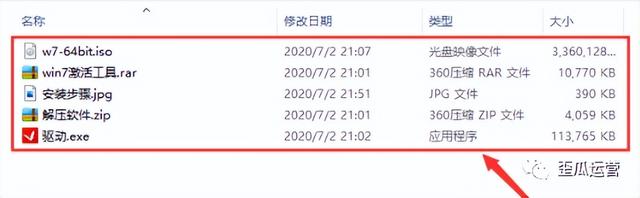
2.从U盘开始设置电脑(通常有两种方法)
第①种类:当启动屏幕出现时,立即按下快捷键,然后选择U盘启动(以下快捷键表可供参考,基本适用于大多数型号)。
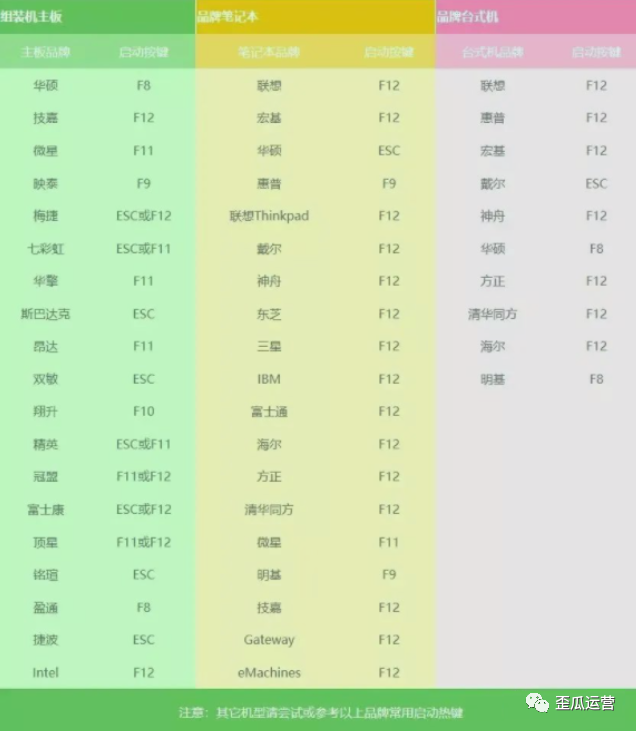
第②我们正在进入电脑Bios当U盘被设置为第一个启动项(当第一个①使用快捷键启动不能选择U盘时设置的方法)。因为不同的计算机进入Bios设置U盘启动时各有差异,以下仅供参考(建议大家根据自己的电脑品牌自行搜索设置方法)。
若开机出现【Press“ F2” to enter SETUP】 时,直接按【F2】键(以自己的电脑开机显示为准)。按键盘上的方向键切换到【BOOT】项,点击【Hard Disk Drives】,将【1ST BOOT】修改为【USB HDD】,然后按【F10保存更改,重启电脑后自动进入PE系统。
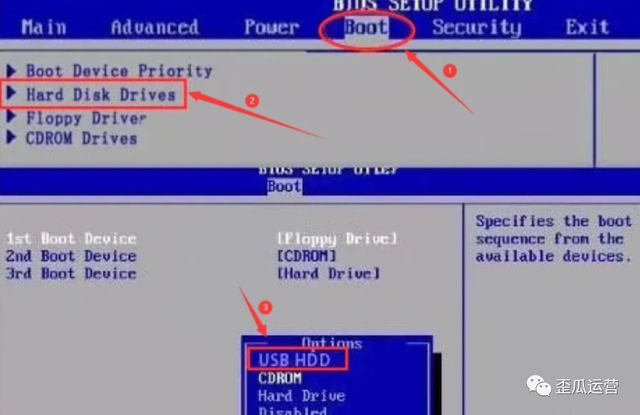
3.重新启动计算机时,按下快捷键选择U盘启动(以组装台式机技嘉主板为例:启动按钮F12.开机画面很短,可以一直按快捷键)。
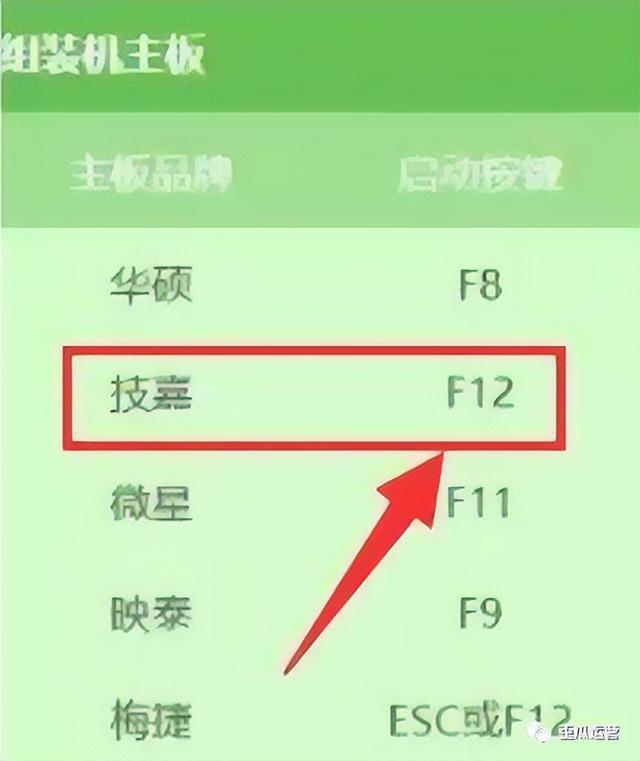
4.按键盘上下键"↑↓";选择U盘启动(显示选项)USB或者U盘品牌的英文名),在这里选择面板【KingstonDataTraveler 3.0PMAP】然后按下选项【Enter】键进入PE即可。
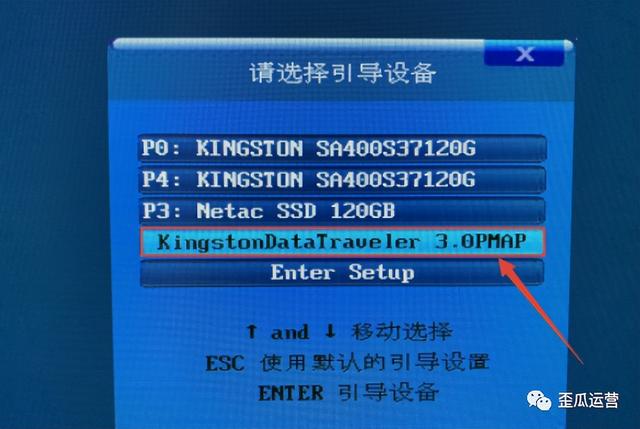
5.大家进入PE系统完成后,需要格式化系统盘。
①首先,鼠标双击打开桌面此计算机。
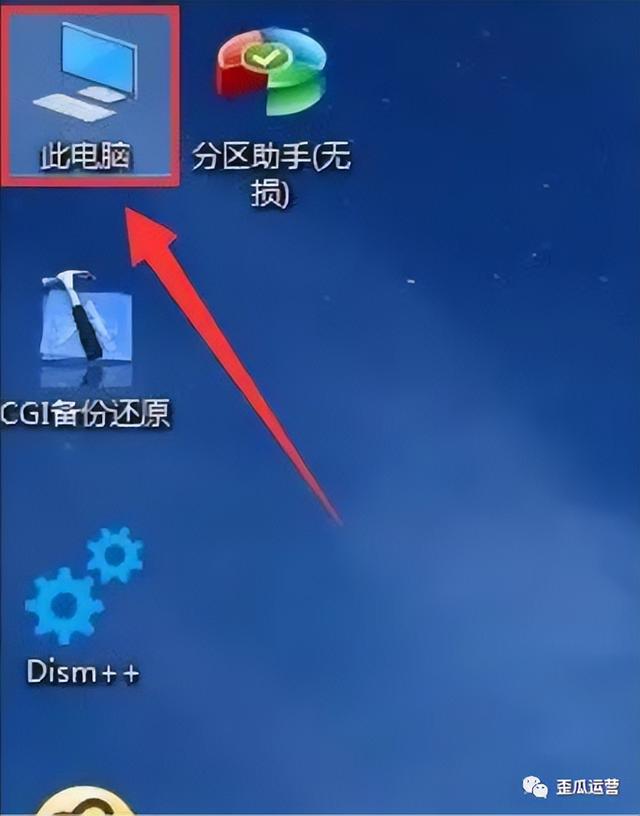
②然后右击鼠标【C】盘,选择【格式化】。
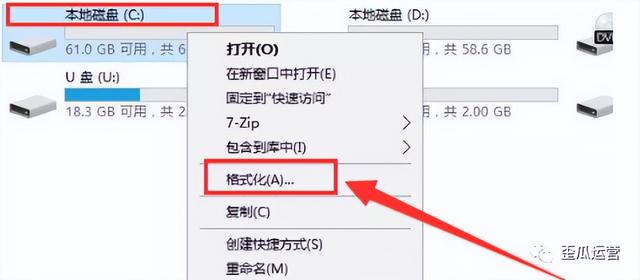
③然后【开始】按钮直接格式化系统盘。
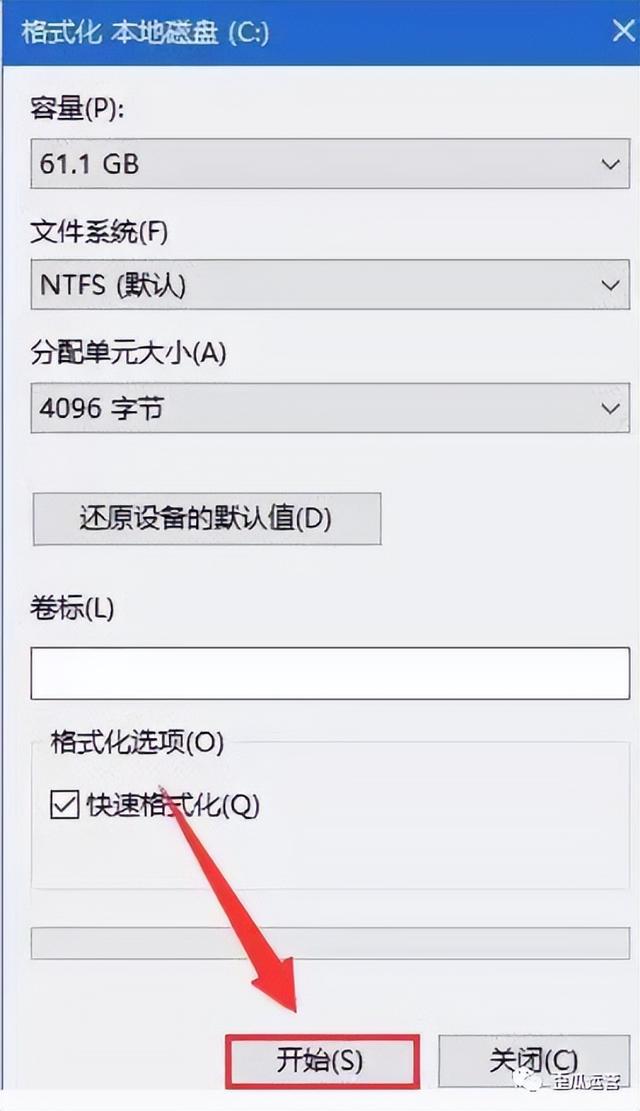
④我们直接点击确定。
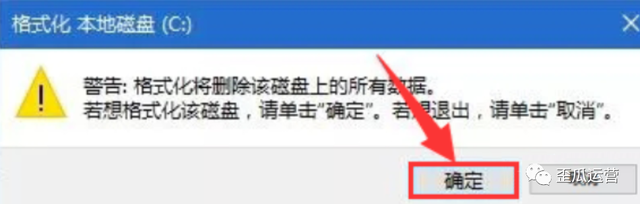
⑤当面板格式化时,我们直接点击确定。
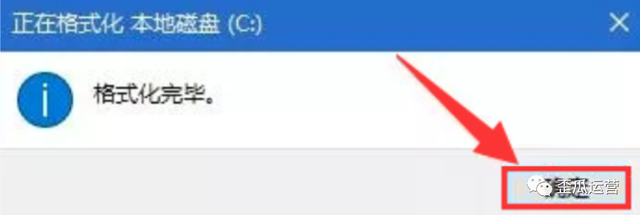
6.双击打开电脑桌面【Windows安装器】。
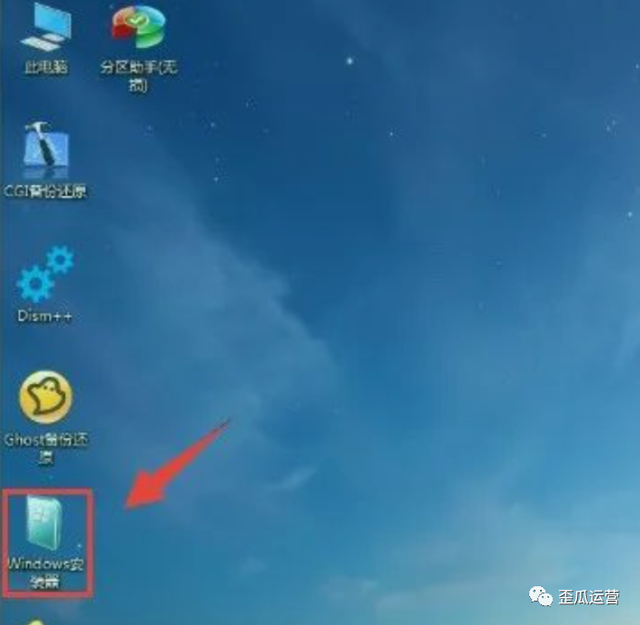
7.【选择包含Windows安装文件夹。
①首先点击【选择】按钮。
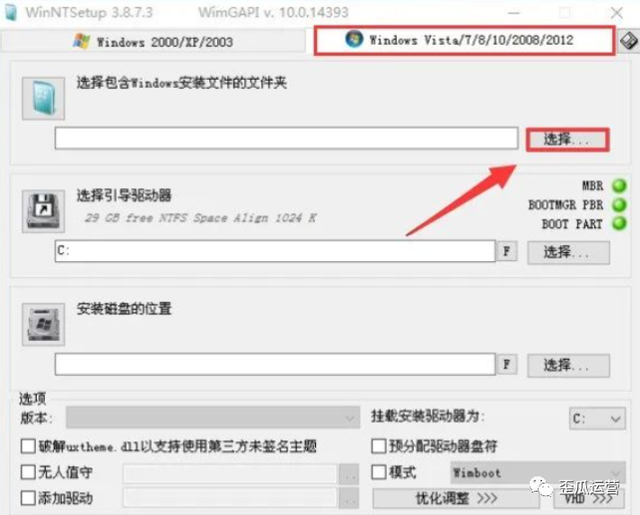
②然后打开U盘所在位置,选择【w7-64bit.iso】然后单击打开系统图像。
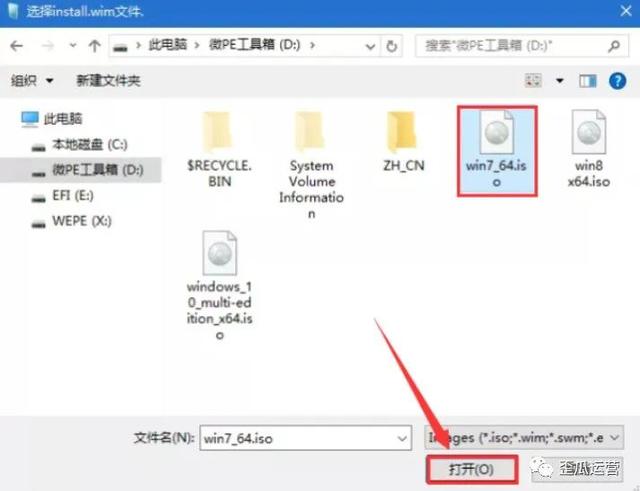
8.选择引导驱动器。
①绿灯显示在当图中【MBR】,我们点击选择进行选择【C】单击选择文件夹。
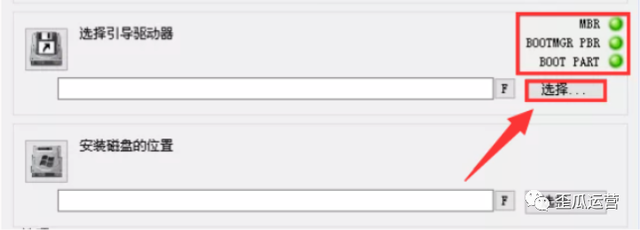
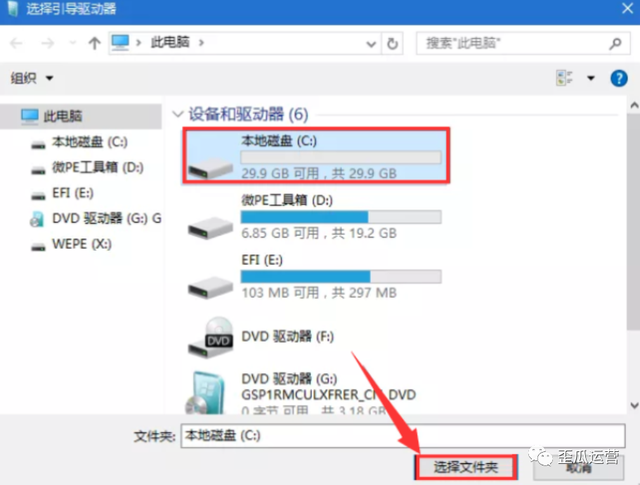
②绿灯显示在当图中【GPT】,点击选择(这是3000MB左右盘,一般是最后一盘),我在这里【E】单击选择文件夹即可。
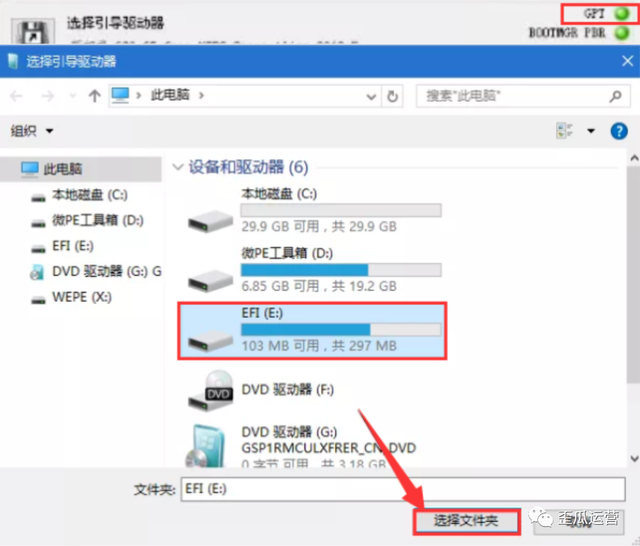
③当图中的三盏灯是绿灯和黄灯时,这意味着引导驱动器的选择是正确的。如果红灯意味着引导驱动器的选择是错误的,请重新选择引导驱动器,直到磁盘选择后没有红灯。
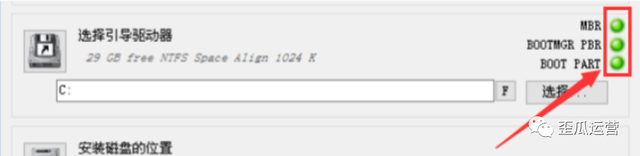
9.【磁盘安装位置】选择【C】只需点击【选择】选择盘【C】然后点击择文件夹。
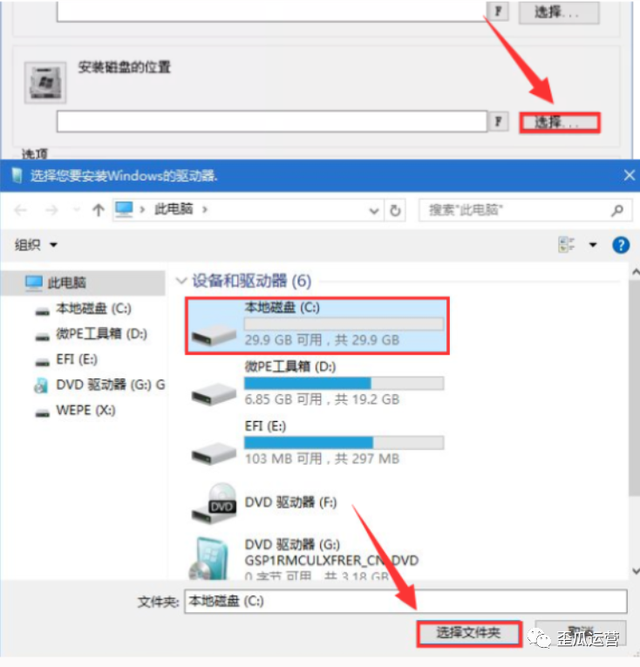
10.选择你需要安装的版本(以我为例)Windows7 下图有旗舰版Windows每个版本的介绍,仅供参考)。点击开始安装。
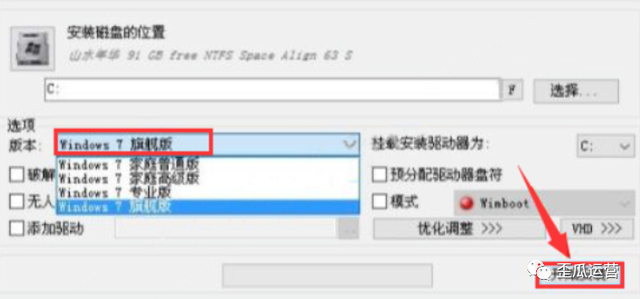
附:下图例为Windows各版本介绍,供您参考。
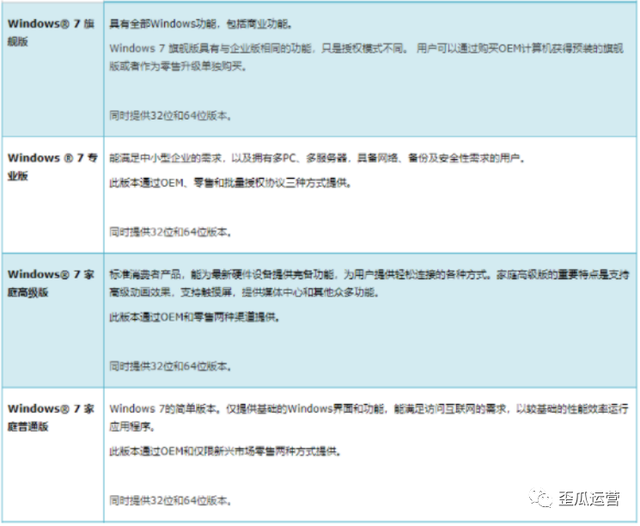
11.面板选择点击确定进行下一步。
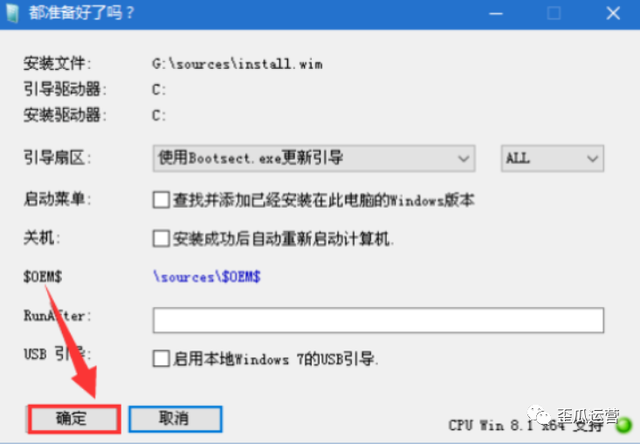
12.正在应用Windows在这里,大家耐心等待一会儿。有些速度是正常的!
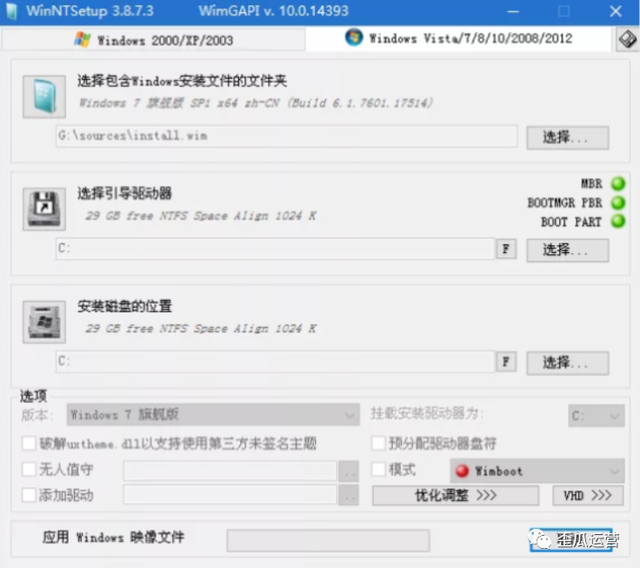
13.面板提示【已完成!】此时可直接拔下U盘,然后点击【重启】按钮即可。
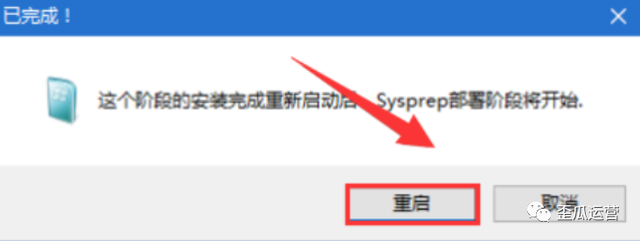
14.如果点击【重启】后电脑未能自动重启,点击电脑左下角重启按钮手动重启。
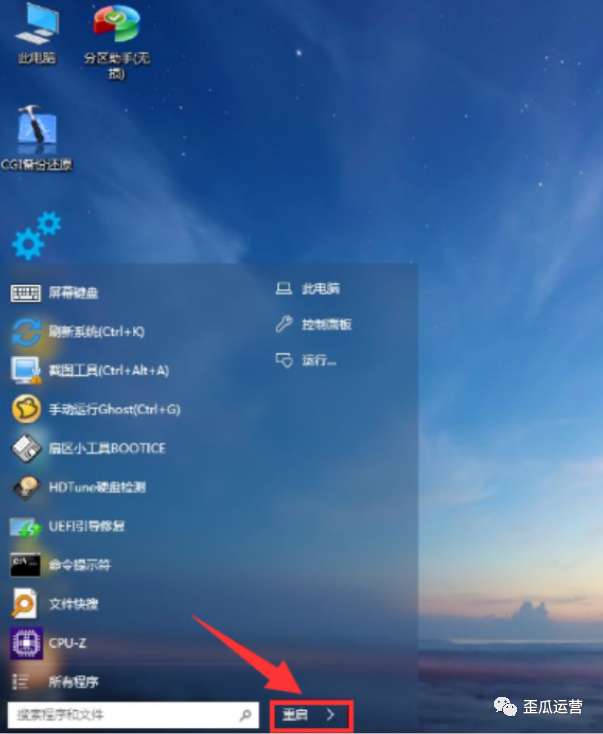
15.此时,我们可以看到系统正在安装中。在此期间,计算机将重启几次是正常的。我们需要等一会儿。

相关影片资源迅雷下载推荐
老毛桃u盘制作后不能启动-()
16.面板以下图为例,默认选择,直接点击下一步按钮。
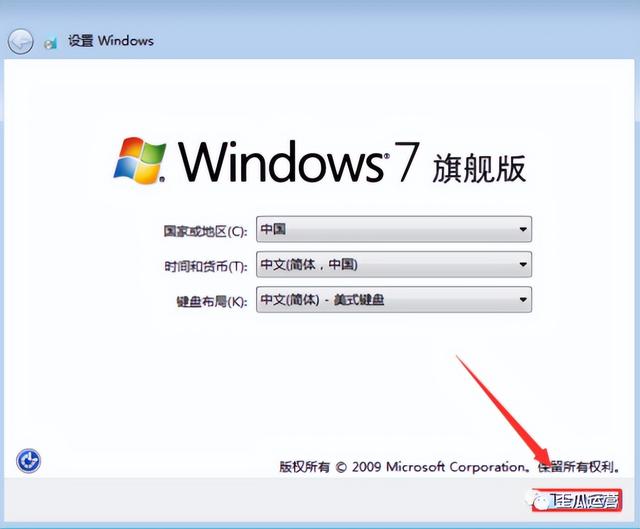
17.需要自己设置电脑用户名,然后点击【下一步】执行。
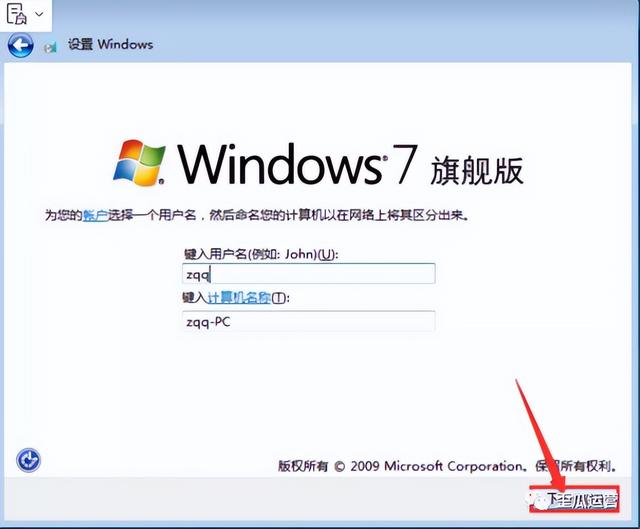
18.设置密码(开机时也需要这个密码,不输入密码就可以设置开机时不需要密码),然后点击【下一步】。
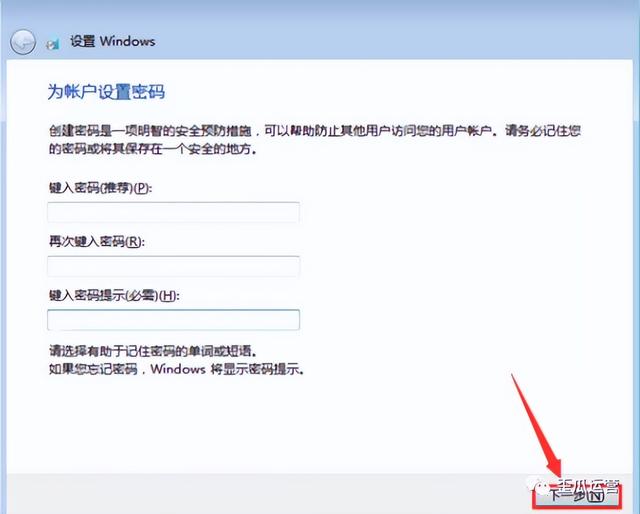
19.如下图所示:产品密钥,点击【跳过】。
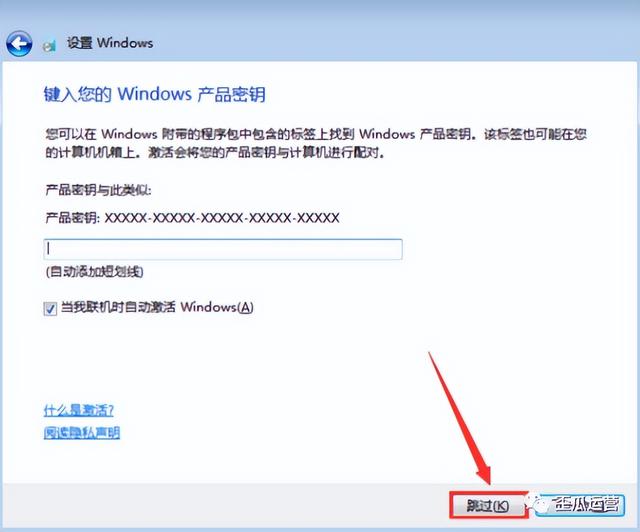
20.直接检查【我接受许可条款】,然后点击【下一步】按钮。
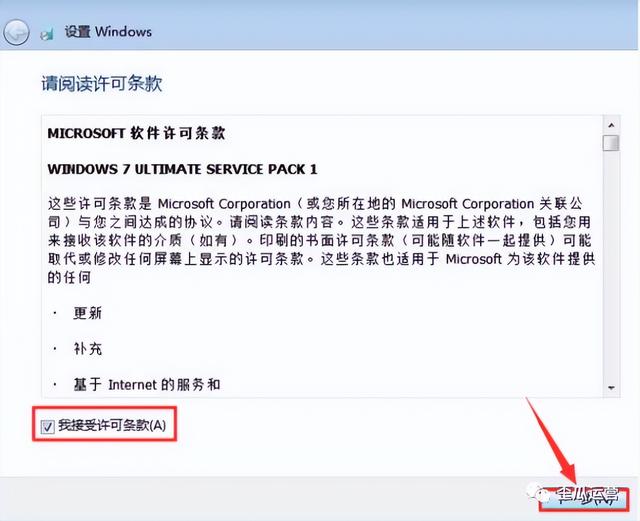
21.按面板显示,直接点击【以后问我】按钮。
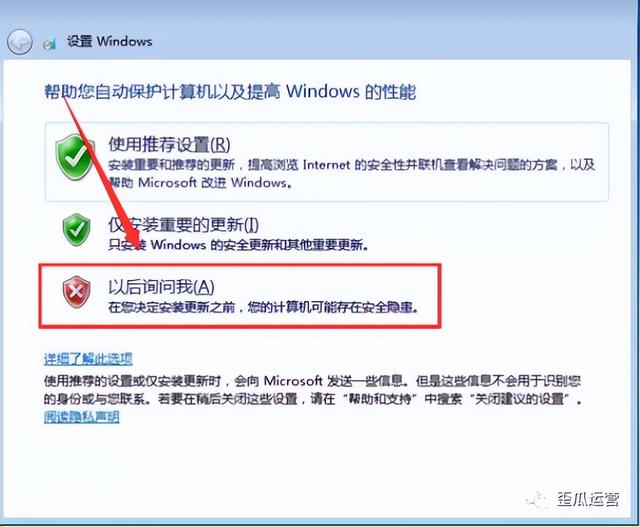
22.然后点击下一步。
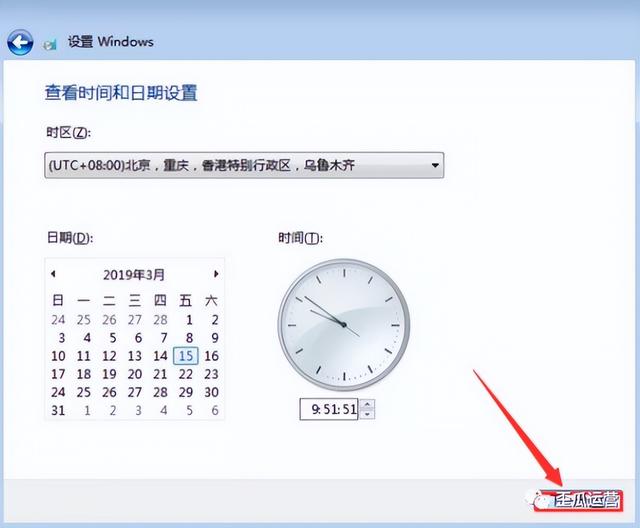
23.此时可见windows7安装完成,如下图所示。接下来,我们将安装压缩软件、激活系统、安装驱动等操作。

24.首先,我们打开电脑桌面图标,右击桌面空白处的鼠标,选择个性化按钮,然后点击更改桌面图标,直接检查电脑,然后点击确定按钮。
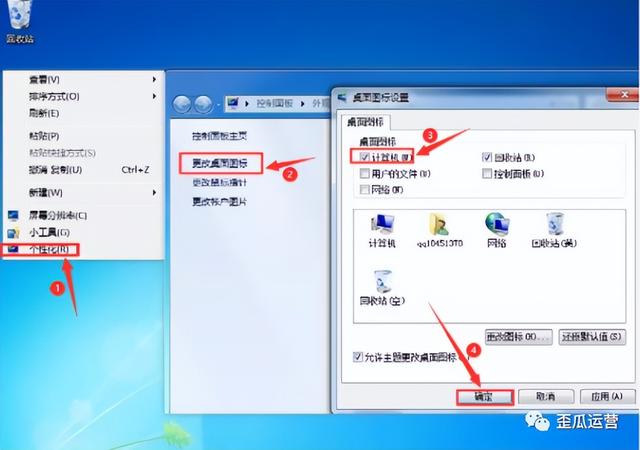
25.安装网卡驱动。
①首先打开U盘路径,右击鼠标驱动,选择作为管理员操作按钮。
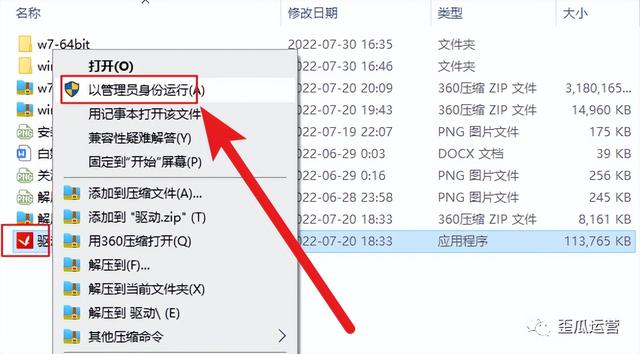
②然后直接点击立即检查。
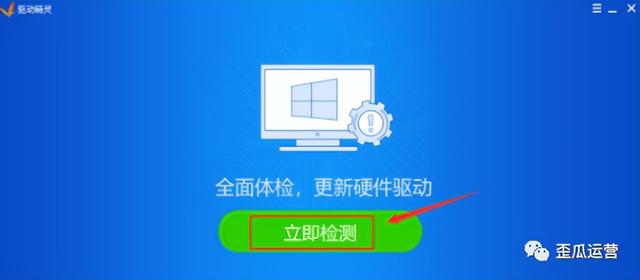
③然后点击【立即安装】(左边是无线网卡驱动,右边是有线网卡驱动),安装后可以联网。

26.安装解压软件(解压软件附在下载的文件夹中,也可以根据自己的使用习惯下载安装)。
①首先打开U盘所在的路径,然后双击打开解压软件。
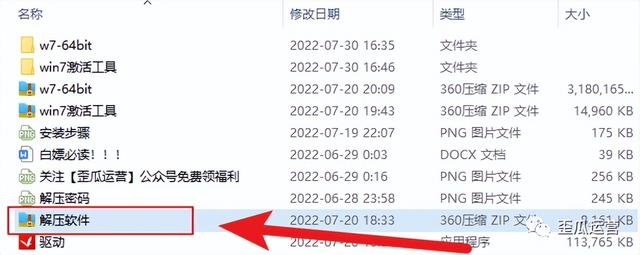
②我们正在选择安装的压缩软件位数系统,请右击鼠标【winrar-x64-550sc.exe】,选择打开并安装;如果您安装的计算机是32位操作系统,鼠标右击【winrar-x32-550sc.exe】安装方法如下图所示。
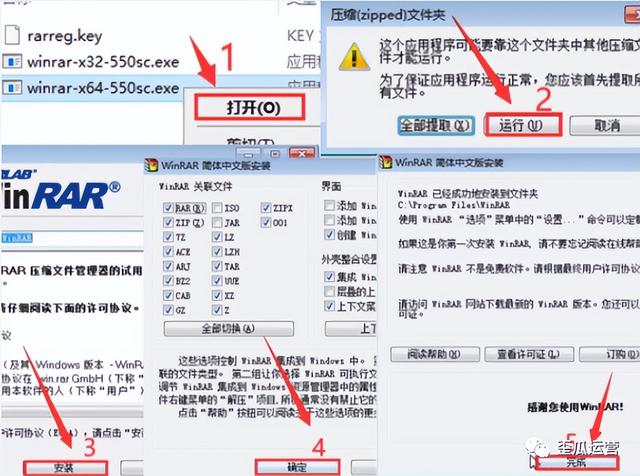
27.激活系统。
方法一:
①打开U盘的位置,选择鼠标【win7激活工具右击压缩包,选择解压到win7激活工具】即可。
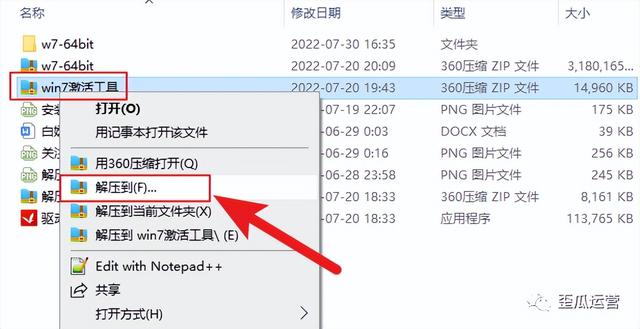
②此时,打开解压文件夹,选择并右击鼠标【License1】选择【以管理员身份操作】。
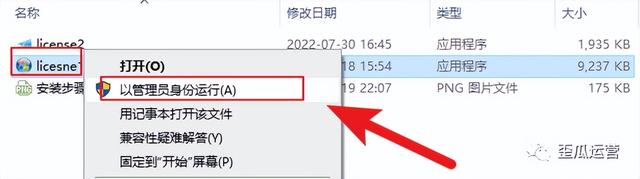
③如下图所示,点击鼠标【APPLY】下一步操作。
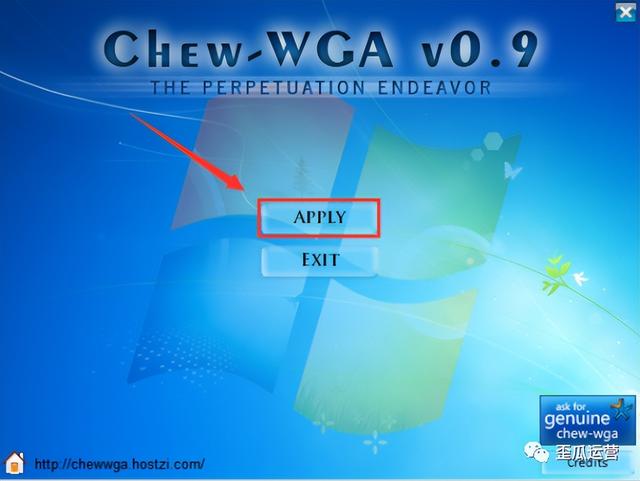
④继续点击是,电脑会自动重启。如果重启后激活失败,请尝试方法2。
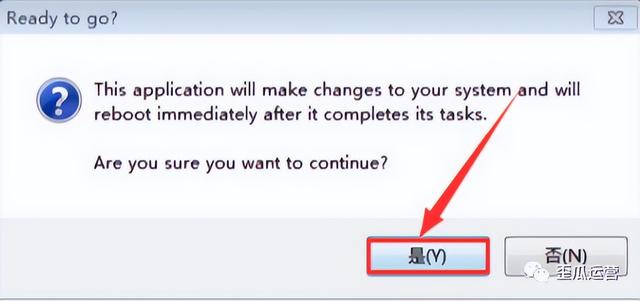
方法二:
①并右击鼠标【License2】,选择【以管理员身份运行】即可。
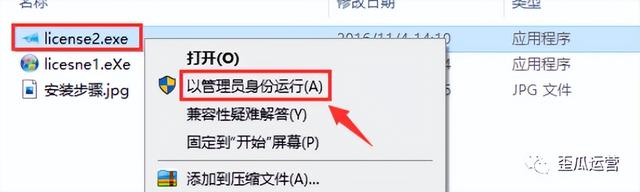
②然后一键激活Windows和Office】。
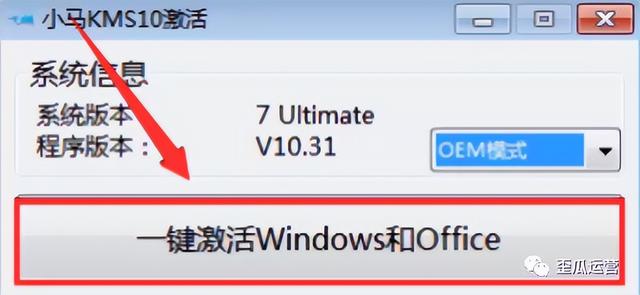
③点击鼠标确定,然后重启计算机激活。
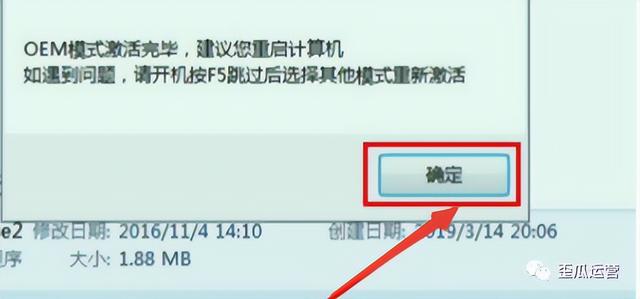
28.验证系统是否成功激活。
①在桌面我们鼠标右击选择【计算机】,点击【属性】查看。
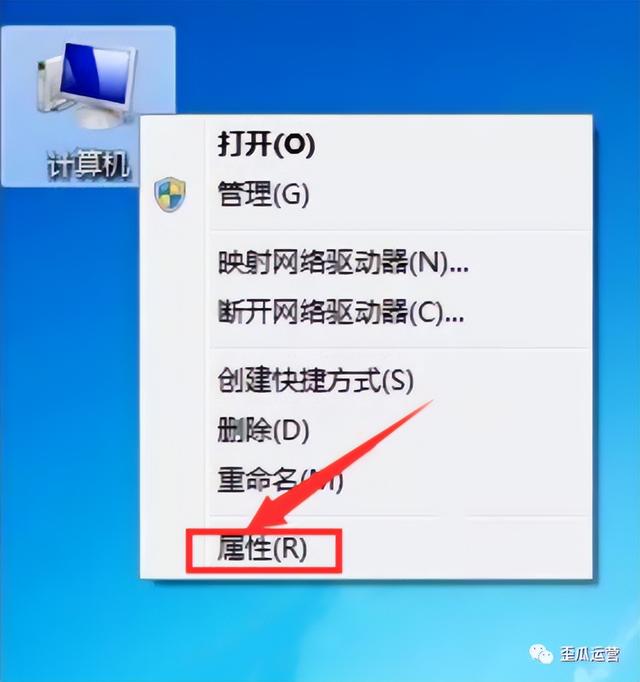
29.下面的面板会显示windows7激活是否成功,如图所示windows7已激活。
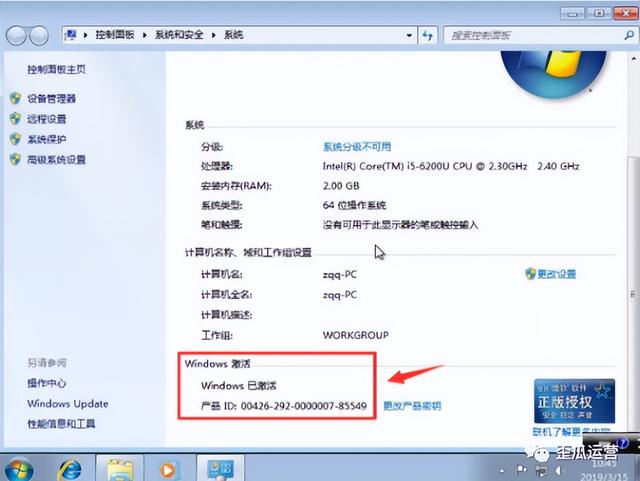 软件下载
软件下载
[名称]:Windows7
[大小]:3.20 GB
[语言]:简体中文
[安装环境]:PE系统
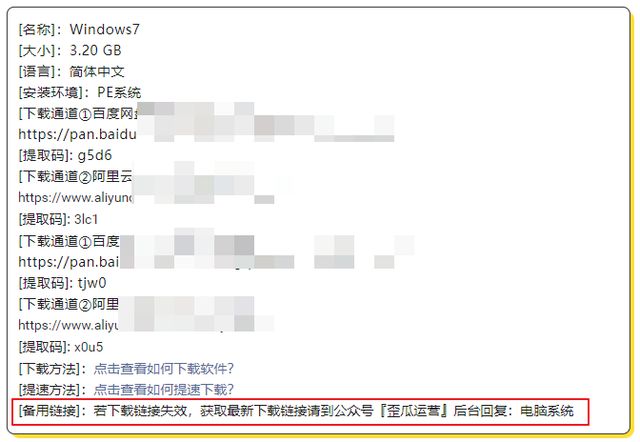
资源获取方式很简单
只需关注我
评论想要
我是歪瓜运营,一个专门为大家挖掘各种有趣又有材料的资料搬运工!
相关影片资源迅雷下载推荐
pe读不出u盘系统-(pe系统读不了u盘)

