大白菜u盘装系统桌面
(大白菜U盘装系统)
若遇到计算机问题,一般重装系统都能解决,那么重装对大家来说难吗?其实用PE工具,来安装系统是非常简单的,只需要学习下面的教程,你一定会自己安装系统的,接下来看看吧。
教大白菜U盘启动盘重装系统的操作方法:
1.重新启动或启动需要重新安装系统的计算机,并始终按U盘启动快捷键。U盘启动快捷键可以查询大白菜工具的快捷键查询功能,如下图所示:
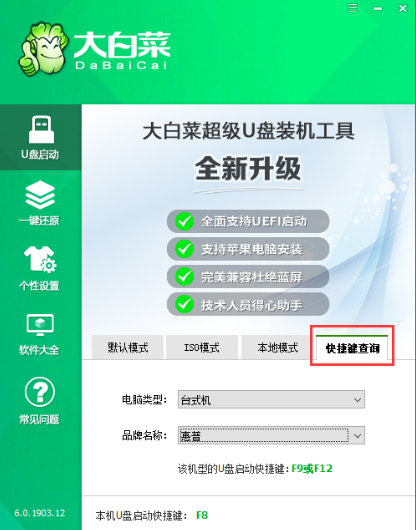
2.使用U盘快捷键进入PE菜单选择界面,选择[1]启动win10X64PE(2G如下图所示:
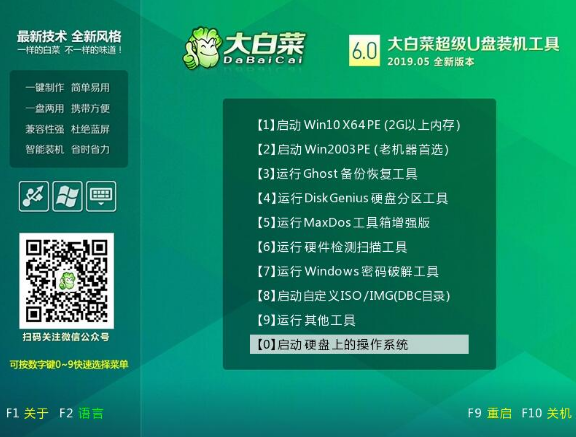
相关影片资源迅雷下载推荐
苹果电脑微软安装u盘-(苹果电脑U盘安装)
3、进入PE打开桌面上的大白菜一键安装,如下图所示:
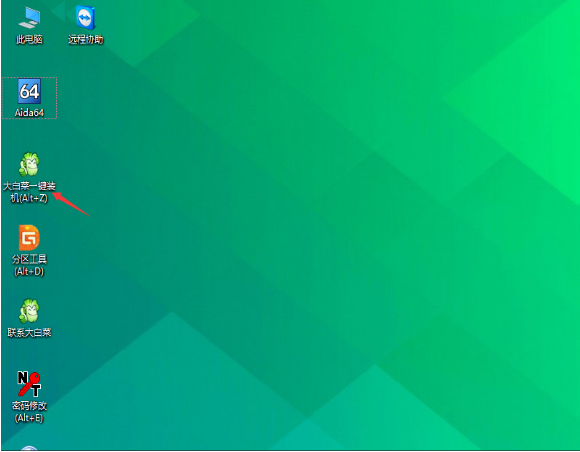
4.点击打开,找到之前放在U盘或电脑磁盘中的系统文件,然后选择磁盘符号代表您想在电脑中安装哪个磁盘。选择后,点击执行。,如下图:
PS:如果您没有准备系统文件,您可以选择系统下载功能,下载您需要的原始系统文件
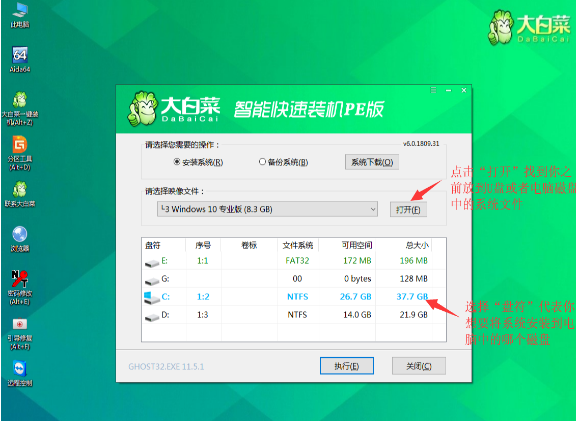
5.选择执行后弹出窗口提示,选择所需的驱动程序。如果没有特殊要求,可以使用默认检查选项,点击是继续安装,如下图所示:
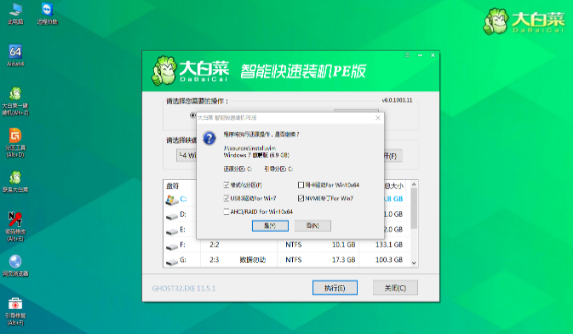
6.等待恢复操作,恢复操作完成后,弹框将提示重启,选择重启安装系统,等待安装结束后进入桌面,即安装成功,如下图所示:
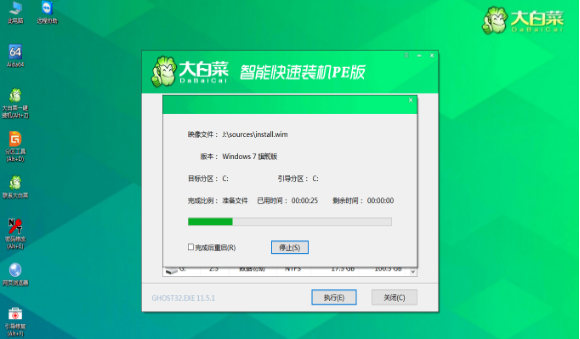
相关影片资源迅雷下载推荐
win7设置ide-(win7设置ide模式的速度)
版权声明:除非特别标注,否则均为本站原创文章,转载时请以链接形式注明文章出处。

