苹果电脑如何重新安装系统教程视频教程
(苹果电脑如何重新安装系统教程视频教程下载)
Mac关机时按住Cmd R 然后按下电源键,直到苹果出现Logo后,松开Cmd R 键。
等待以下页面:
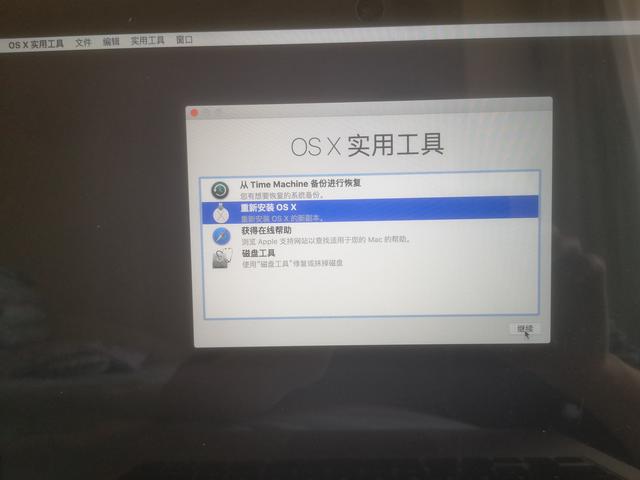
如果要格式化之前的磁盘,可以点击磁盘工具选择Macintosh HD点击擦掉按钮。
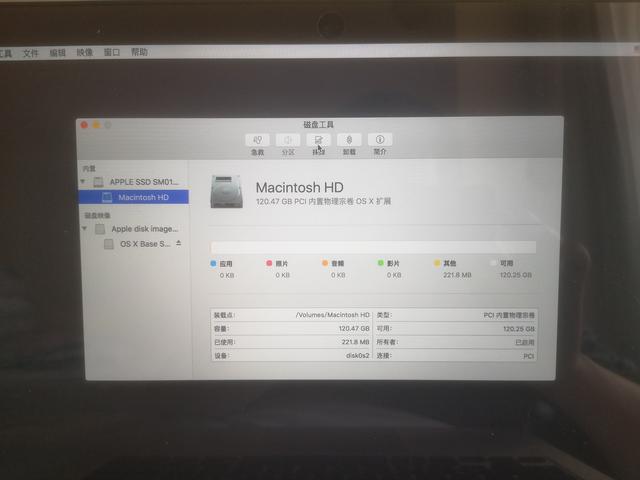
格式化磁盘后,关闭磁盘工具,返回重新安装系统界面,选择重新安装 OS X点击继续,
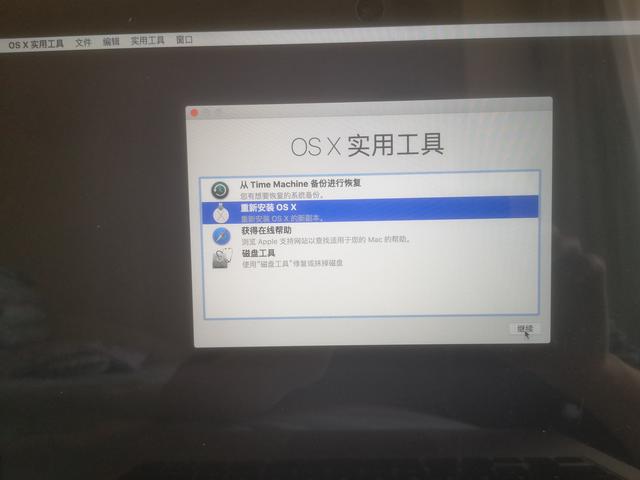
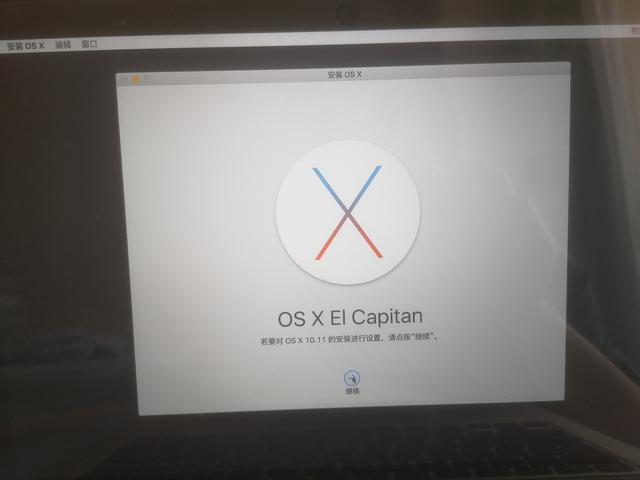
选择在哪个磁盘上安装系统,我这里只有一个磁盘。点击继续选择相应的磁盘,
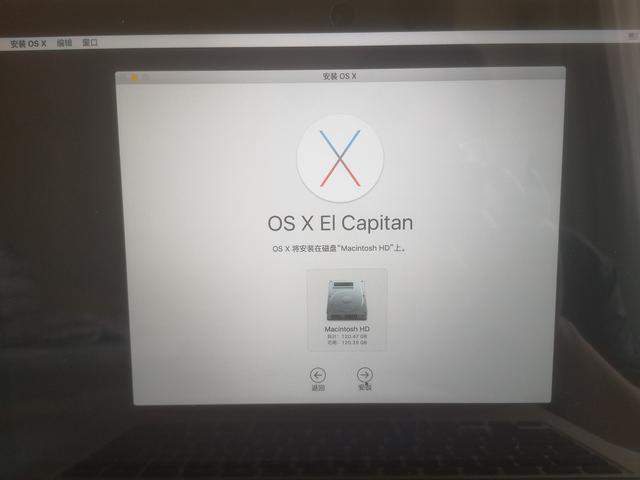
接下来,Mac下载系统文件;
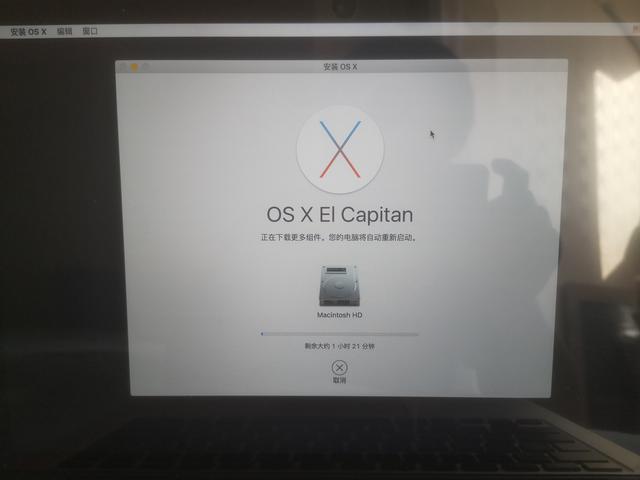
下载后,系统将自动完成安装。
PS:
有些比较老Mac下载系统后,笔记本会提示:不合格的软件包。
具体解决方案可参考:Mac重新安装系统失败-不符合安装资格的软件包
相关影片资源迅雷下载推荐
如何制作biosu盘安装系统-(bios用u盘装系统教程)
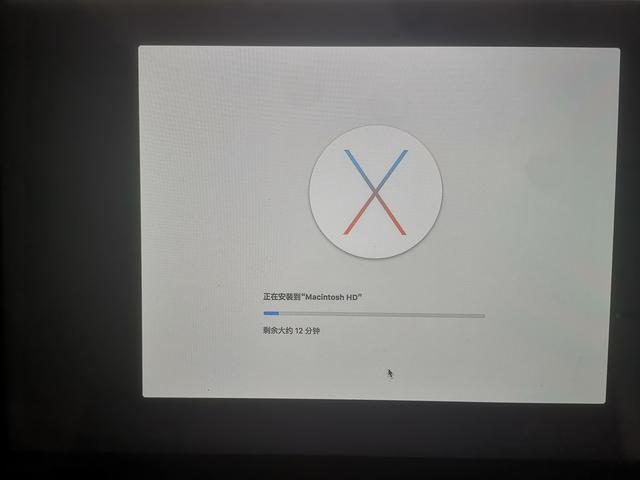
安装完成后,我们可以进行一些初始化设置。
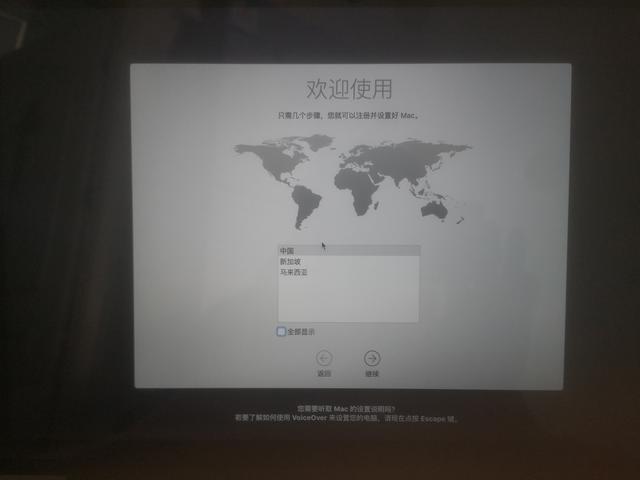
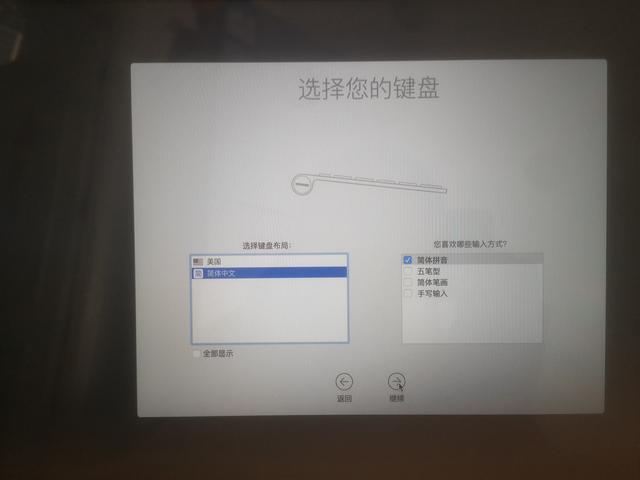
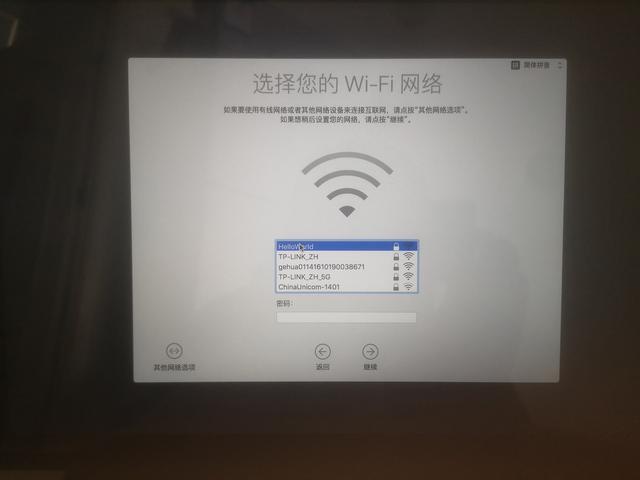
这里可根据自己的需要选择:
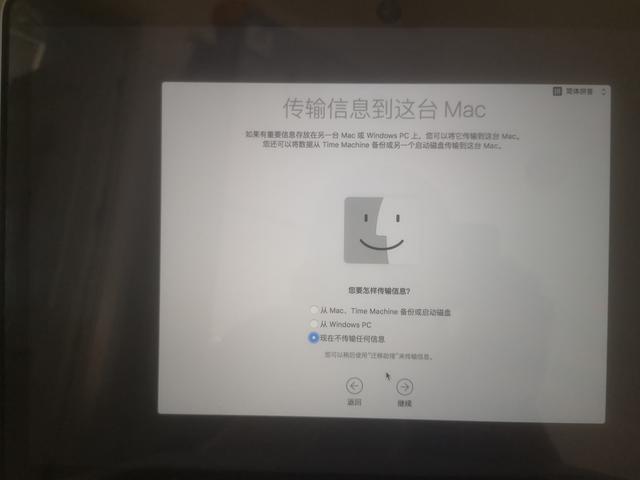
一般选择启动定位服务,
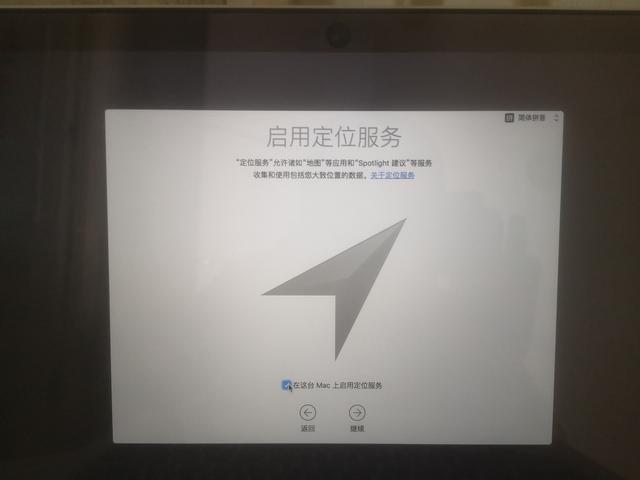
您可以在这里输入Apple Id以后也可以设置登录。
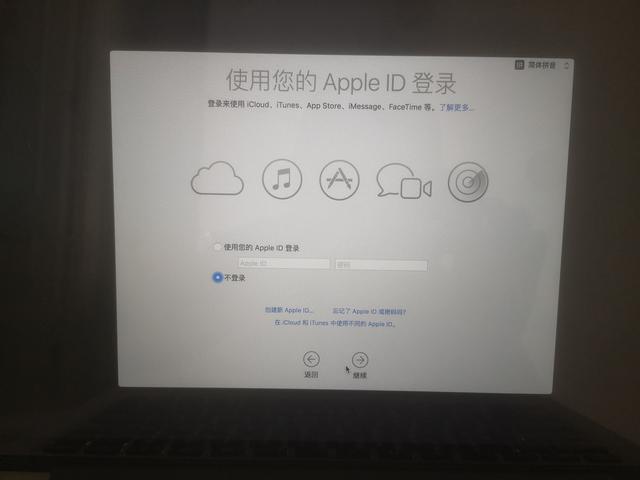

创建自己的账户名:
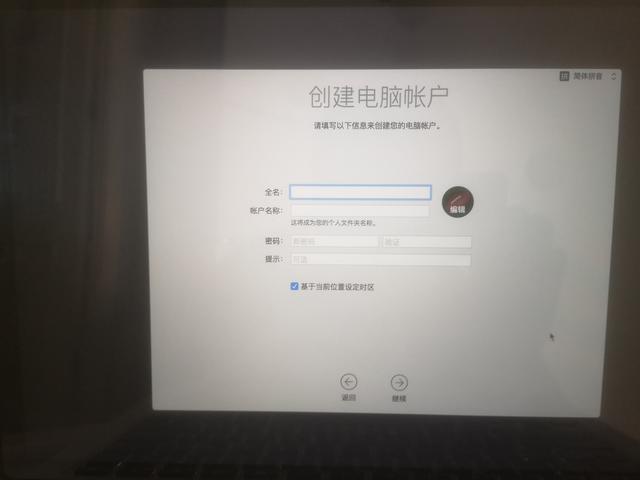
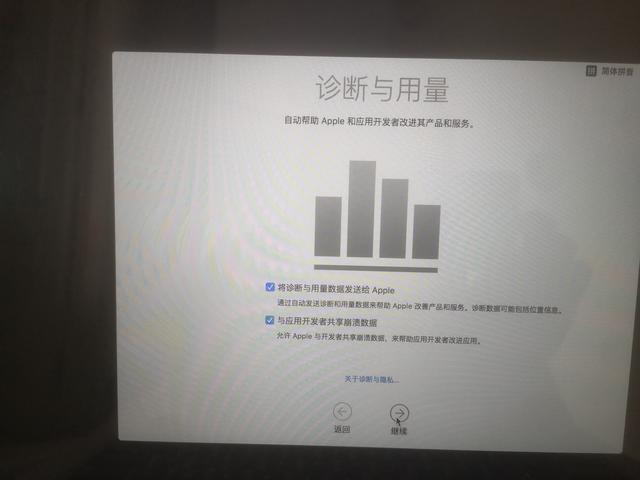
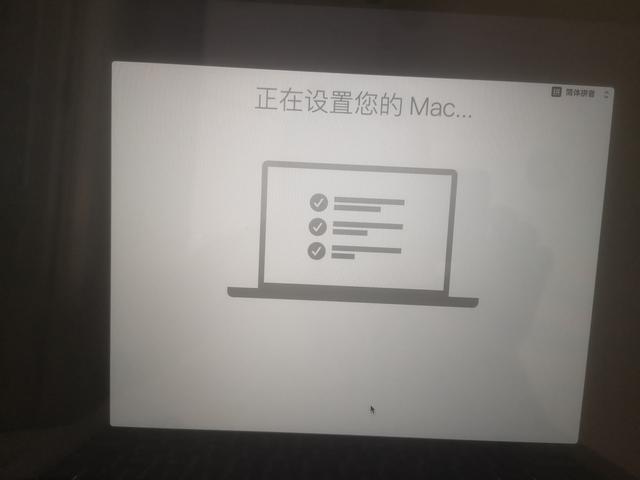
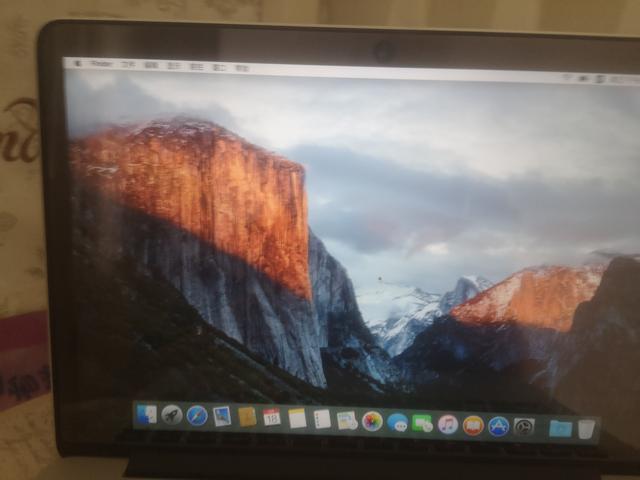
看看这个界面,我们的Mac系统重新安装。[微笑][微笑][微笑]
相关影片资源迅雷下载推荐
u盘怎么在打印机上使用不怎么办-(为什么有的u盘在打印机无法识别)
版权声明:除非特别标注,否则均为本站原创文章,转载时请以链接形式注明文章出处。

