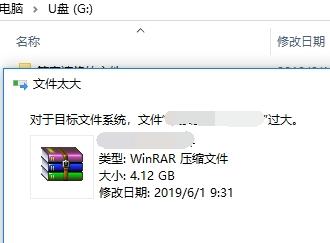
复制文件到U盘时,经常会遇到系统提示复制文件太大,无法复制,U盘子正常,复制文件大,这种情况怎么办?以下是问题的原因和解决方案。
问:为什么提示文件太大,为什么16G但是U盘不能复制一个4G大的资料了?
答: U盘子的格式化很常见FAT、FAT32、NTFS和exFAT。U默认格式通常是FAT32,而FAT超过432格式不支持复制G因此,我们只需要将U盘格式转换为NTFS能完美解决问题。
方法一
1:鼠标右击U盘,选择格式化
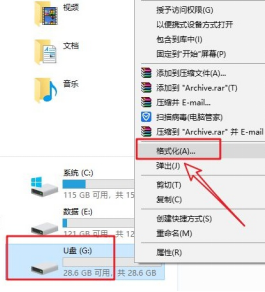
2:选择文件系统NTFS
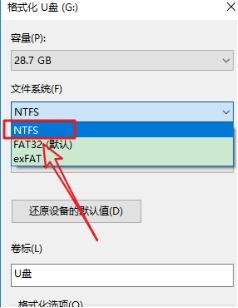
3:点击开始
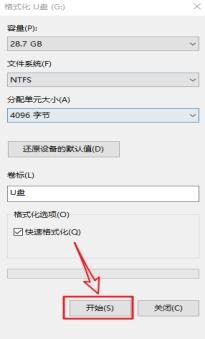
4:点击确定
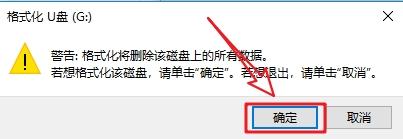
5:点击确定
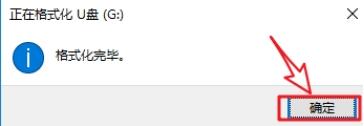
相关影片资源迅雷下载推荐
重装win10后网速特别慢-(win10重装后网速很慢)
6:开始复制大文件
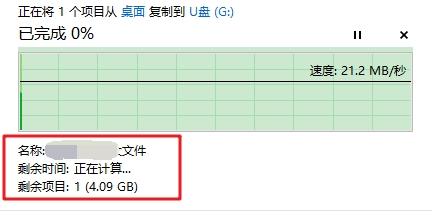
7:注意
格式化U盘将丢失U盘中所有现有数据,注意备份数据。
方法二
1:点击电脑屏幕左下角的开始
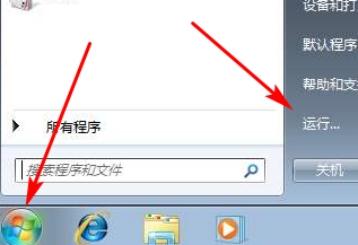
2.然后在如图所示的输入框中输入cmd”,点击确定
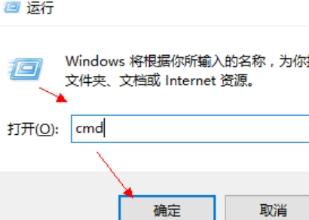
3.输入弹出命令提示窗口'convert g:/fs:ntfs';并回车确定。(g:/代表U盘所在盘符)
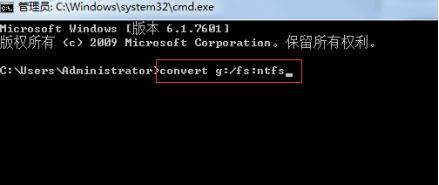
4.返回车辆后,我们将看到当前U盘的一些信息,并提示文件系统正在转换。(g:/代表U盘所在盘符)
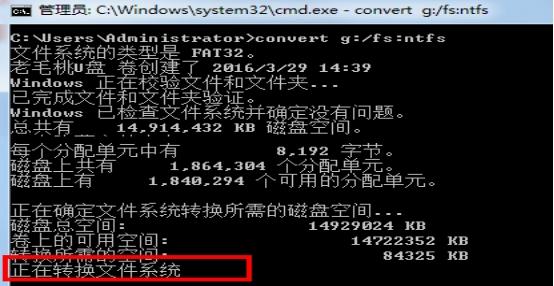
4.返回车辆后,我们将看到当前U盘的一些信息,并提示文件系统正在转换。
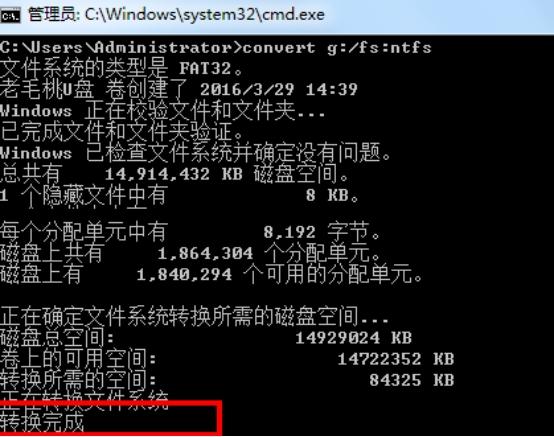
5、等待转换完成,转换过程比较慢,转换结果如下图。
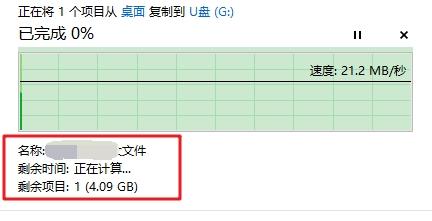
6.此时U盘格式为NTFS,可以开始复制大文件。
7、注意这种方法不会格式化U盘,数据也不会丢失(为了保险或备份数据)相关影片资源迅雷下载推荐
电脑usb驱动无法安装系统安装系统-(电脑系统没有usb驱动怎么安装系统)
版权声明:除非特别标注,否则均为本站原创文章,转载时请以链接形式注明文章出处。

