大家好,今天分享一篇来自小白系统官网的文章(xiaobaixitong.com)图文教程。在大多数情况下,我们使用的u盘只有一个分区。当然,我们也可以对u盘进行分区操作,以满足我们的使用需求。让我们来看看u盘分区的具体操作过程。
u盘分区怎么做?
1、首先将up按下插入电脑,右键单击计算机进行管理。
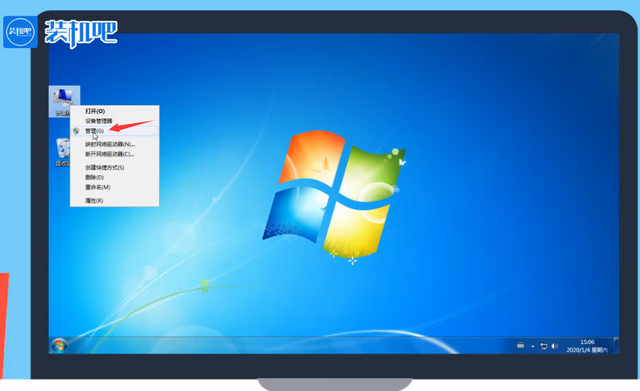
点击管理窗口中的磁盘管理,确认u盘的序列号是磁盘数。
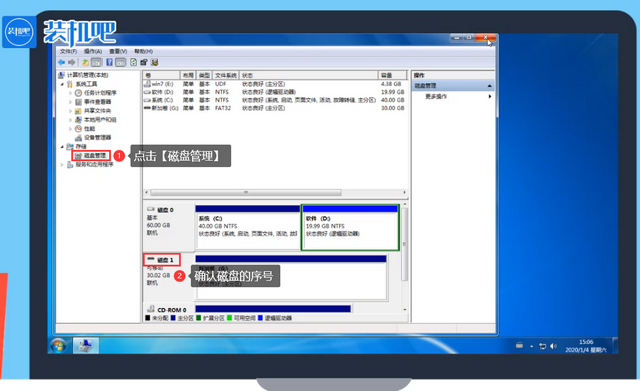
3、然后使用win键 R快捷键打开操作窗口,输入cmd回车打开命令提示。
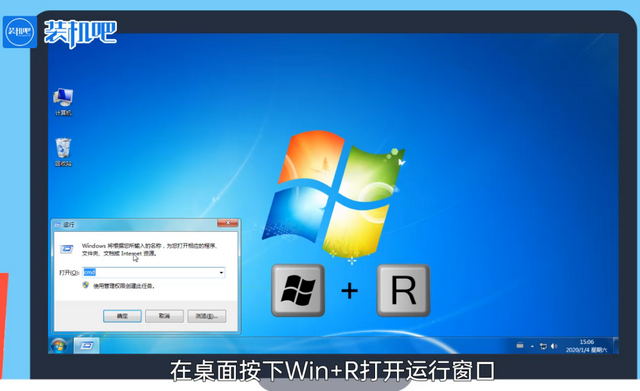
4.输入命令提示符diskpart”,回车
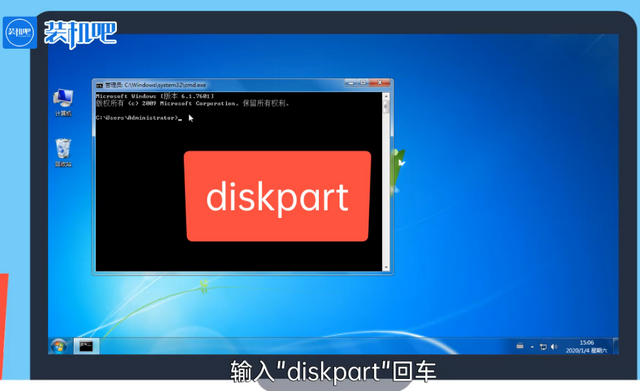
5.然后输入select disk 1”,回车。
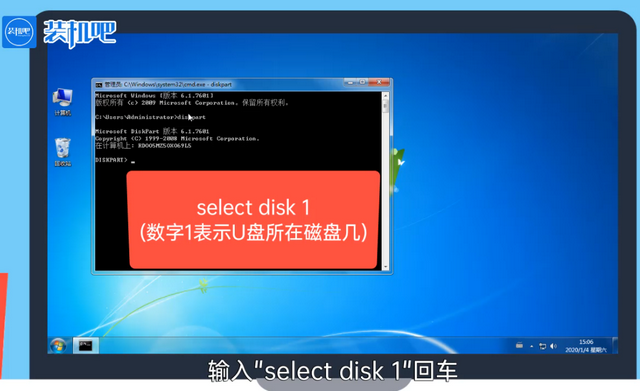
相关影片资源迅雷下载推荐
w7电脑不能安装卸载软件-(win7如何卸载电脑软件)
6.最后输入clean回车,格式化u盘。
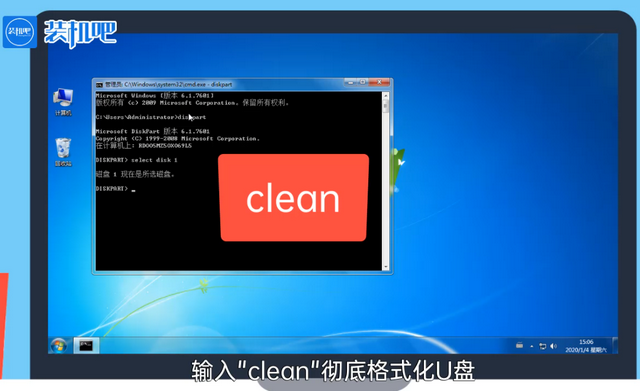
7.格式化u盘后关闭命令提示符窗口。
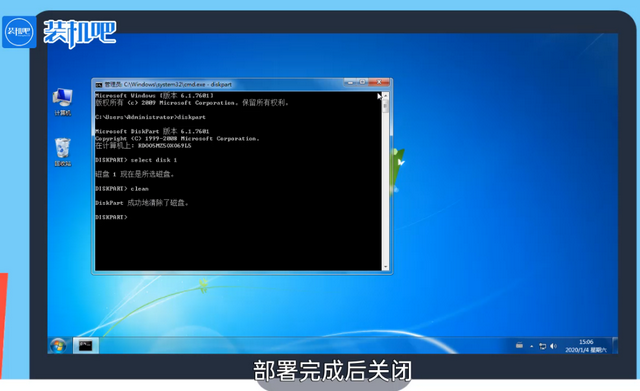
8、回到刚才的“管理”窗口,右键格式化后的u盘,点击“新建简单卷”。
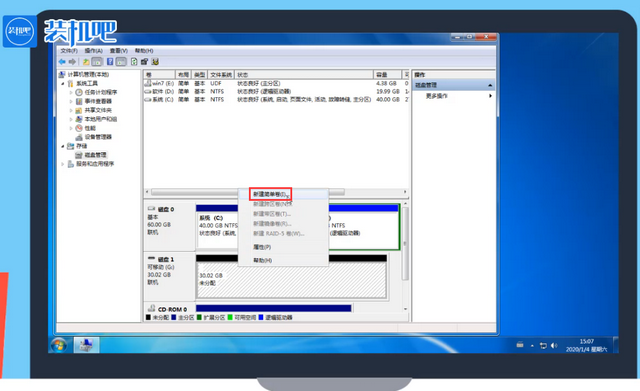
9.根据导游的提示,依次完成u盘分区的大小划分,盘符命名已设置为分区格式。
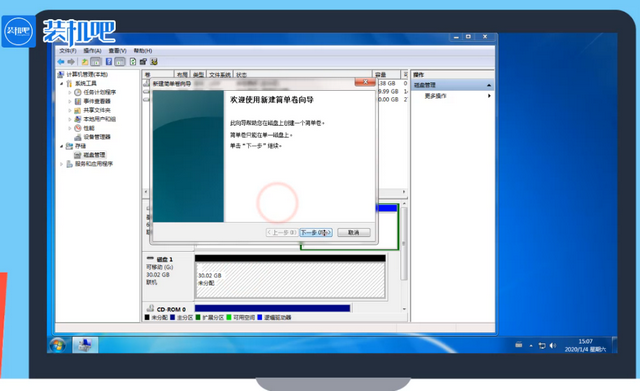
10.完成后,u盘成后就做好了。
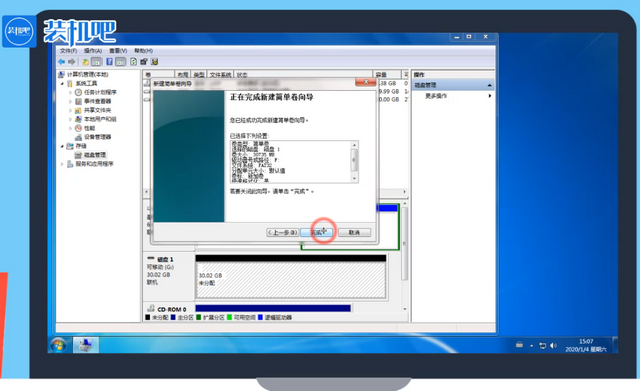
以上是u盘分区的详细操作,相信大家都学会了。
相关影片资源迅雷下载推荐
win7主题开机音乐-(Win7开机音乐)
版权声明:除非特别标注,否则均为本站原创文章,转载时请以链接形式注明文章出处。

