台式机u盘装系统教程,系统已经崩溃,今天让我给他重新安装系统,顺便做一个简单的教程
让大家自己轻松制作系统,不求人,先准备一个u盘,如果安装了这一般情况win10的系统
win10的应该得用8g所以我们还是准备一个8gu盘,直接插在电脑上
首先我们打开百度或者是360搜索都可以下载一个
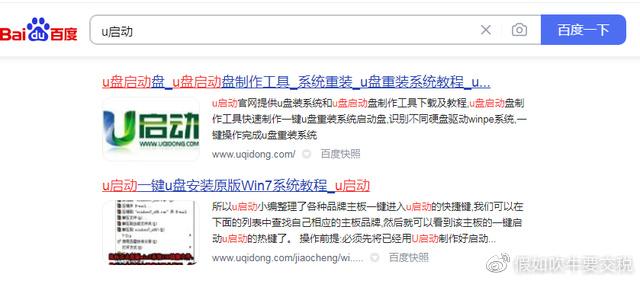
u盘制工具可以直接打u盘,下面就出来了很多u盘启动制作工具
然后有很多工具。这些都是我以前用u启动的,还是现在用u启动?
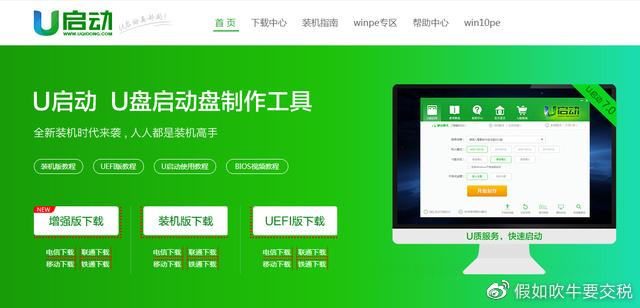
下载这个打开的应用程序点立即安装ok了就是那个
制作u盘的软件选择就是这个u盘。我们刚插入电脑的其他默认情况实际上是可以的
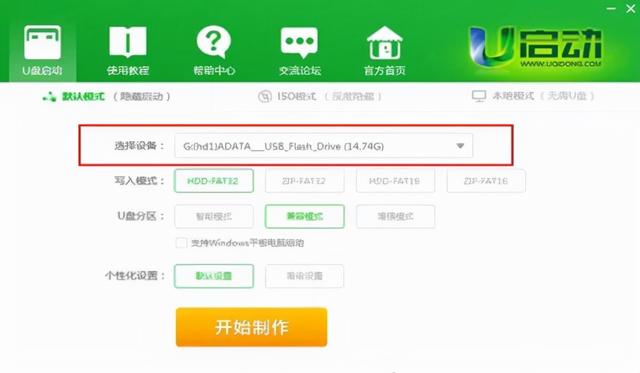
一键制作usb启动盘点击现在已经
然后下载一个计算机的系统win所以直接下载10个系统
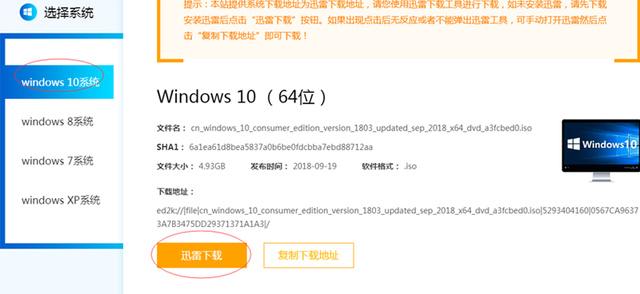
下载点进去就能看到这个win10
一般来说,我们现在可以直接下载64位。我以前已经下载过了,所以就这样
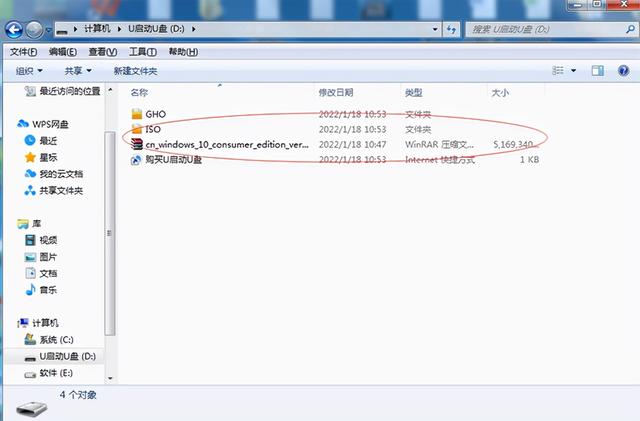
这里不下载这个下载,直接复制到u盘下载的系统文件已经复制了
相关影片资源迅雷下载推荐
怎样用u盘使用wifi密码吗-(U盘wifi怎么使用)
我们的u盘启动就制作完利拉刚刚制作完的u盘插在需要安装系统的电脑上面然后重新启动电脑
刚才那张照片出现的时候,赶紧按一下f12在这里说说每台电脑。
他进入这个界面的按钮是不同的f1有的是esc根据自己的电脑品牌搜索什么?
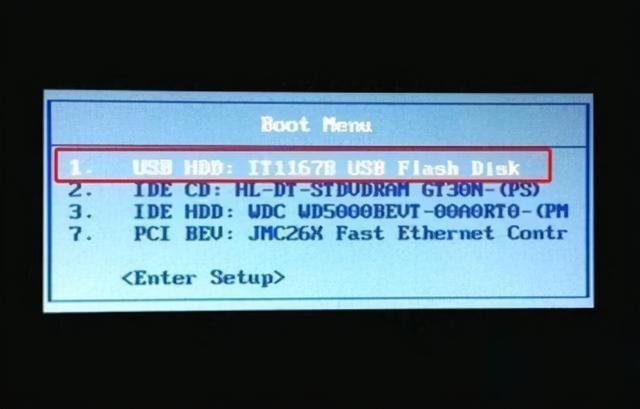
第一个是我们的主硬盘个是我们的主硬盘接二个usb第三,我不知道是什么。别管他。
直接选usb就是刚才我们做的u盘启动盘
事实上,选择第一个和第二个选项是可以的。我选择了第一个pe选择u启动一键安装系统
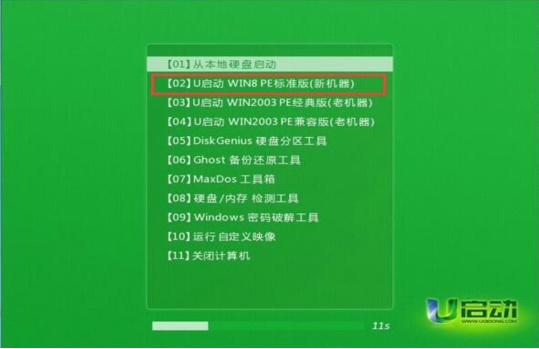
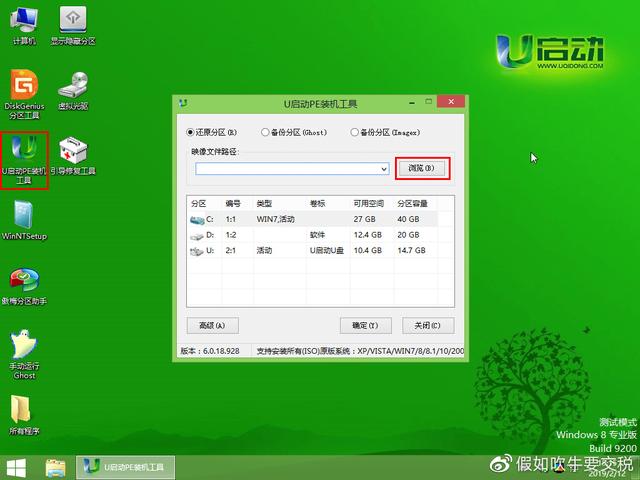
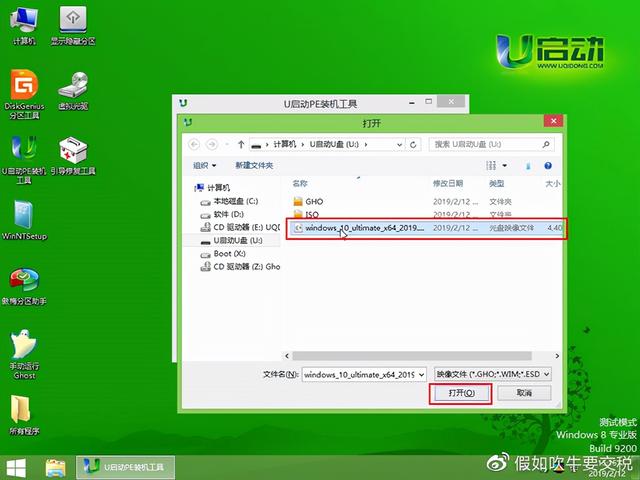
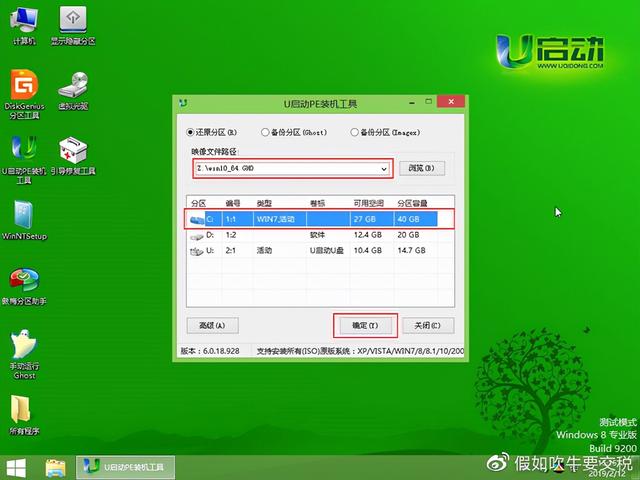

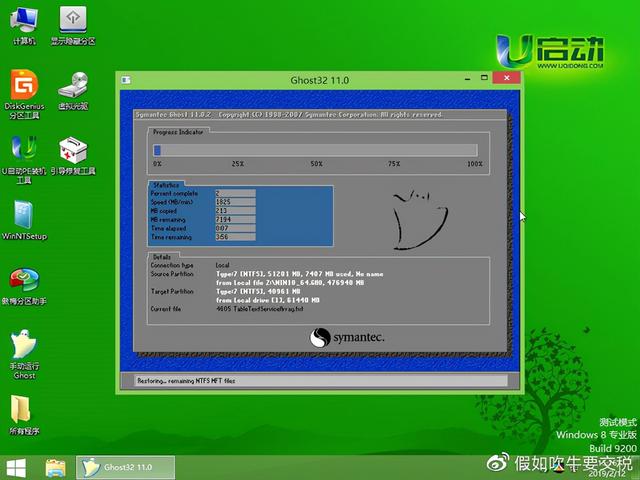
这是默认安装系统。该系统也是直接默认点击执行。以下是一些网卡
还有usb所有的驱动程序都给他打上了对这里也打上了对勾。完成后重启基本上是傻瓜操作。
我们不需要等他自动安装ok现在安装系统很简单吗?
这个u盘只需要做一次,然后就可以直接拿着这个安装系统了。好吧,我想用这台电脑吃肉喝酒。
所以学了之后可以省下这笔请客吃饭的钱,好了,别忘了表扬和关注。
相关影片资源迅雷下载推荐
宏基一体机u盘启动快捷键-(宏基电脑启动盘快捷键)

