计算机时间错误:使用计算机的朋友经常遇到这个问题,计算机时间总是错误的 ,修改后,启动时间又回到了很久以前的时间,那么如何解决这个问题呢!
首先要注意电脑是否中毒,中毒或恶意软件也会造成时间错误。若排除中毒,则需要操作以下步骤。
方法1.调整系统时间和时间1.打开控制面板,选择时钟、语言和区域选项,如下图所示:
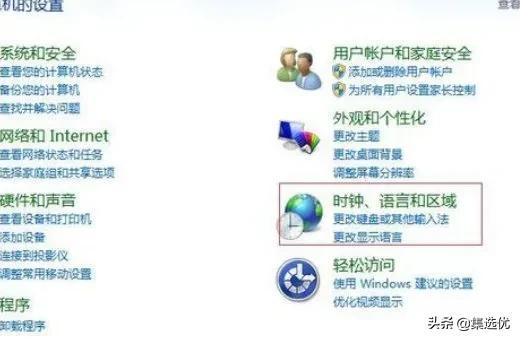
点击选择日期和时间,如下图所示:
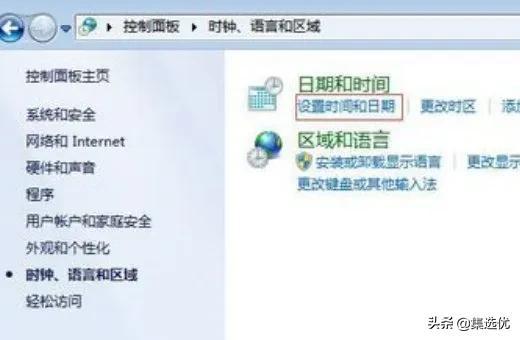
点击进入更改日期和时间,如下图所示:
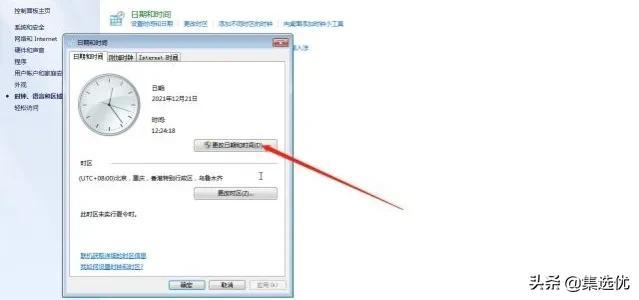
4.手动设置时间。
如果时间不同,则需要方法2和网络同步时间由于没有设置,系统时间总是与实际时间不一致Internet同步时间服务器。
解决方案如下:
打开控制面板-点击时钟语言和区域按钮,如下图所示:
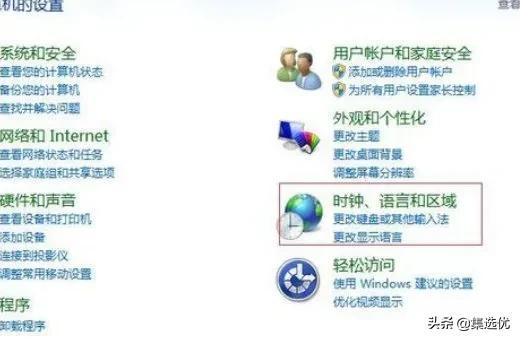
点击设置时间和日期按钮,如下图所示:
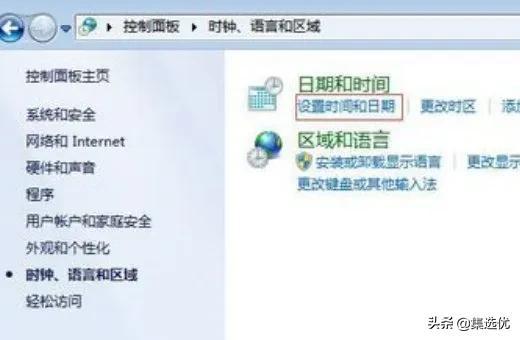
点击跳出窗口Internet以下时间变更设置选项,如下图所示:
相关影片资源迅雷下载推荐
u盘启动坏修复-(u盘启动坏修复多少钱)
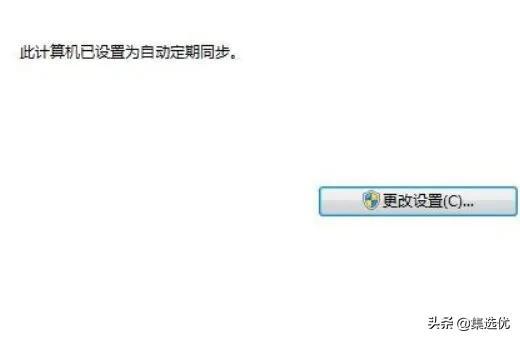
4、打勾与Internet点击确定时间服务器的同步选项,如下图所示:
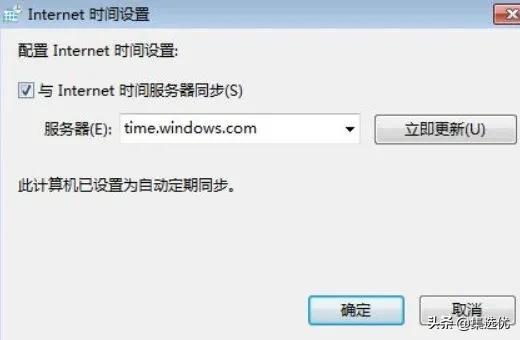
注:鼠标右击任务栏选择调整日期/时间,可以设置
 如果以上没有,则需要执行方法3。打开计算机管理服务
如果以上没有,则需要执行方法3。打开计算机管理服务右键单击计算机,选择管理。如下图所示:
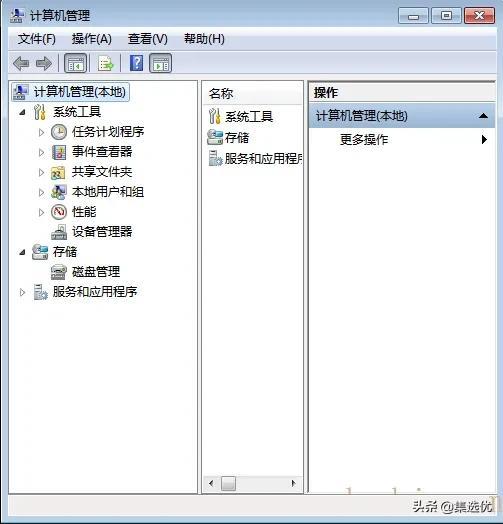
2.双击服务和应用程序,然后双击服务找到Windows Time,单击右键后选择属性,弹出windows time属性窗。如下图所示:
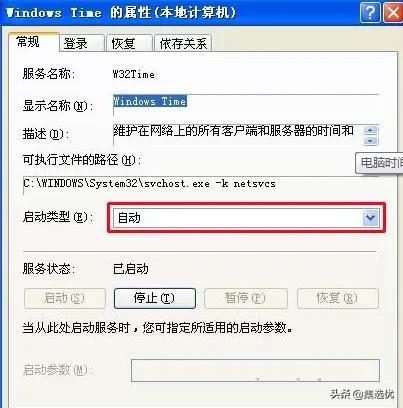
2.双击服务和应用程序,然后双击服务找到Windows Time,单击右键后选择属性,弹出windows time属性窗。
3.将启动类型改为自动,点击确定。注:也可以执行打开操作框命令的评论区能在评论区看到。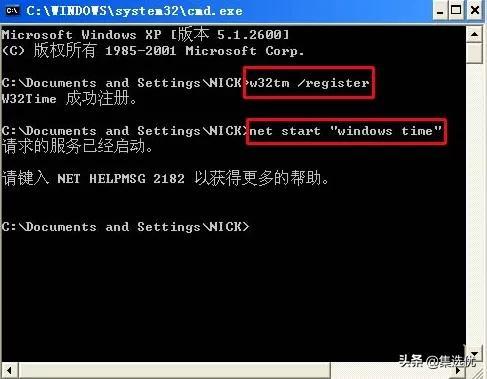
1)打开命令,输入w32tm/register,按回车。
2)然后再输入net startwindows time,回车,提示服务启动成功后可关闭窗口。如下图所示:
如果方法3不好,则需要执行方法4。主板按钮电池
1.检查主板电池是否接触不良。如果是,在接触点插入一小块铜片。2.如果还是不行,主板电池就没电了,需要更换新电池如果上述方法不好,则需要重新安装系统。如果您不了解重新安装系统,可以在评论区看到!相关影片资源迅雷下载推荐
win7更改桌面图标大小-(win7更改桌面图标大小设置)
版权声明:除非特别标注,否则均为本站原创文章,转载时请以链接形式注明文章出处。

