我相信很多朋友都有这样的困惑,显然电脑是新买的,配置不错,但为什么启动这么慢,每次需要等待5、6分钟,有时甚至更长时间。
对于这台电脑启动缓慢,小编将与您分享解决方案,只要三步,就可以解决!
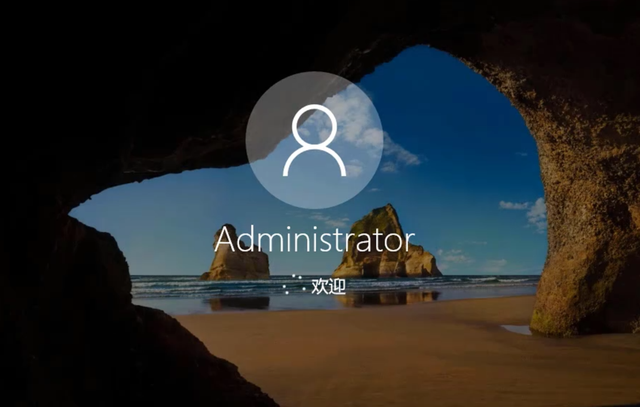
第一步:启用快速启动
打开计算机控制面板,将检查方法改为小图标,找到电源选项。
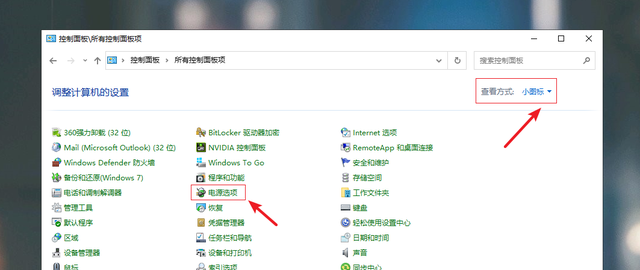
进入后,选择左侧的选择电源按钮的功能,然后点击更改当前不可用的设置。
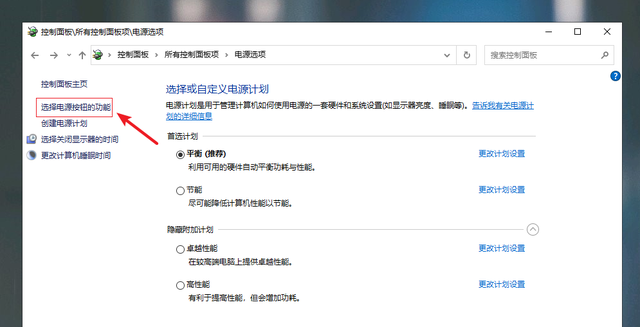
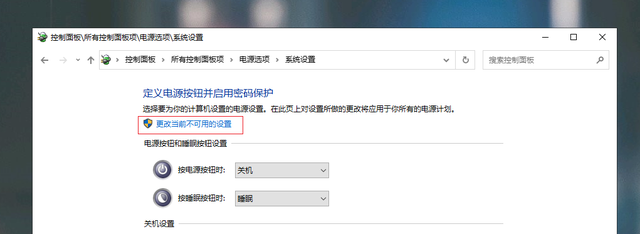
然后在下面设置【启用快速启动】之前勾打关机,最后点击【保存修改】。
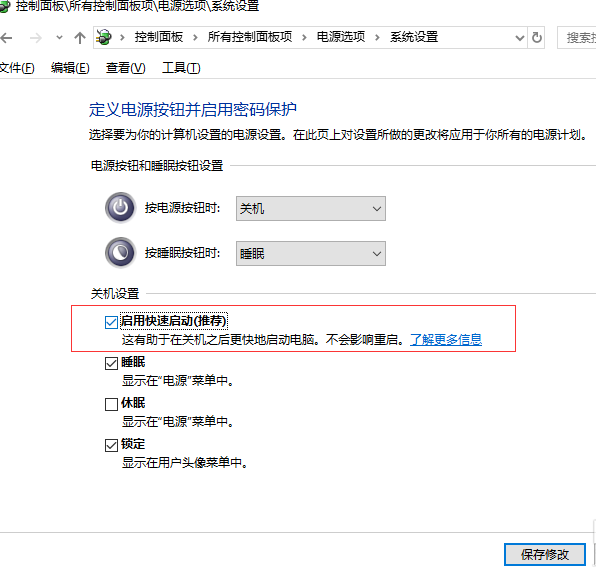
第二步:启动故障恢复
右击鼠标此计算机图标,选择属性。
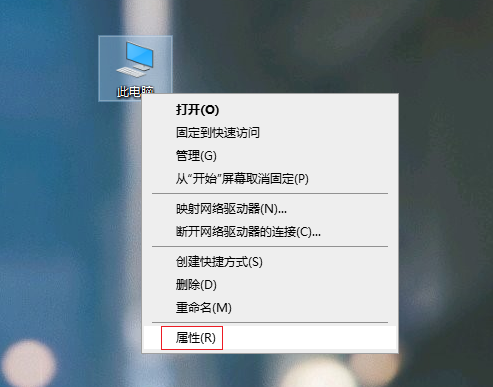
进入后,选择左侧的高级系统设置,然后切换到高级选项卡,点击启动和故障恢复下的设置。
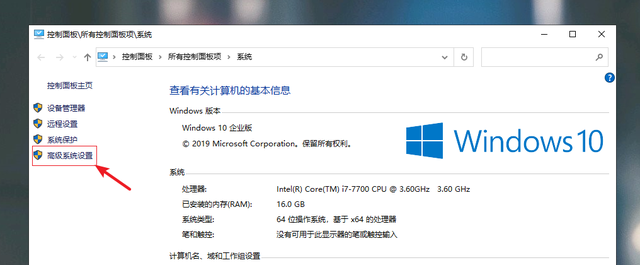
相关影片资源迅雷下载推荐
win10系统u盘启动盘fat-(如何制作win10系统u盘启动盘)
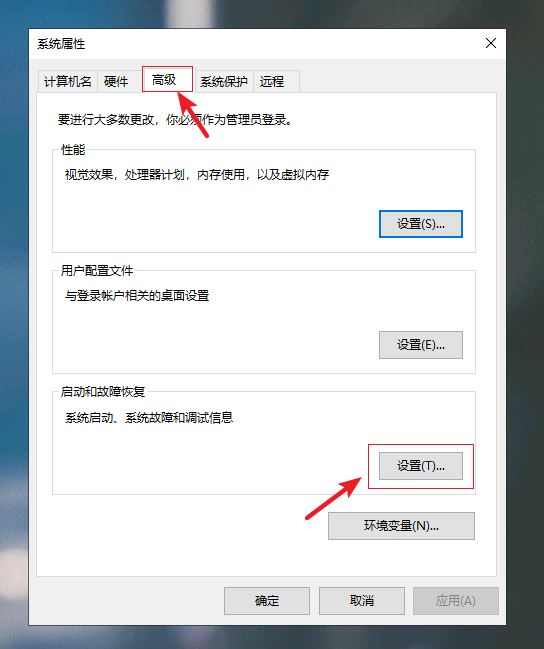
在下面的界面中,删除系统启动下显示操作系统列表时间前面的钩,然后点击确定。
这样可以加快计算机的启动速度。
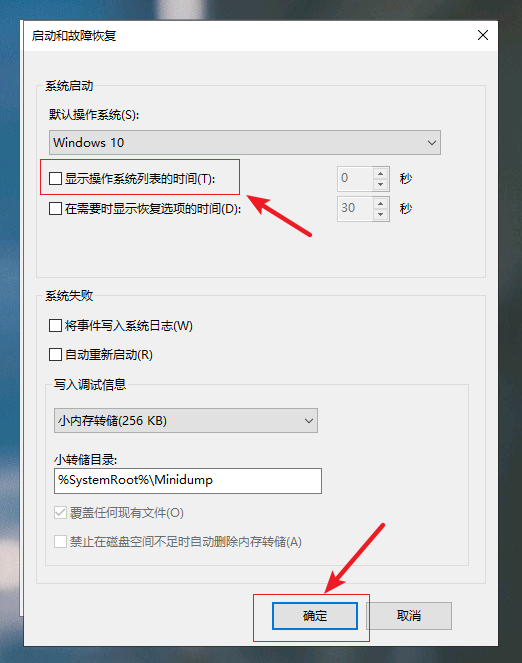
第三步:修改加载选项
按键盘【win R】组合键,调出运行窗口,输入【msconfig】,然后回车进去。
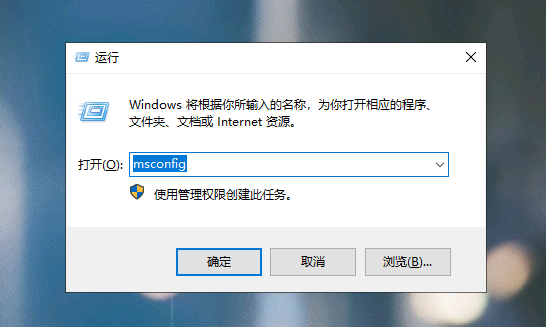
点击上面的【常规】,然后选择【选择性启动】,勾选【加载系统服务】和【加载启动项】。
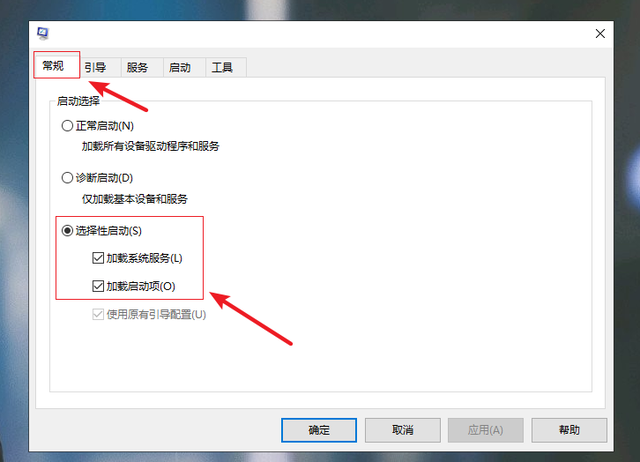
切换到【引导】选项卡,选择【高级选项】,将【处理数】从默认1改为4,或更大,最后点击【确定】。
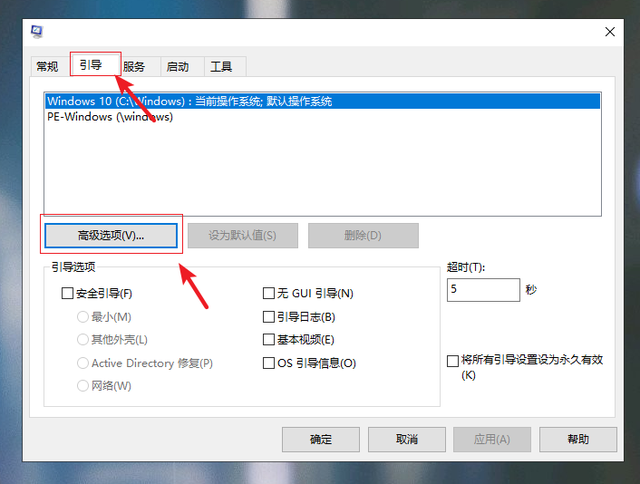
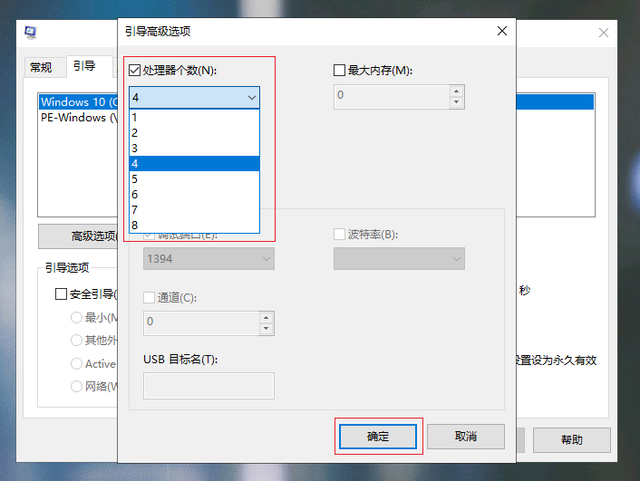
最后重启电脑查看效果。
如果效果不明显,检查计算机是否有机械硬盘。机械硬盘会拖动系统的速度。如果是这样,可以考虑拆卸机械硬盘。
当然,机械硬盘不能随意拆卸,优先考虑前面的优化设置。

如果平时遇到电脑启动慢的问题,可以按照上述方法解决。
相关影片资源迅雷下载推荐
为什么要设置u盘引导-(为什么要设置u盘引导系统)

