使用u盘安装计算机系统的教程,当我们的新计算机组装时,需要安装计算机系统,那我们怎样才能这样安装呢?
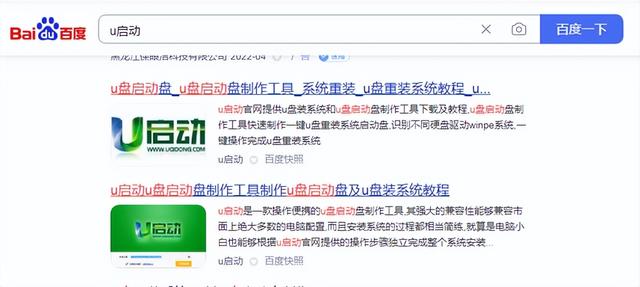
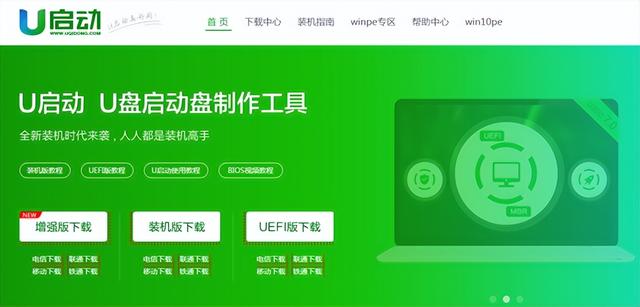
首先,将准备好的安装u盘插入电脑,然后按下启动键。此时,不断按下键盘快捷键
不同品牌的主板快捷键不同。我们可以在网上查看我们电脑的快捷键,等待显示器的出现。我们选择u盘
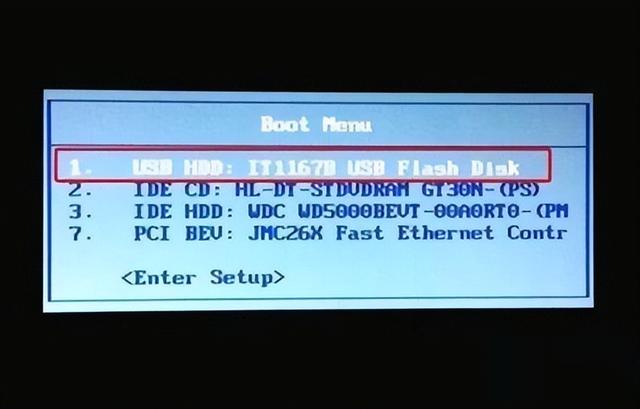
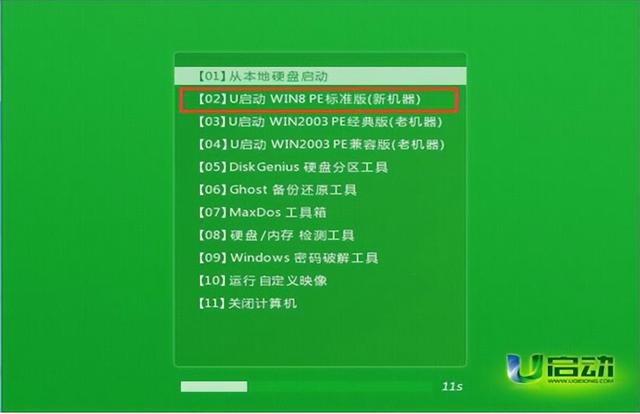
相关影片资源迅雷下载推荐
电脑bios哪个设置usb-(电脑bios系统设置)
选择后点击一键回复点击确定,等待所有数据完成。这个过程可能需要一点时间。请耐心等待
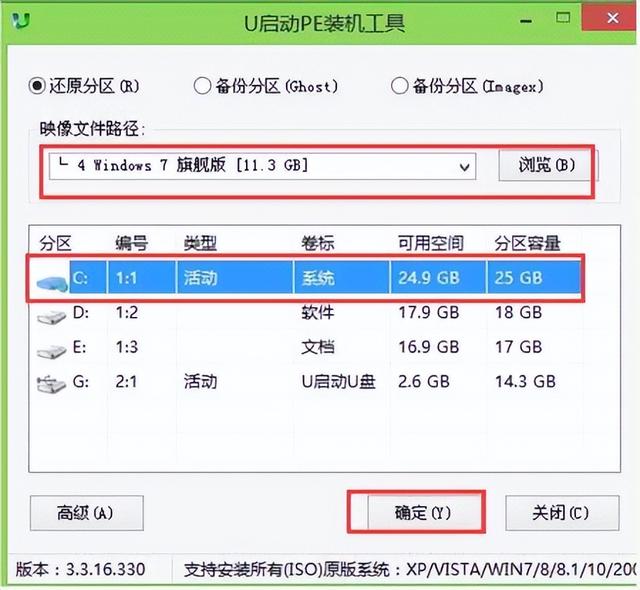
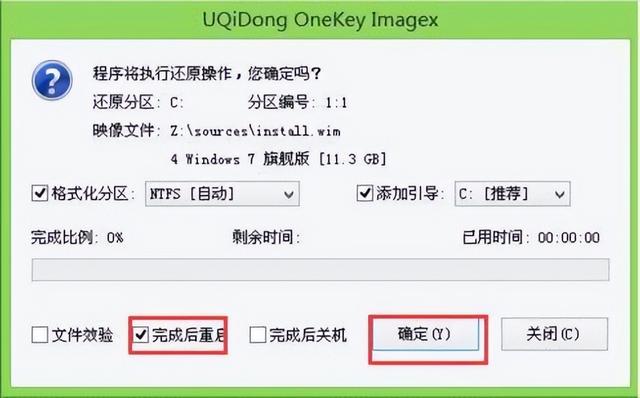
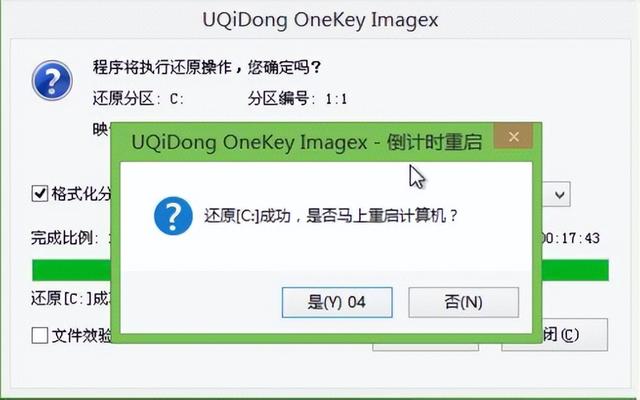
弹出后,我们点击退出,然后点击工厂等待更新

重启计算机,等待系统安装完成
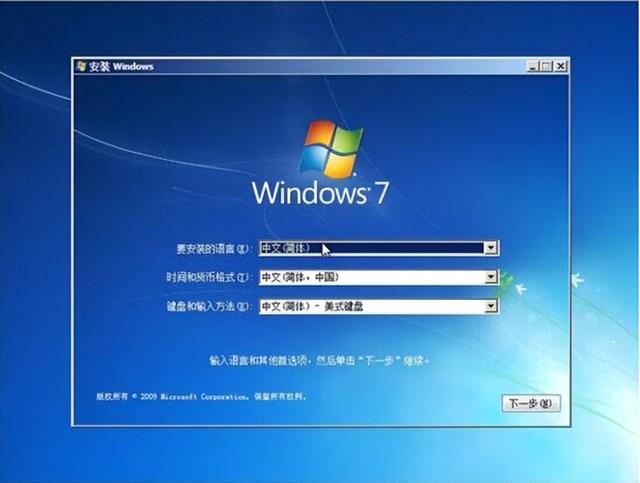
相关影片资源迅雷下载推荐
win8无u盘装系统-(win8无u盘装系统太慢)
版权声明:除非特别标注,否则均为本站原创文章,转载时请以链接形式注明文章出处。

