重新安装系统并不难,困难的人不会,小边也发布了几个关于安装系统的教程,但有很多粉丝私下谈论不会重新安装系统
老白菜u盘bios重新安装系统,今天再出一期教程,有了他的安装系统,可以说有了手就会出现
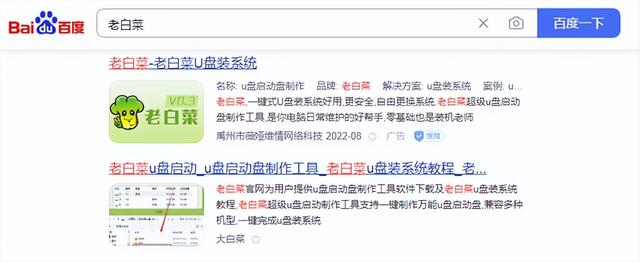
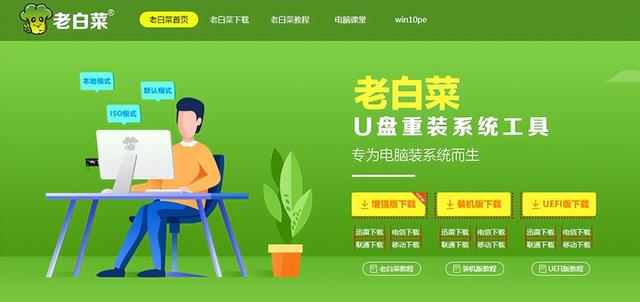
下载安装后,打开软件,插入8g以上的空右盘
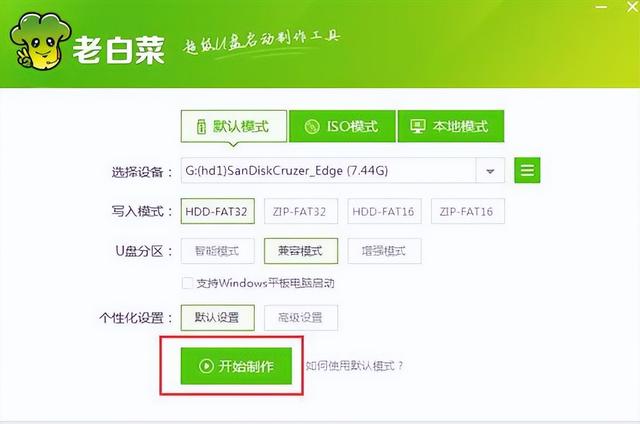
选择我们插入的u盘,直接点击一键制作
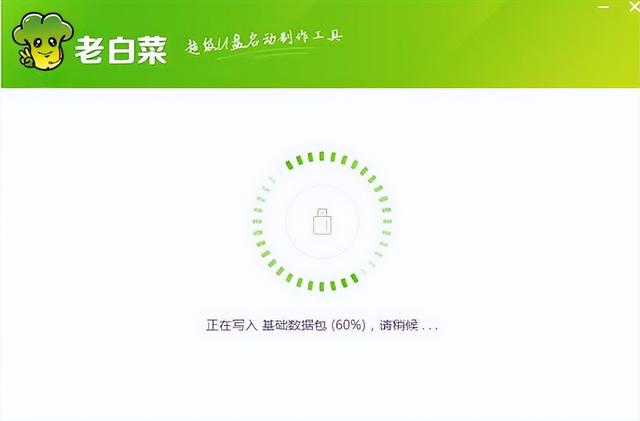
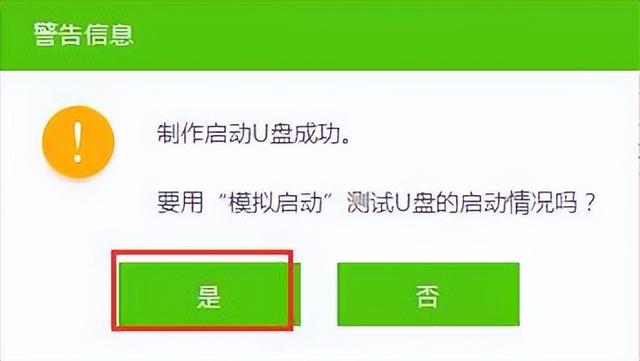
提示制作成功,此时,计算机资源管理器将有一个叫做旧卷心菜的u盘分区
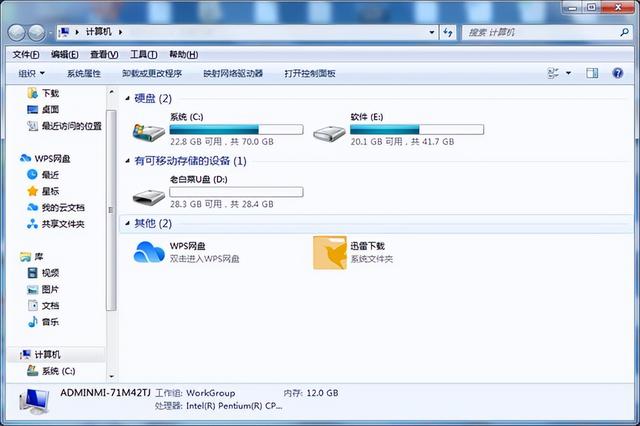
相关影片资源迅雷下载推荐
u盘如何恢复出厂格式-(u盘如何恢复出厂格式)
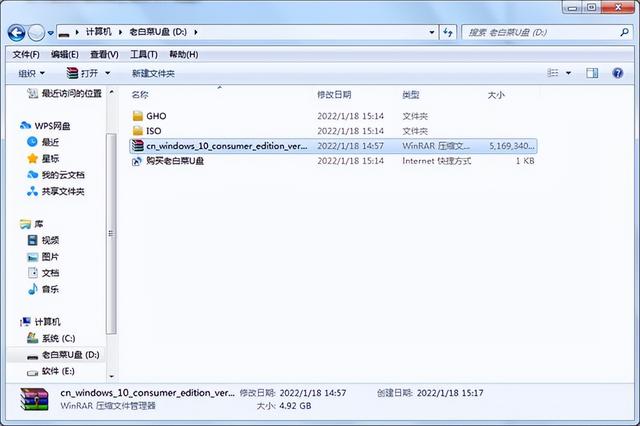
我们可以将需要安装的系统的原始印象复制到这个分区,然后开始重新安装系统。请记住,如果是官方的原始系统镜像
复制系统后,将制作好的右盘插入需要安装系统的计算机,启动后,按u盘启动快捷键到老白菜pe界面,选择win8pe,回车

进入到pe系统完成后,打开老白菜装机pe,选择我们需要安装的系统
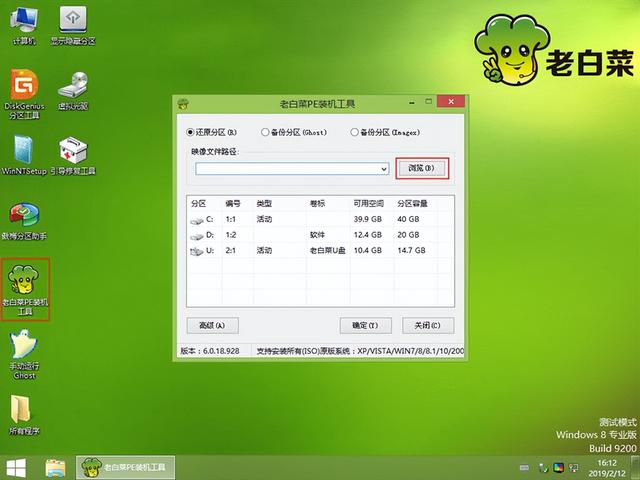
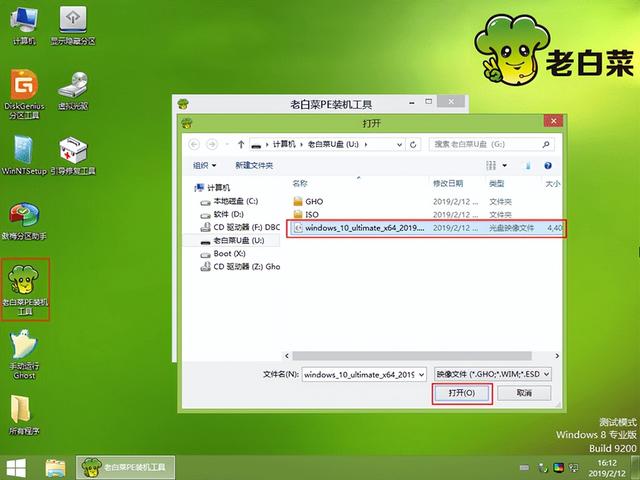
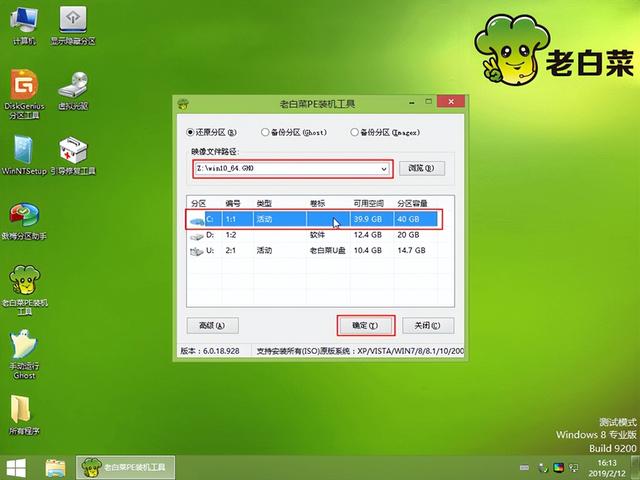
计算机开始安装系统,按照指导提示一步一步操作

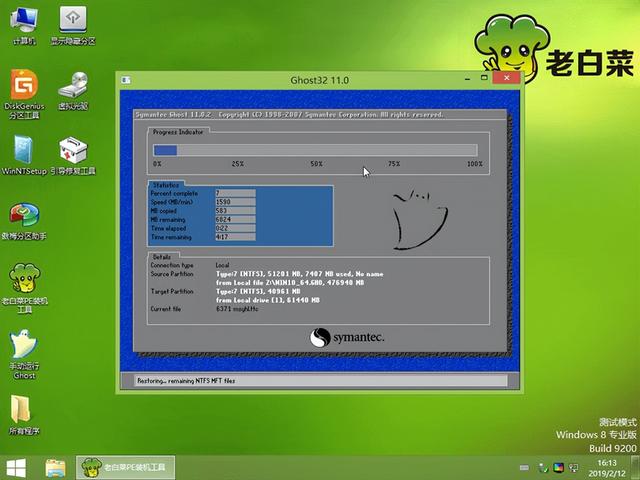
直到最终系统安装完成直到系统安装完成
相关影片资源迅雷下载推荐
usb电脑系统下载安装-()
版权声明:除非特别标注,否则均为本站原创文章,转载时请以链接形式注明文章出处。

