OKI驱动是一款非常好用的打印机专用的驱动程序,主要是帮助用户解决打印机不能正常打印或无法识别的问题,那么oki驱动到底应该怎么安装呢?
今天电脑知识学习网小编就给大家介绍一下OKI驱动安装教程的详细方法。
oki打印驱动安装教程
1.使用usb线连接电脑与打印机,打印机开机,右下角会出现未能正确安装驱动提示。

2.点击Win7系统左下角“开始-设备和打印机”。

3.选择“添加打印机”。
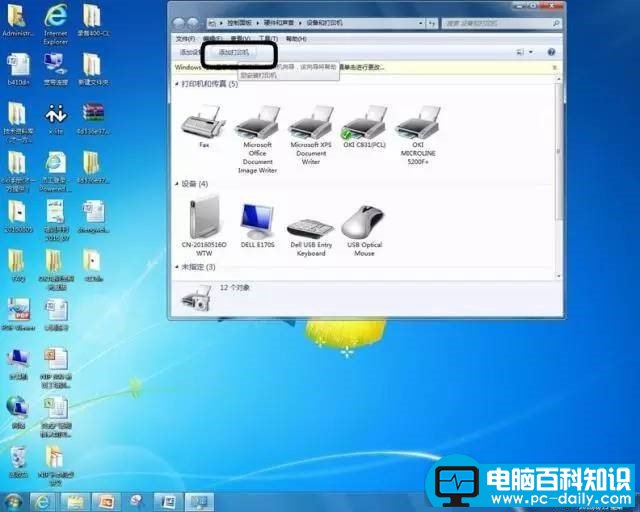
4.选择“添加本地打印机”。

5.选择USB端口。

6.选择“从磁盘安装”

7.选择“浏览”。
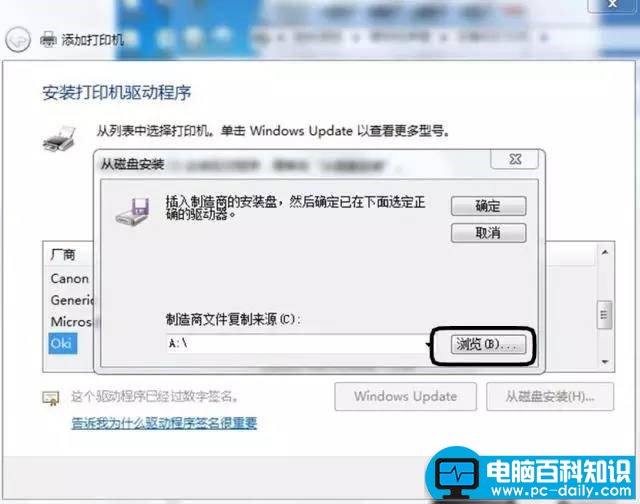
8.找到已经提前下载好并解压成功的驱动文件,选中兼容系统的版本。

9.选中文件夹中的OEM文件,点击打开。
相关影片资源迅雷下载推荐
电脑win7gho文件太大 U盘放不下的解决方法
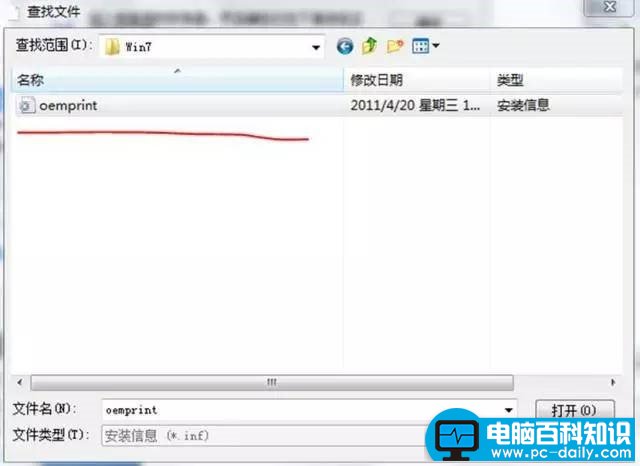
10.选择“确定”安装。
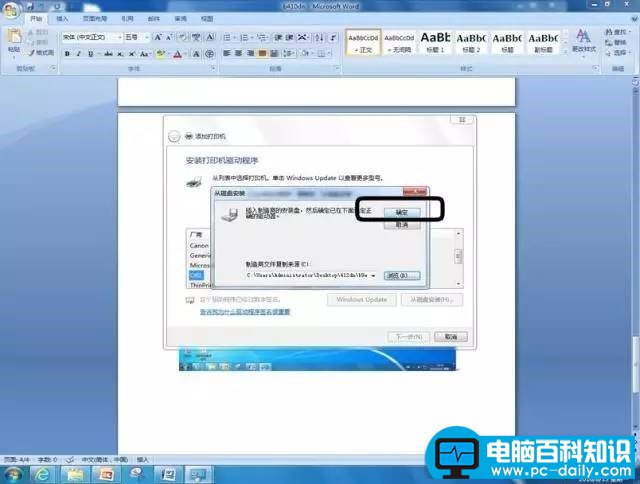
11.选择与对应设备适配的驱动程序。
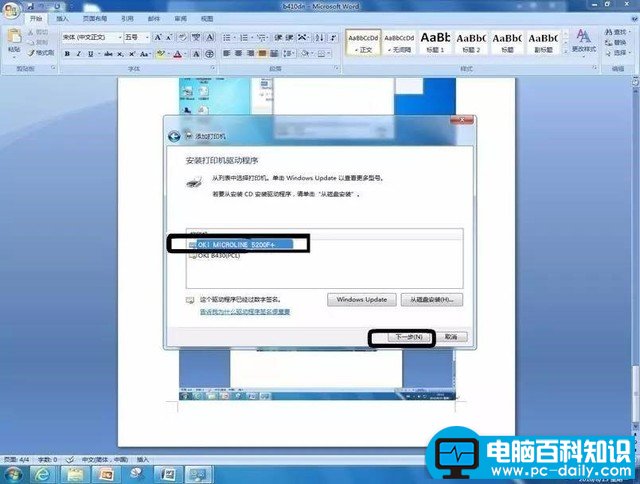
12.点击“下一步”。
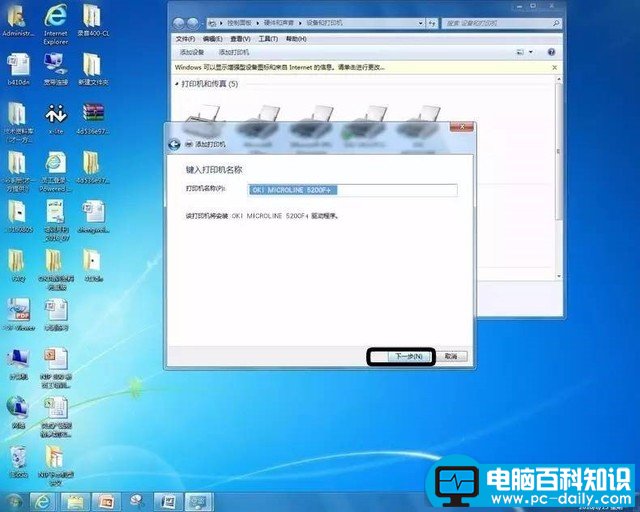
13.等待安装完成。
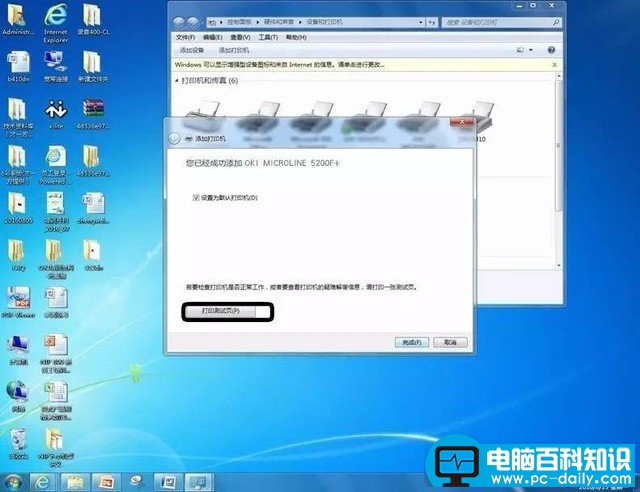
14.点击“开始-设备和打印机”对话框中会出现安装完成的打印机图标,右键选中打印机图标--选择打印机属性-打印测试页,成功即可。
打印机参数:
打印方式: 24针击打式
打印针数:24针最大打印幅面;
A4最高打印分辨率: 360dpi接口类型;
LPT复印能力: 6份(原稿+5份拷贝)
最高打印速度: 英数字符常速:68个/秒汉字常速:45个/秒
相关影片资源迅雷下载推荐
教您 win10 onedrive 卸载方法图文
版权声明:除非特别标注,否则均为本站原创文章,转载时请以链接形式注明文章出处。

