大家好,我是大明,今天分享一下大白菜U盘装系统的方法,安装之前要准备一个空白的U盘,如果需面有资料的话一定要备份,还需要下载操作系统镜像文件,使用什么版本的系统可以根据自己的喜好还选择,事项都准备完毕后,那么接下来大明讲一下具体的安装步骤。
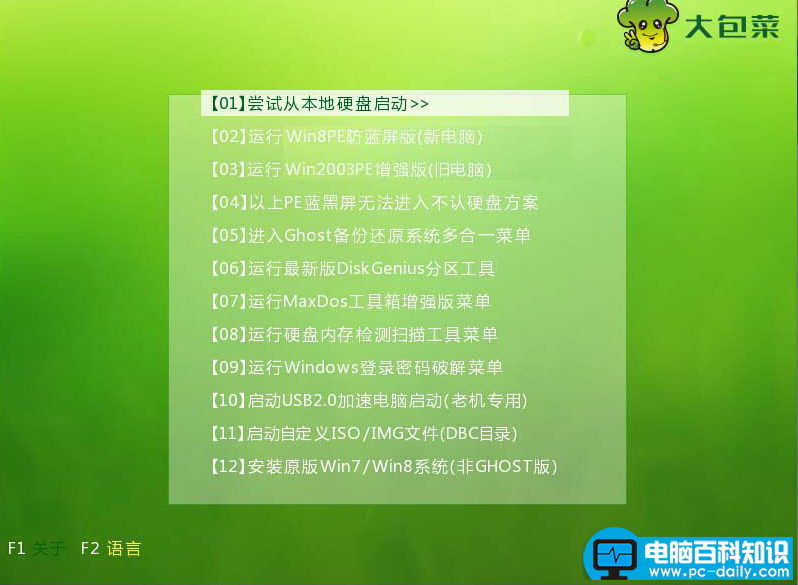
步骤一
将空白的U盘插入电脑,下载并安装大白菜装机工具,安装完成后打开装机工具主界面,然后点击“一键制作启动U盘”,接下来软件会自动清除U盘里面的数据,大家直接点击“确定”就可以了。
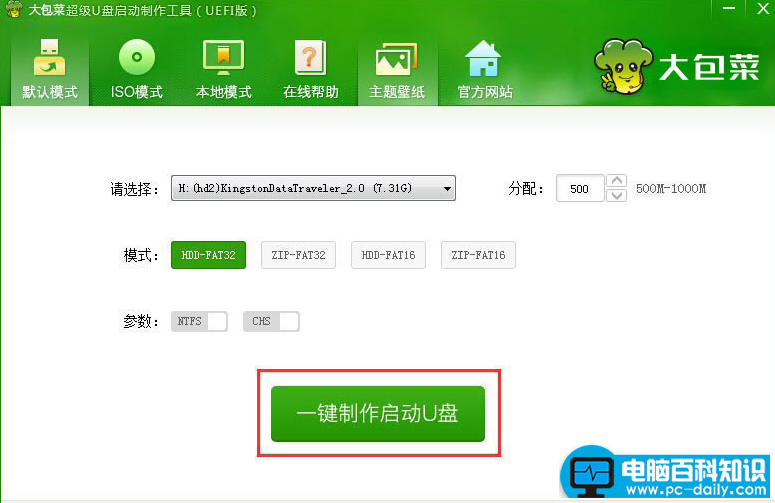
步骤二
制作U启盘完成后,将操作系统镜像文件复制到U启盘,然后重启计算机一直按“F1或F2"键选择从U盘启动进入U启主界面。
相关影片资源迅雷下载推荐
win7一直卡在准备配置(win7系统开不了机如何解决)
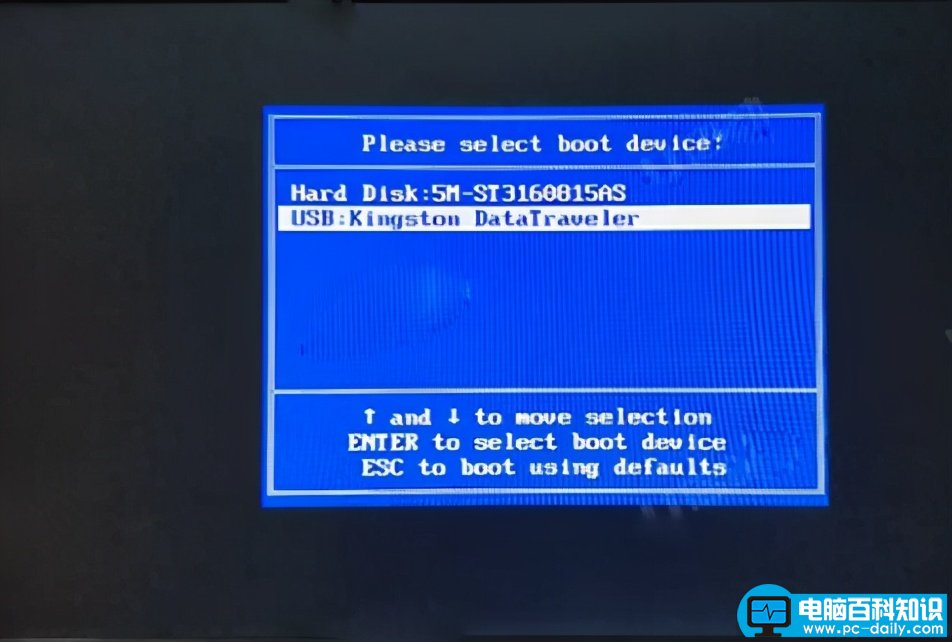
步骤三
进入U启盘界面后选择切换至第02项敲回车进入winpe系统,然后打开”系统安装工具“,依次点击”还原系统“-”系统文件的存放路径“-”选择C盘“-”最后点击确定“。
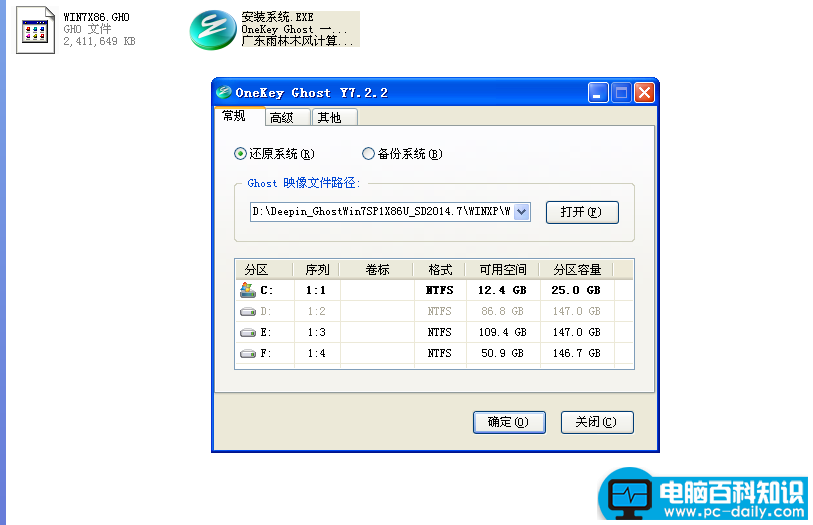
注意:操作完成后电脑会自动重启,系统自动安装,安装时无需任何手动操作,只要保证电脑不要断电就可以了。
总结
大白菜这款U启盘工具比较纯净稳定一些,问题的关键是大家下载系统镜像文件时要保证系统的纯净度,不要过多的精简系统,也不要有过多的第三方软件工具,这样安装出来的系统才会更稳定流畅。
相关影片资源迅雷下载推荐
win10合并硬盘合区(硬盘分区教程win10合并)
版权声明:除非特别标注,否则均为本站原创文章,转载时请以链接形式注明文章出处。

