苹果系统如果崩溃了,手头没有其他苹果电脑或者没有Mac OS X系统的安装U盘,那么我们可以借助软件在Windows系统下制作一个苹果电脑的系统安装盘,方法其实很简单,就几个步骤。如果以前没有制作过苹果系统的U盘安装盘的话,根据本教程就会很轻松制作成功MAC系统的安装U盘。

制作前准备:
1. 下载苹果系统镜像
2. 下载TransMacV11.2绿色版(免安装版)(搜索一度唯品资源汇下载绿色版)
3. 准备8G 或者16G的U盘,质量好一点的闪迪之类的,最好是3.0的
开始制作苹果系统安装U盘
1. 解压下载好的TransMacV11.2.绿色版软件,找到TransMac_11.2.exe,如果是Win7系统,右键以管理员身份运行
2. 插上我们准备好的U盘,提前将U盘里的重要数据备份到其他地方,因为后面要格式化U盘,如图
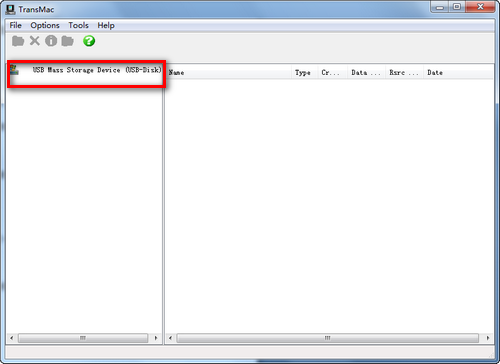
3. 选择Format Disk for Mac格式化U盘 ,这时会弹出对话框,提示将进行格式化
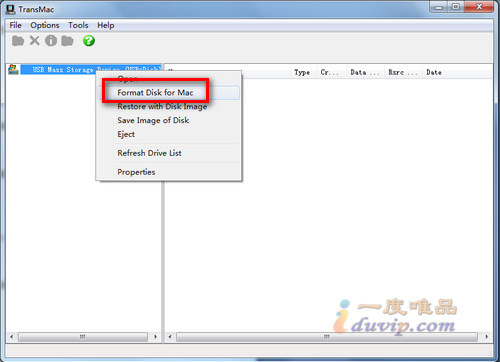
4. 名字可以默认,也可以随意更改,点击OK
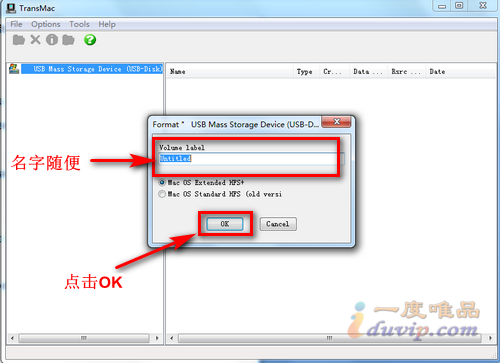
相关影片资源迅雷下载推荐
u盘win7系统安装步骤(怎么用u盘装win7系统)
5.之后点击Yes,还会弹出对话框,我们点击OK
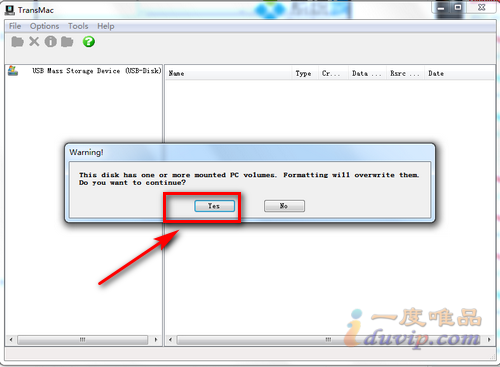
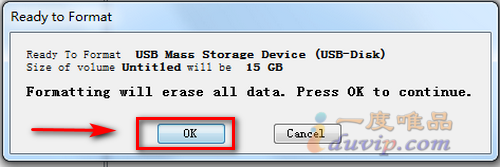
6.此时 U盘格式化中,等待格式化完成
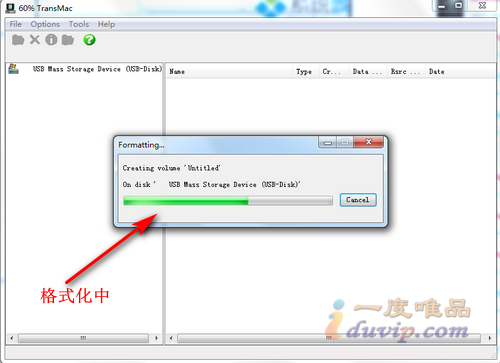
5. 格式化完成后,我们选中U盘,然后右键,在菜单中点击Restore with Disk Image,
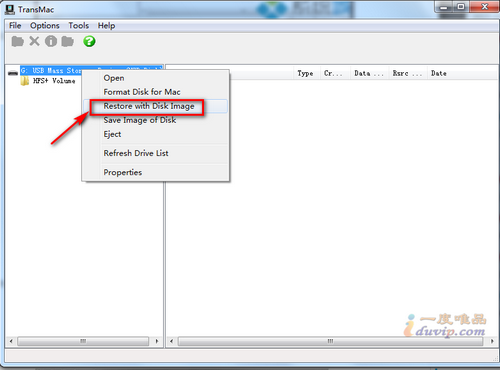
6. 选择我们下载好的mac os的dmg镜像,打开
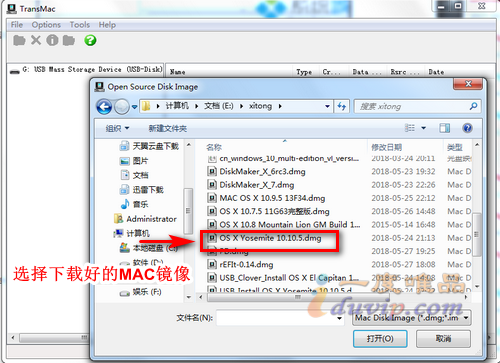
7. 弹出对话框,点击OK,提示将清空数据,这已经不重要了,前面格式化U盘的时候数据已经空了
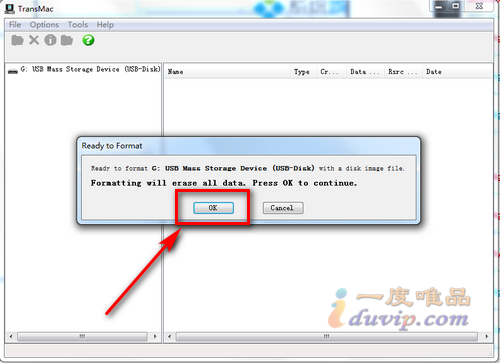
8. 这样我们的操作步骤就算完了,只需等待苹果的U盘启动盘制作完成即可投入使用
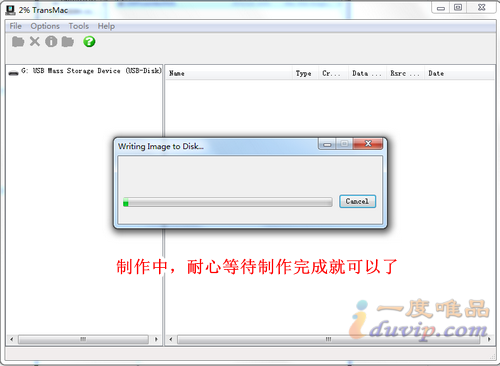
所有步骤顺利完成,没有弹出错误对话框时,我们就可以给苹果机子通过我们制作的U盘启动盘安装Mac OS X系统了!
相关影片资源迅雷下载推荐
xp怎么升级win7系统(图文详细教程教你xp升级成win7)

