以英文系统增加中文简体语言为例
1. 首先先添加中文简体语言;在开始菜单--settings--Time&language--Region&language--Languages,单击Add a language前面的 号,如下图箭头所指:
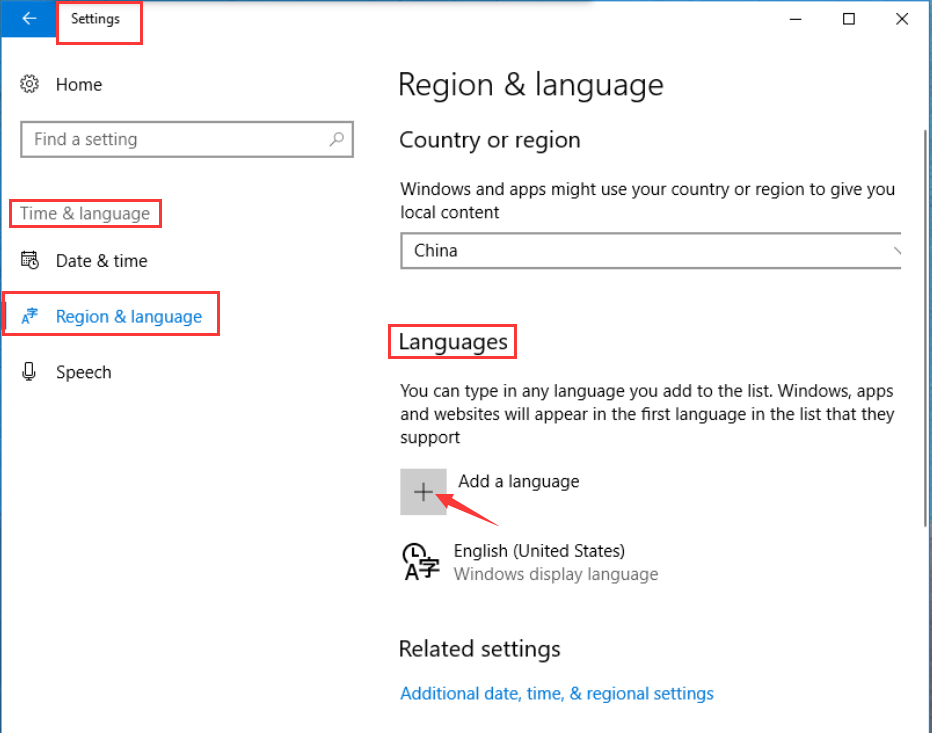
2. 在搜索框中输入china,出来“中文(中华人民共和国)”,单击“中文(中华人民共和国)”,如下图所示:
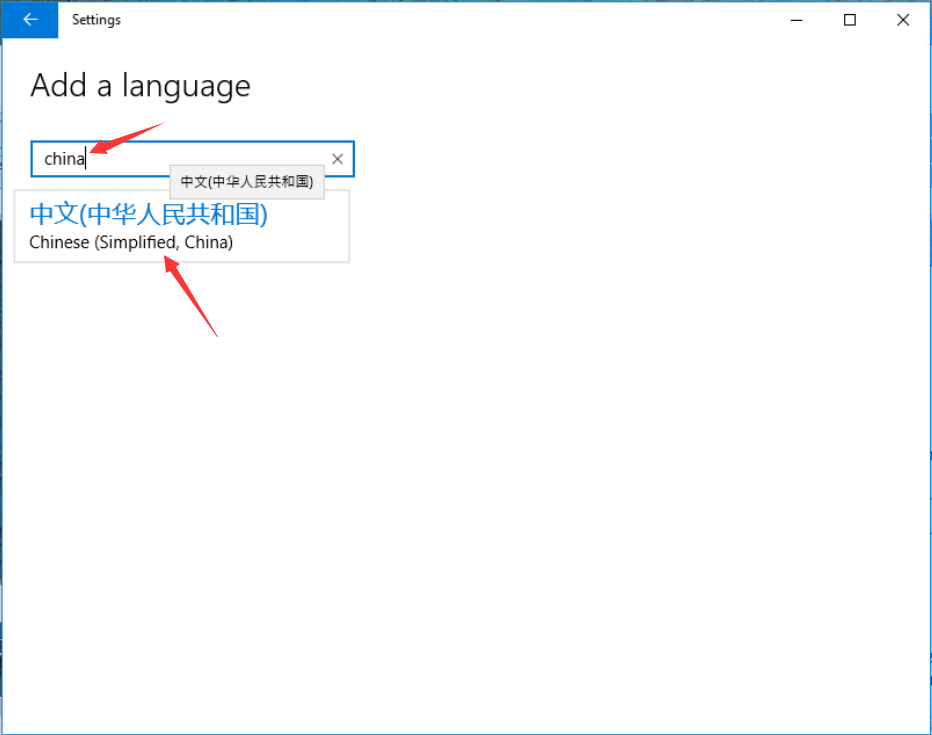
3. 然后转到下图界面,刚添加的时候会提示“Searching Windows Update”,如果机器连网,过一会提示“Language pack available”,分别如下2张图所示,然后单击“Set as default”按钮,设置为默认语言后,“Set as default”和“Remove”按钮会变成灰色,不可操作,只有“Options”可操作,单击“Options”,继续下一步;
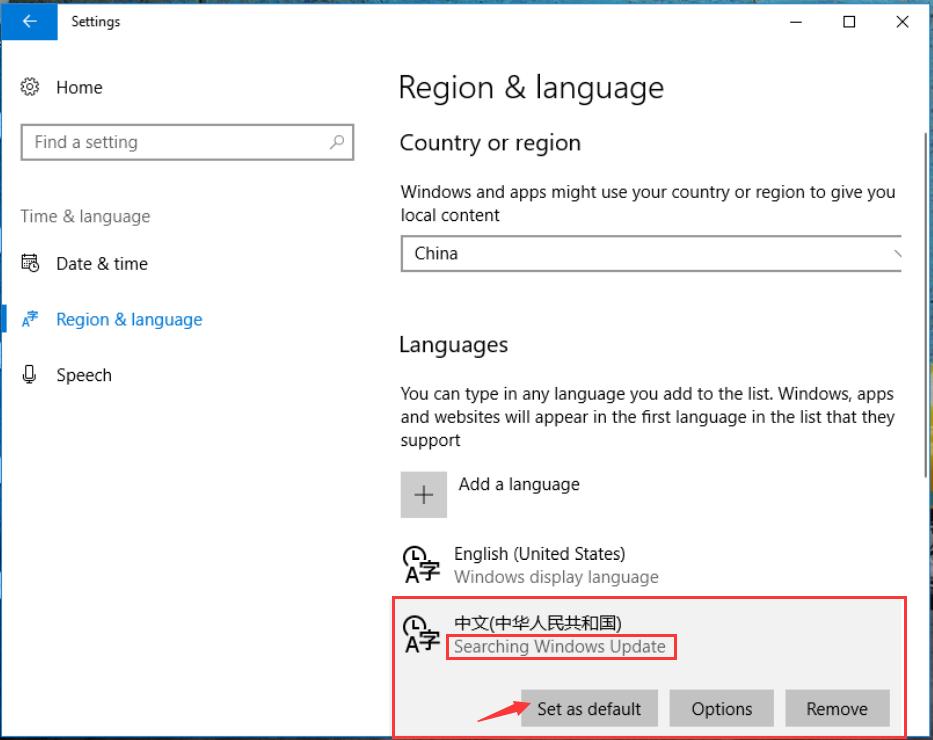
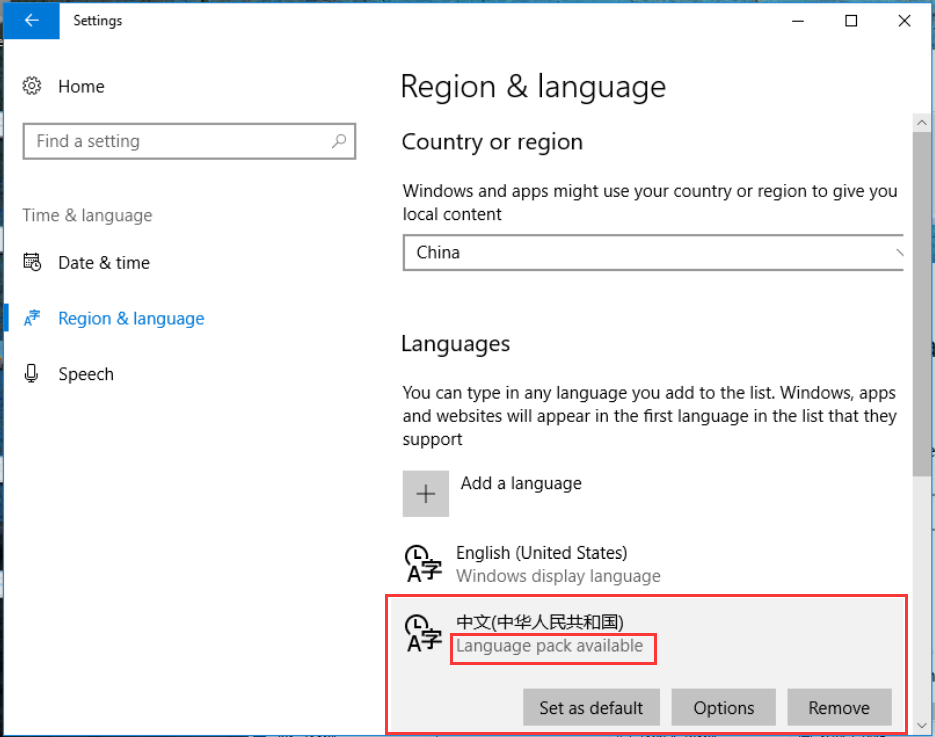
4. 出来的窗口中选择第一个“Download”,观察是否可下载,如果失败(正常应该有进度条及下载成功提示),参考第5步操作;
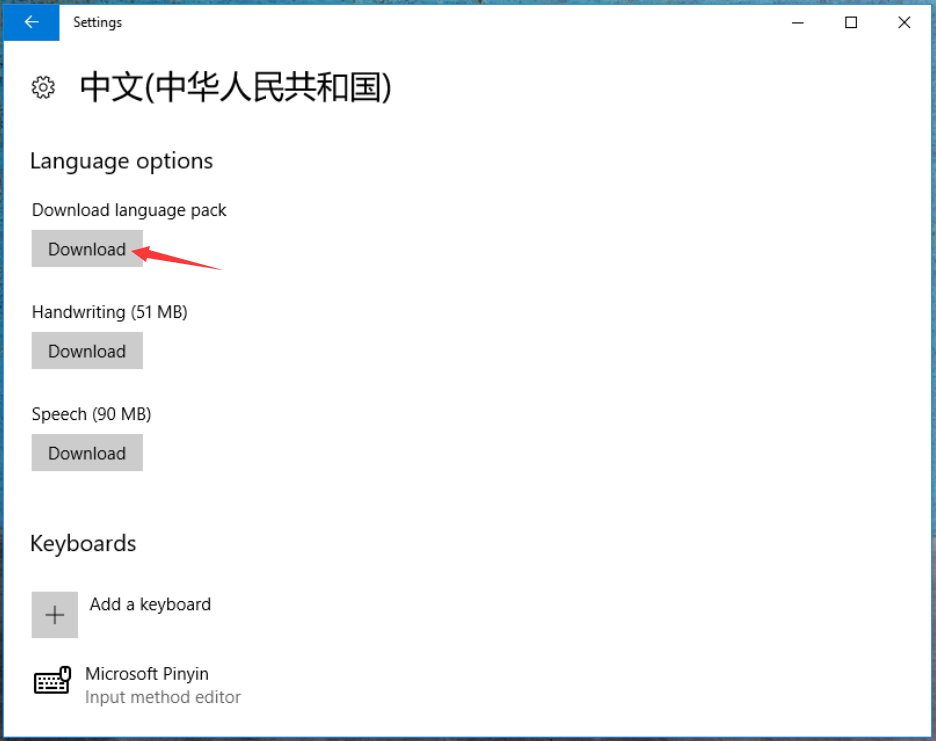
5. 在cortina处搜索control panel(控制面板),以small icons显示,单击language,如下图所示:
相关影片资源迅雷下载推荐
用u盘装win10系统蓝屏(U盘安装系统蓝屏怎么办)
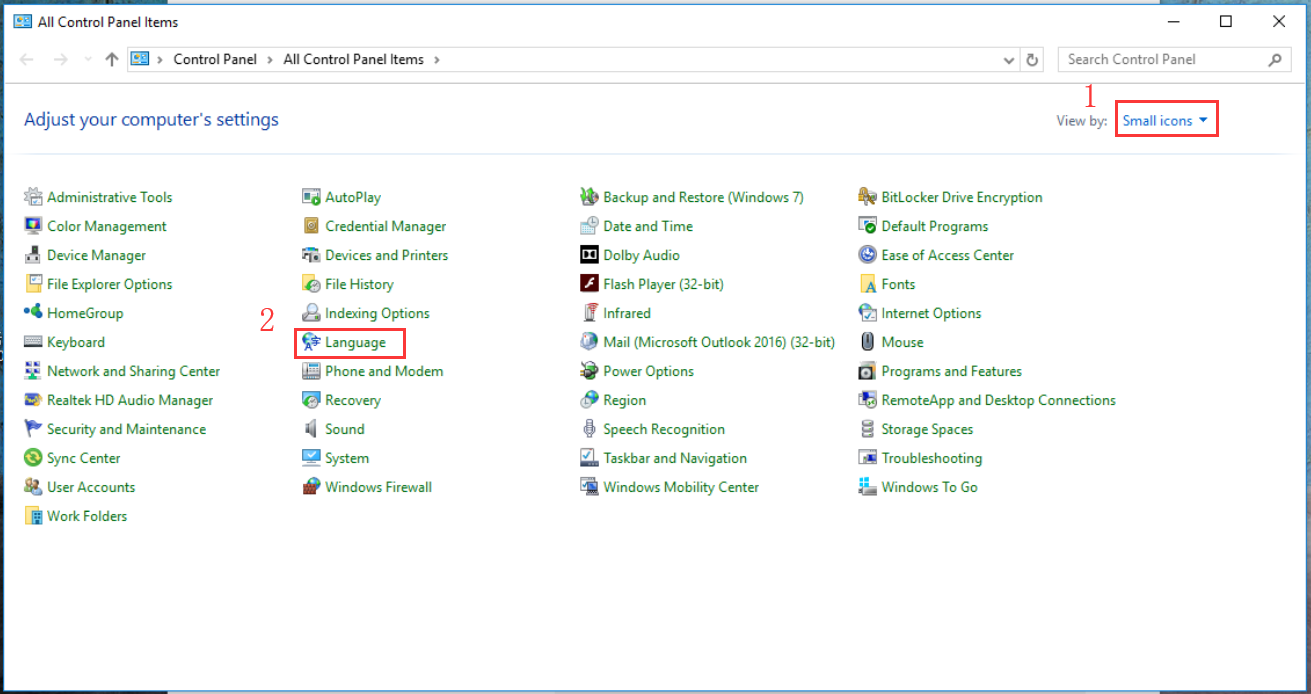
6. 出来的窗口中可以看到“中文(中华人民共和国)”,单击右侧的“Options”,如下图所示:
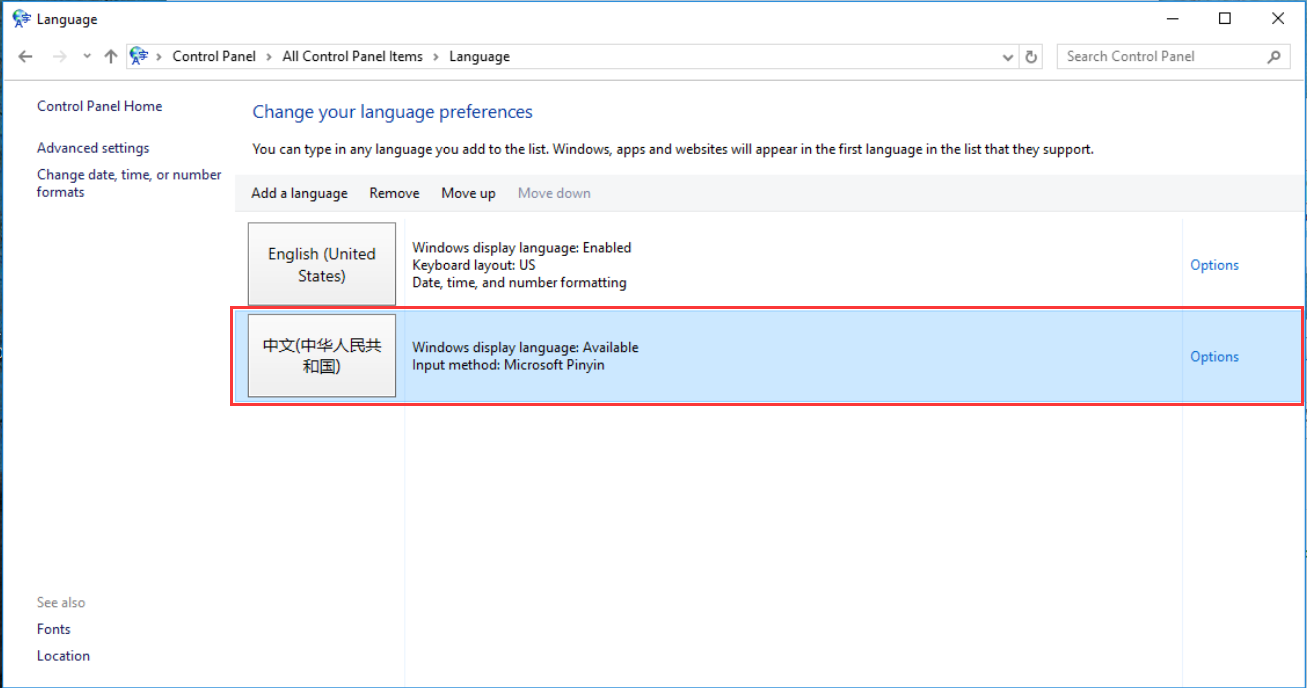
7. 出来的窗口中单击“Download and install language pack”,如下图所示:
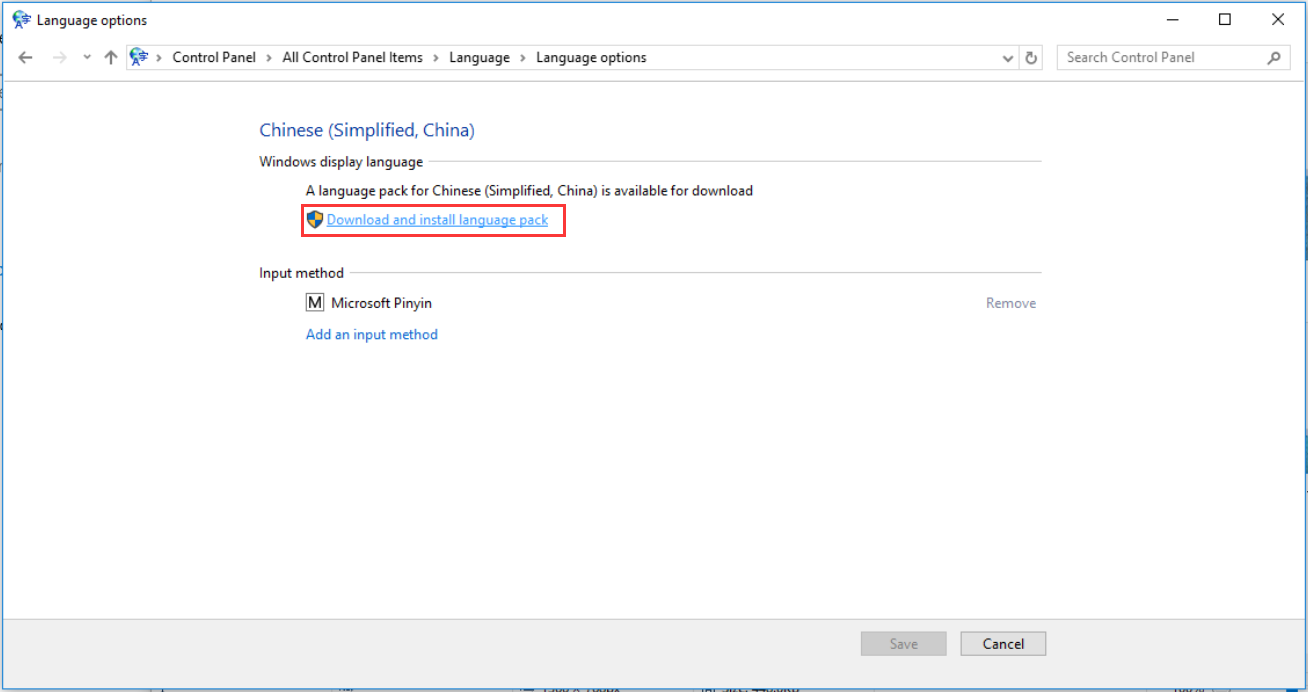
8. 出来的窗口选yes,如下图所示:
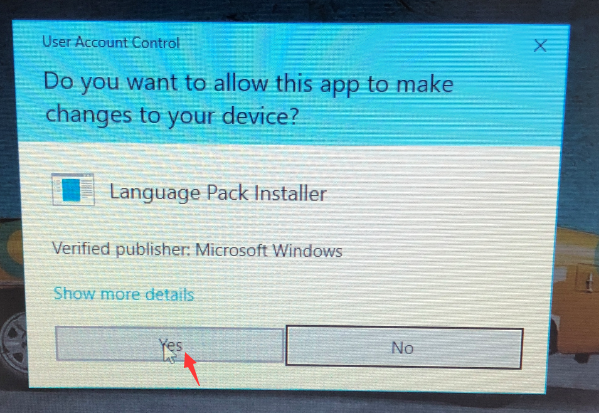
9. 接下来是语言包的下载,如下图所示,等待安装完成,单击close关掉安装窗口;
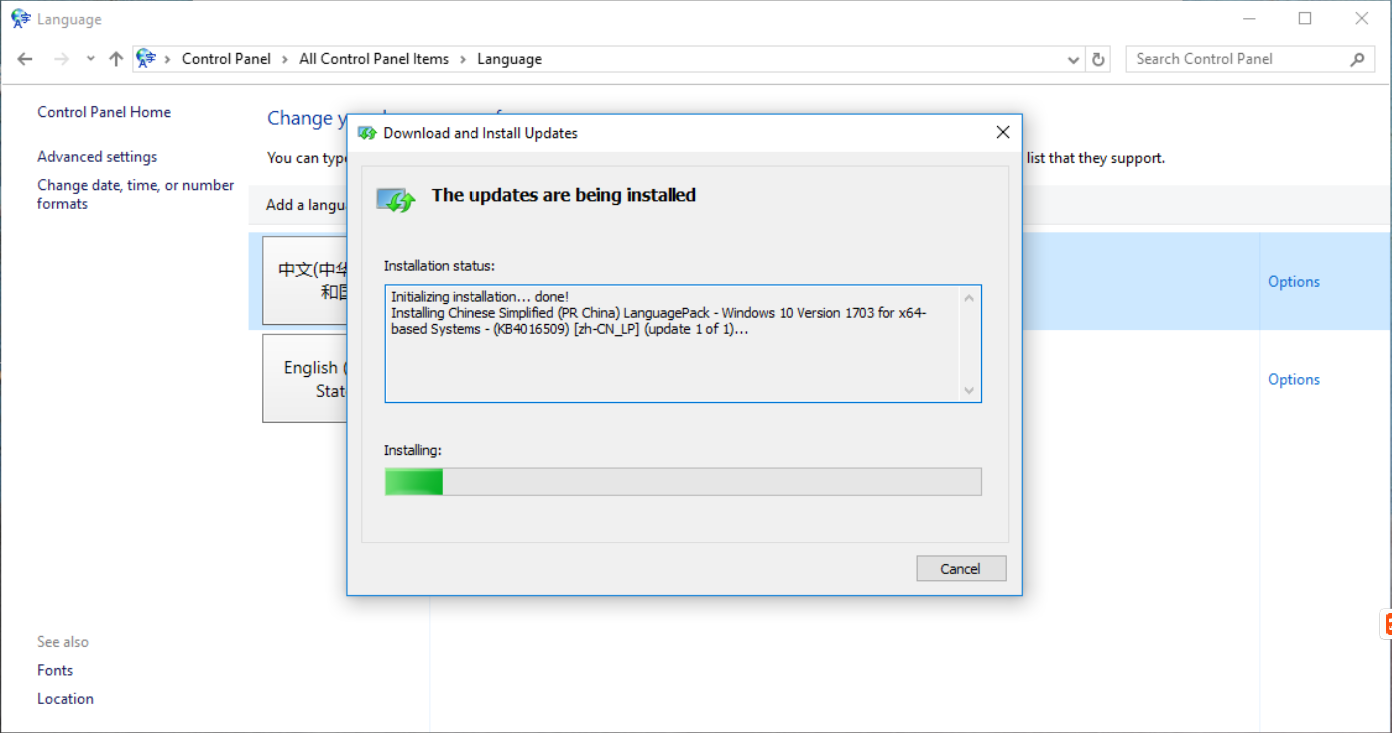
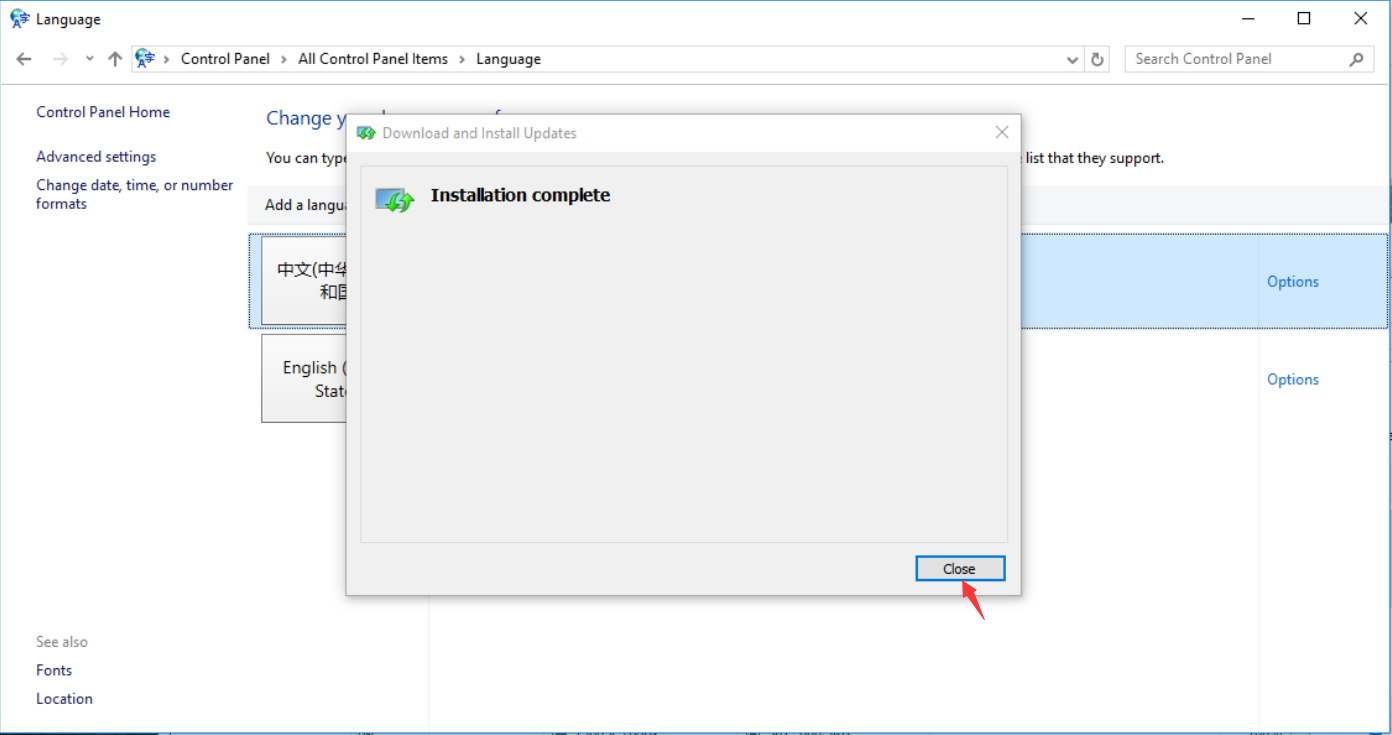
10. 关掉安装窗口后,可看到提示“Will be enabled on next sign-in",如下图所示,重启机器,重启后可看到相关界面已经变成中文。
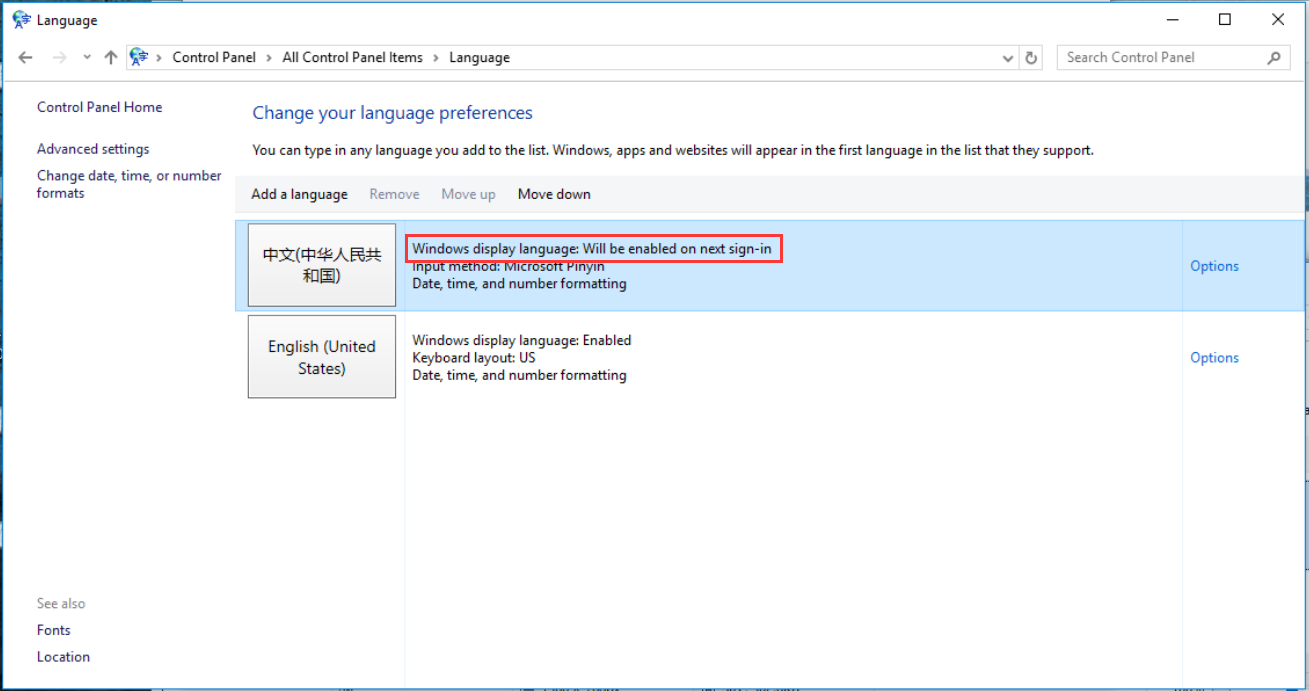
相关影片资源迅雷下载推荐
一键还原工具怎么用(电脑一键重装系统还原步骤)

