如果苹果系统需要重装,自己就可以制作一个安装U盘,步骤也非常的简单
安装可以升级安装或者全新安装,具体根据自己需要,建议全新安装
懒人版镜像下载地址(原版镜像制作 直接恢复)
OS X 10.13.1
OS X 10.12
OS X 10.10.3
请使用正品品牌U盘制作,建议使用金士顿,闪迪的u盘制作,杂牌或者扩容的U盘可能会导致制作或者安装失败!
远程协助制作,双系统安装请关注远程580的头条号,回复数字 26
苹果系统下的操作步骤
10.10.5及以下的操作界面
1.双击打开下载的镜像文件,验证不要跳过
2.打开磁盘工具,选中你的u盘-拖动-恢复
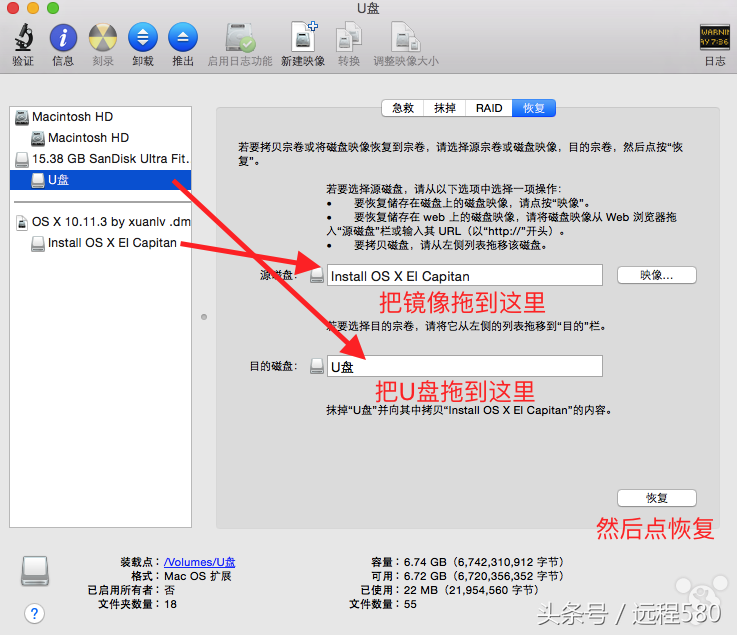
10.11/10.12的操作界面
1.双击打开下载的镜像文件,验证不要跳过
2.打开磁盘工具,选中你的u盘-编辑-恢复
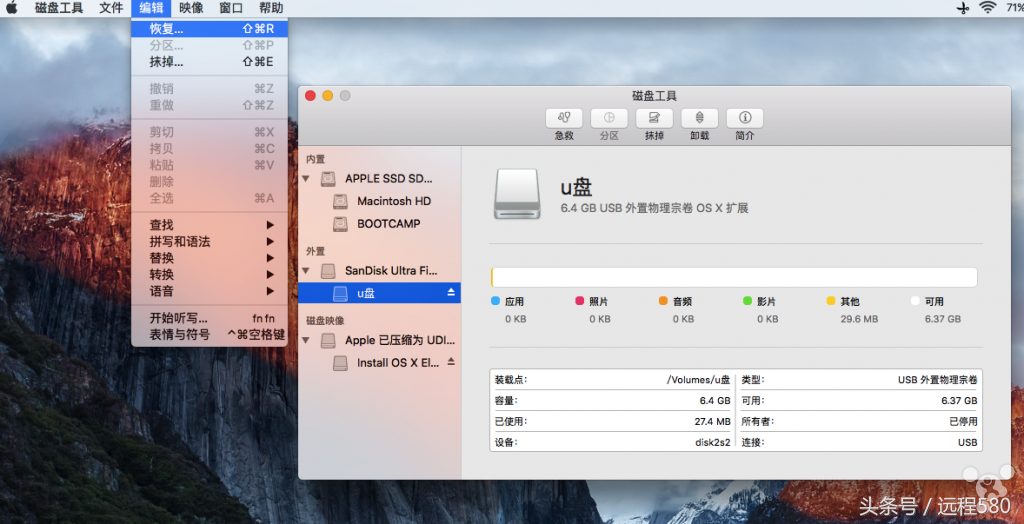
3.选中刚才打开的镜像-点恢复
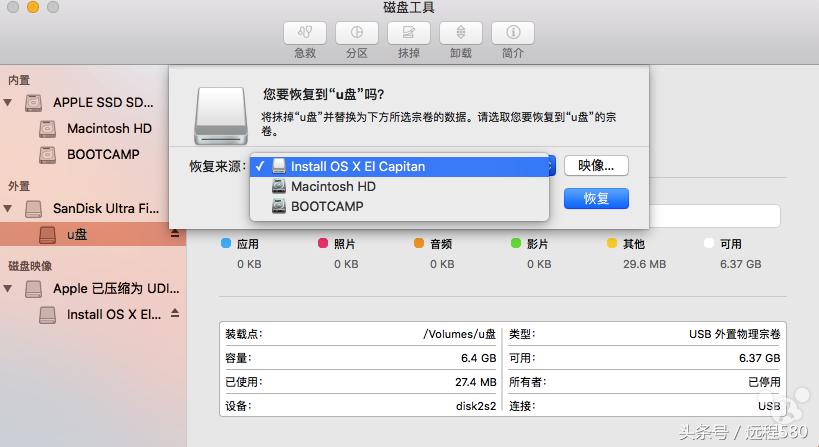
4.等待完成恢复
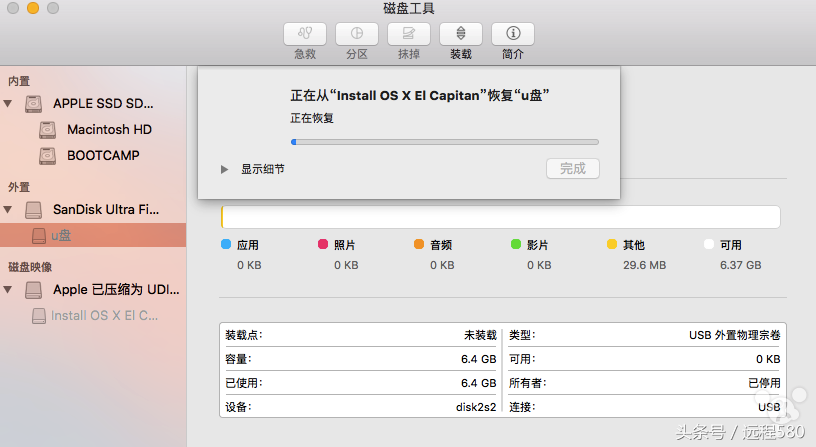
Windows下的操作步骤
在Windows下使用Transmac软件:
相关影片资源迅雷下载推荐
linux查看内存使用情况(Linux 中内存使用情况的 8 条命令)
TransMac.zip (2.19 MB, 下载次数: 4840)
下载地址关注远程580,回复数字 26
以管理员身份运行TransMac:右键选择“以管理员身份运行”
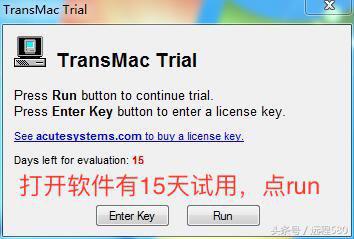
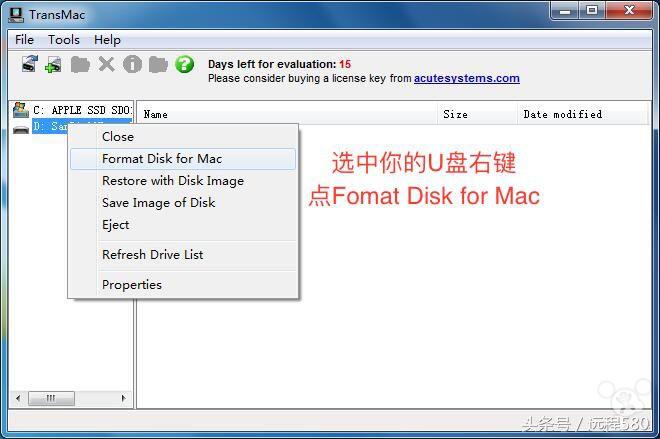
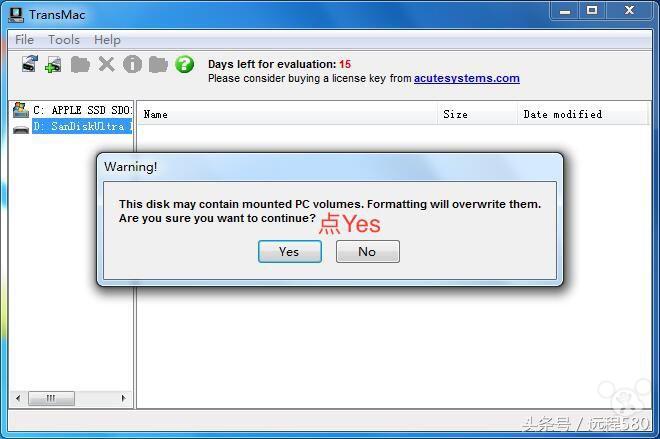
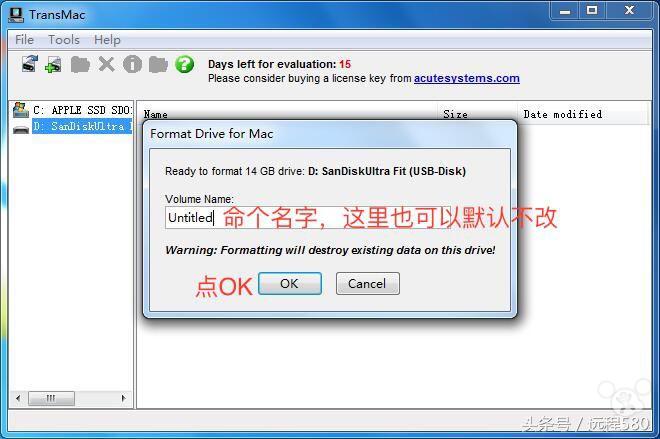
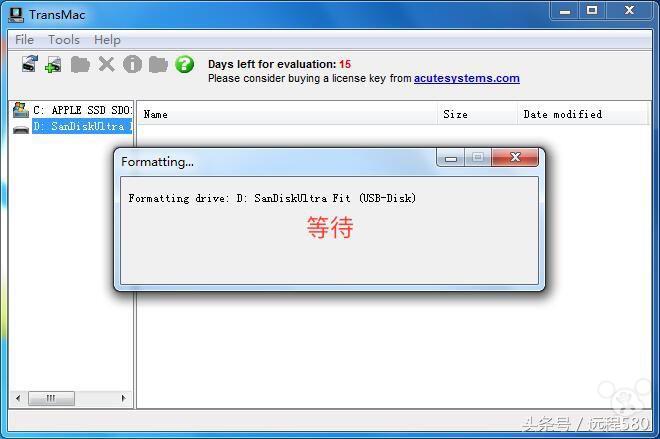
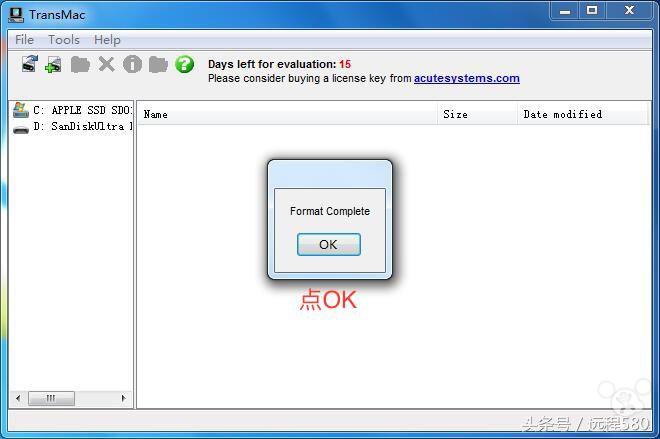
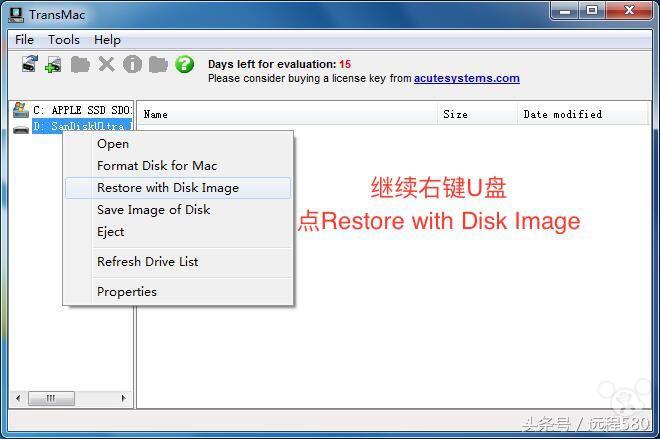
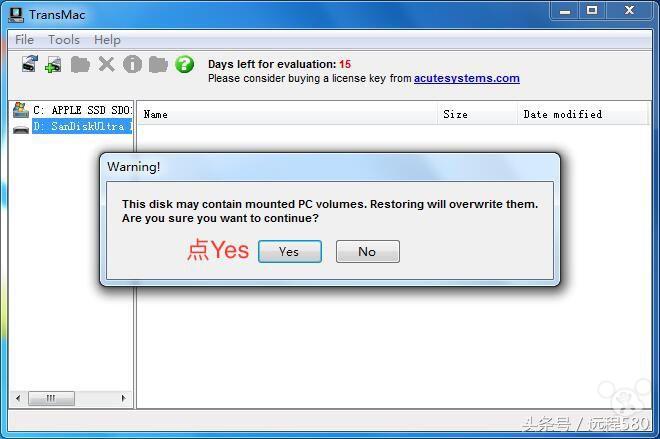
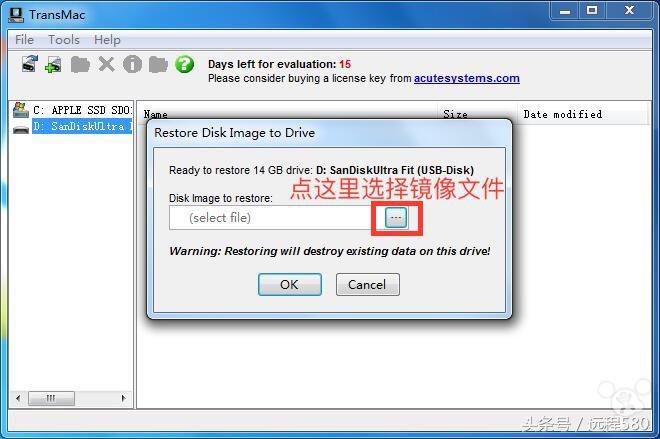
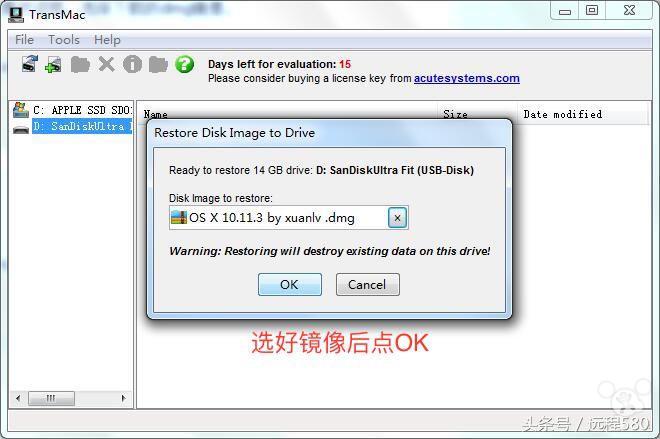
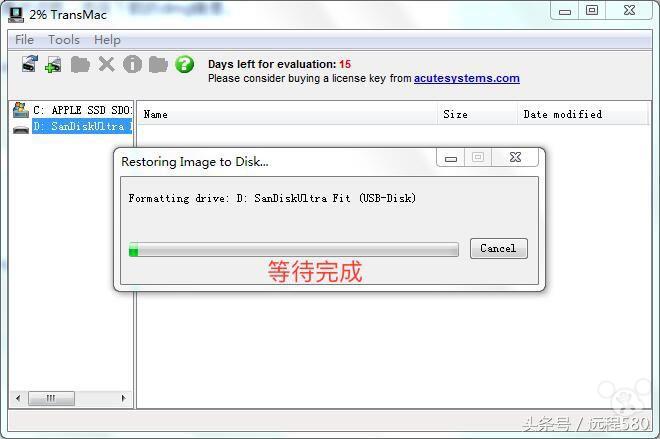
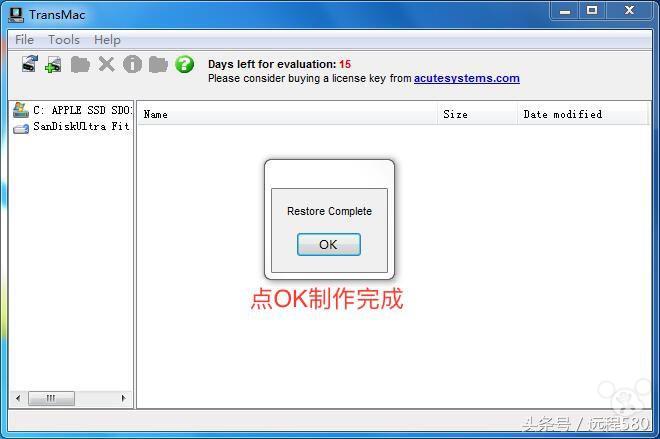
软件试用,请支持正版
如果出现不能验证的问题
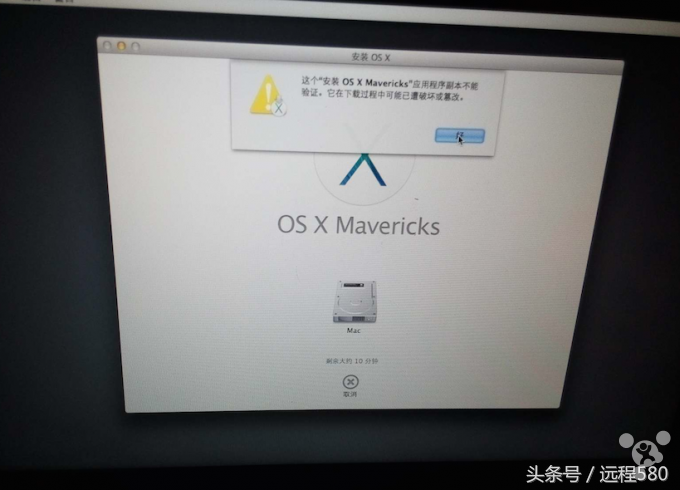
打开终端,按下图设置
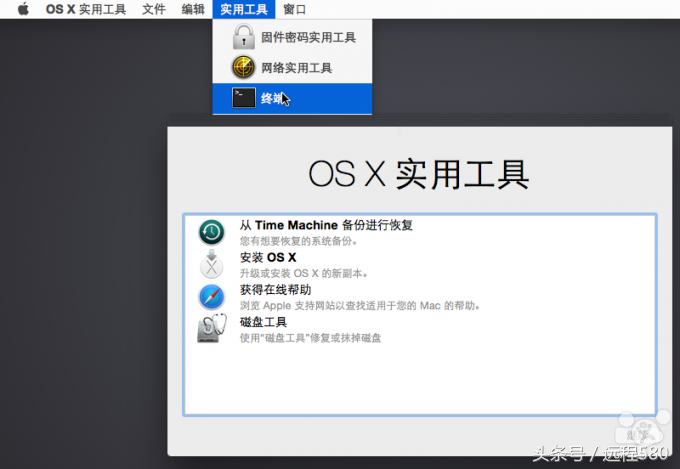
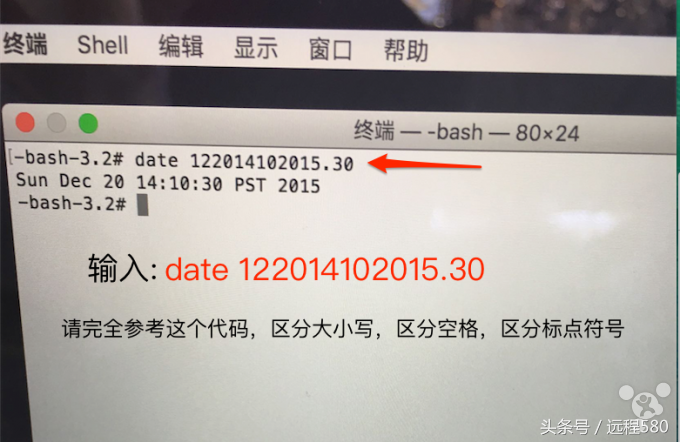
相关影片资源迅雷下载推荐
惠普装系统(惠普笔记本装机教程)
版权声明:除非特别标注,否则均为本站原创文章,转载时请以链接形式注明文章出处。

