Win10局域网无法共享解决的方法
Win10系统无法共享(包括共享文件、打印机等)经常出现两种情况:
- 客户端无法找到局域网内共享的主机
- 可以找到共享的主机但无法访问共享的文件夹或打印机。
对于第一种无法找到局域网主机它有两种不同的情况:
一种是网上邻居一台主机都发现不了,那这个简单只要启用网络发现就行了。
而另一种就比较奇怪了,局域网内有些主机可以看到有些却看不到,一开始我也不知道是怎么回事,以为是系统问题,但重装系统后还是不行,并且有些电脑本来是可以发现所有主机的,但后面又只能看到部分主机,而且我发现这部分机器都是某次更新系统后变成这样的,后来偶尔看到一篇文章才解决这个问题,原来是因为SMB1.0协议没有打开,打开SMB1.0协议也不难按我下面操作就可以了。
(1) 先打开window设置再打开“应用”。
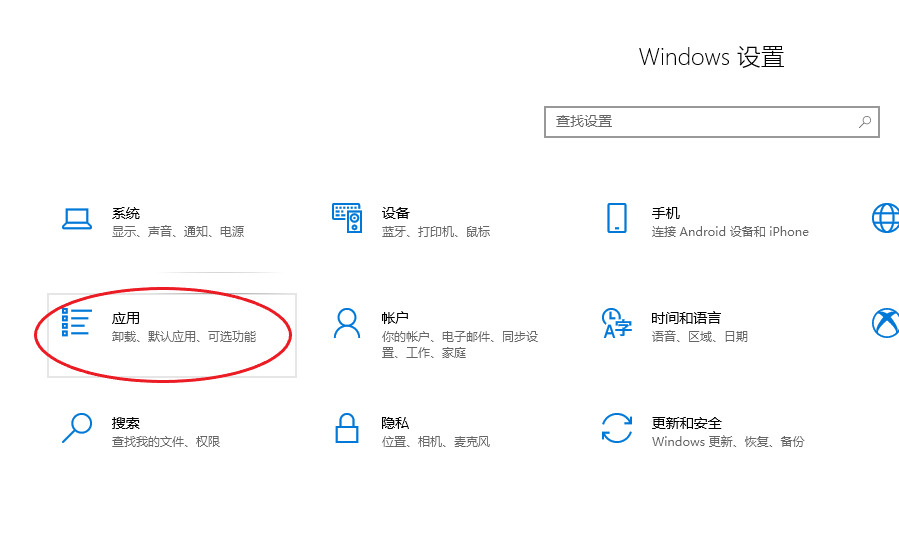
(2)然后打开右上角的“程序和功能”。
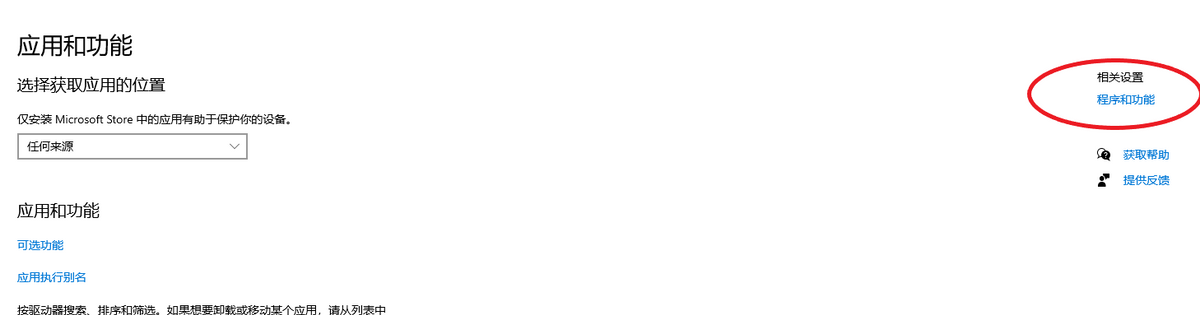
(3) 然后打开“启用或关闭windows功能”。
相关影片资源迅雷下载推荐
win10本地组策略编辑器怎么打开(win10的组策略怎么恢复)
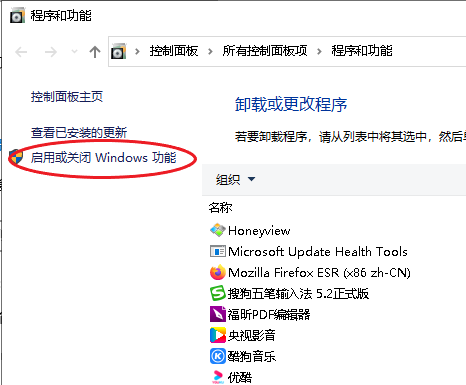
(4)最后下拉滚动条找到“SMB1.0/CIFS文件共享支持”勾上,点确定等待安装完成再重启电脑即可查看局域网内所有主机。
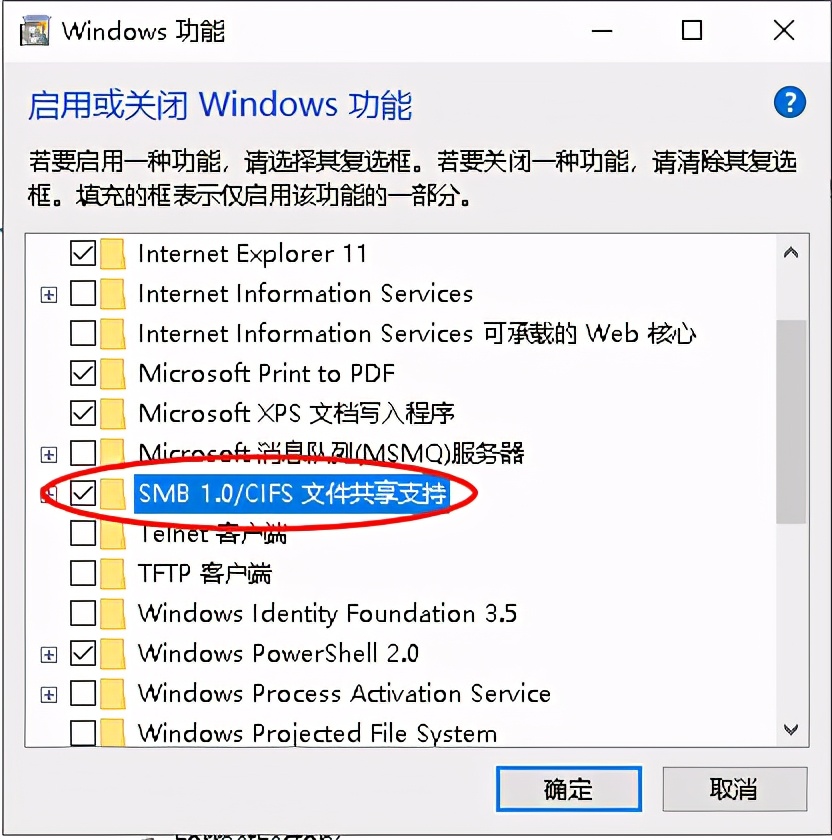
到了这一步有些电脑已经可以正常访问共享了,但是有些电脑打开共享主机时还是提示无法共享,这也就是我一开始就说的第二种情况了,要解决这种情况就要在组策略里面处理了:
(1) 使用WIN+R组合键打开运行,然后输入: gpedit.msc 按确定进入组策略。
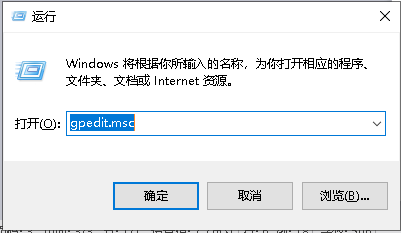
(2) 在计算机配置里面依次展开: 管理模板→网络→Lanman工作站,然后打开“启用不安全的来宾登录”
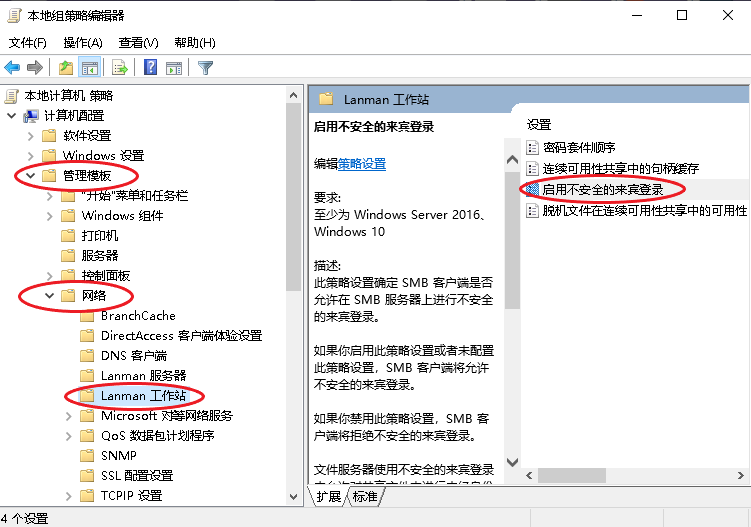
(3)在弹出的窗口选择已启用然后按确定即可,到此就应该可以正常访问局域网共享了,如果还不行,那恕我水平有限没办法了。
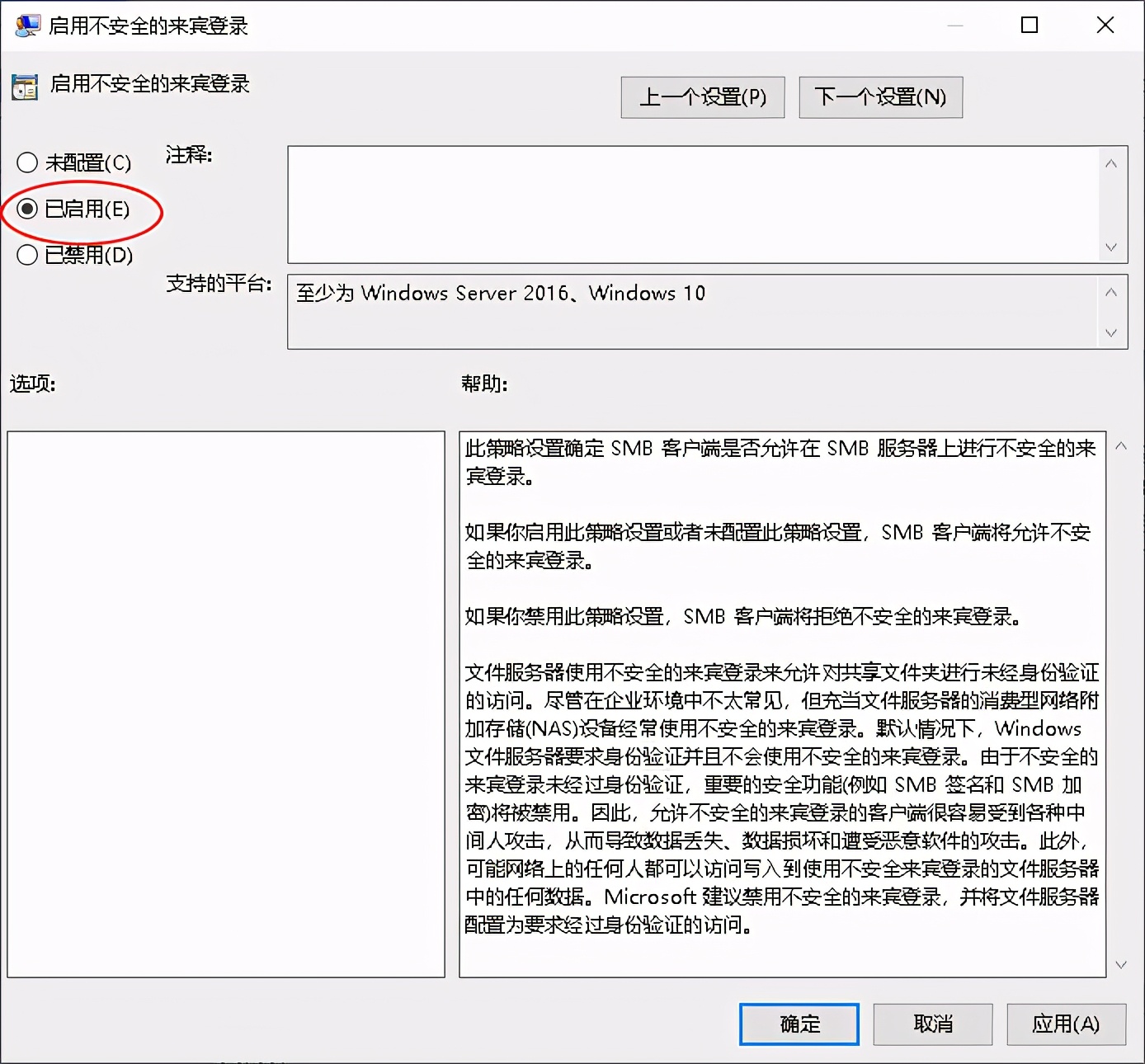
相关影片资源迅雷下载推荐
excel如何做饼状图(excel饼图制作方法和步骤)

