笔记本分区怎么进行?
10月10日,小米笔记本官方微博带来了笔记本分区的详细教程。
官方介绍,小米笔记本&RedmiBook默认出厂只有C盘,需要分区的学生可以遵循以下步骤。
注意:C盘最好保留80GB,为了防止C盘满,需要清理
点击开始-小娜,搜索硬盘分区,搜索结果,点击创建并格式化硬盘分区。
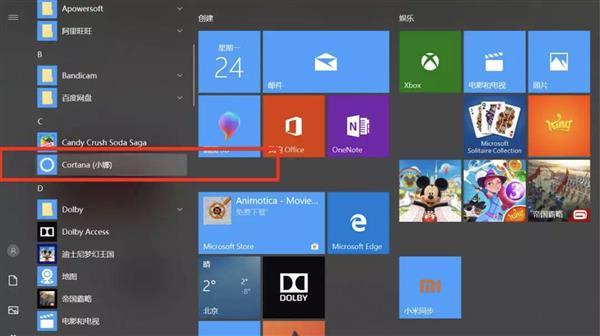
点击鼠标右键OS(C)弹出菜单后,点击压缩卷。
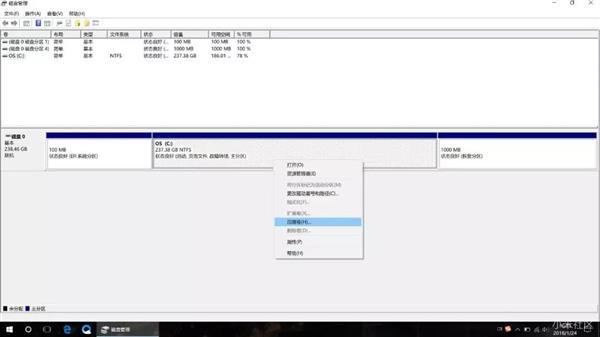
由于系统和软件安装默认安装在C盘中,建议用户不要改变默认路径,C盘建议用户保留80GB也就是8000000左右(也就是800000MB),更容易计算,以下是256GB例如,从图片中可以看出,硬盘最好分为157万MB,点击压缩。
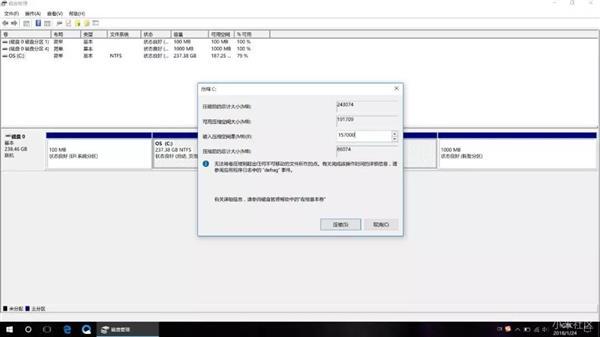
压缩成功后,会出现黑色条状磁盘,点击鼠标右键,呼出菜单,点击新的简单卷。
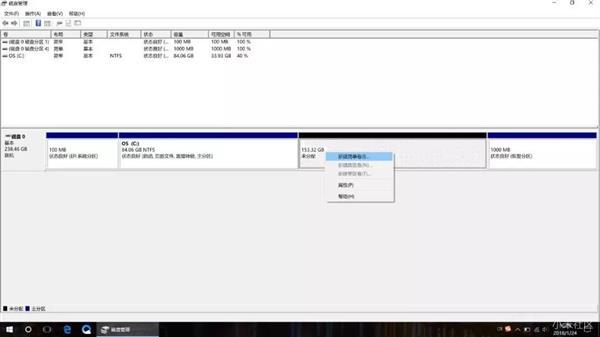
欢迎使用新的简单卷导,点击下一步
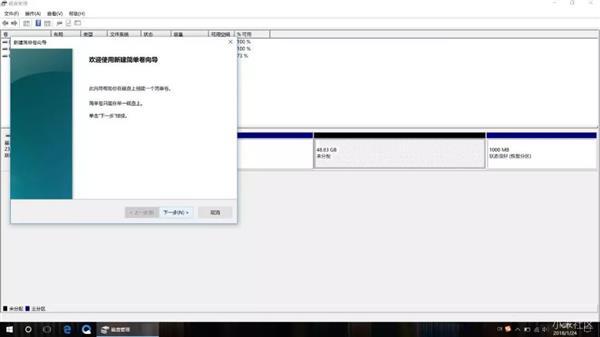
因为刚才1570000MB这里教大家如何分辨D盘和E盘,先来看看如何分辨D盘,D盘分出80000MB填写数值后,点击下一步。
相关影片资源迅雷下载推荐
台式电脑u盘插没反应怎么办-(台式电脑u盘插没反应怎么办)
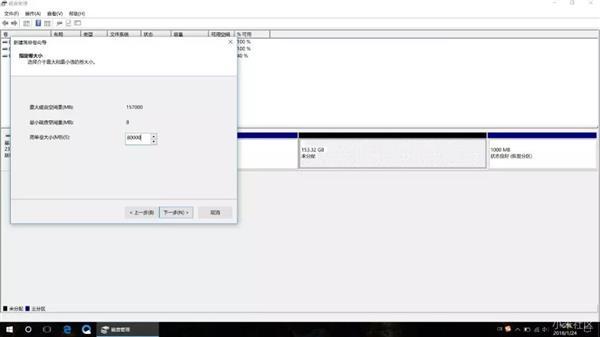
可以看出,分离的是D,点击下一步。
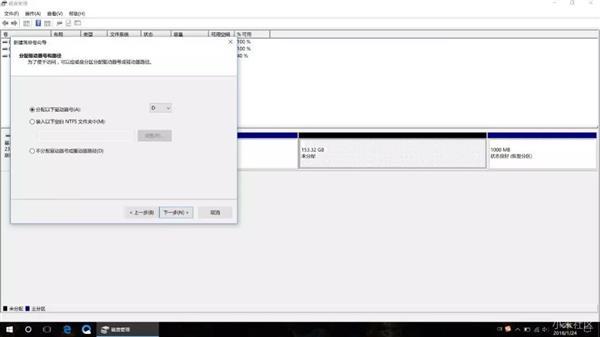
本页可更改磁盘卷标,即磁盘名称,默认为新卷,点击下一步。
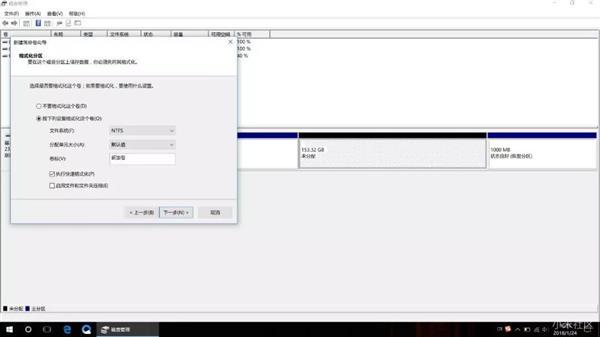
新建简单卷导向正在完成,点击完成。成功后,系统会弹出D盘页面,点击关闭。
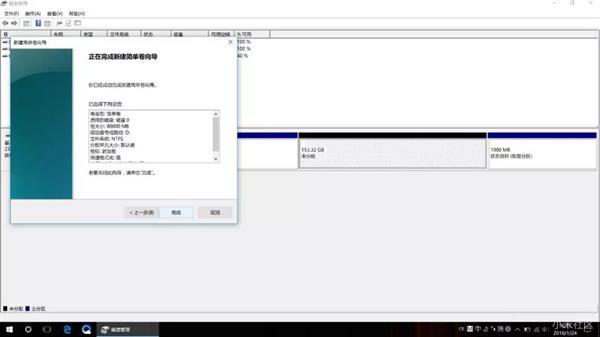
新建成功后,可以从下图中看到C盘,D以及黑色条状磁盘。
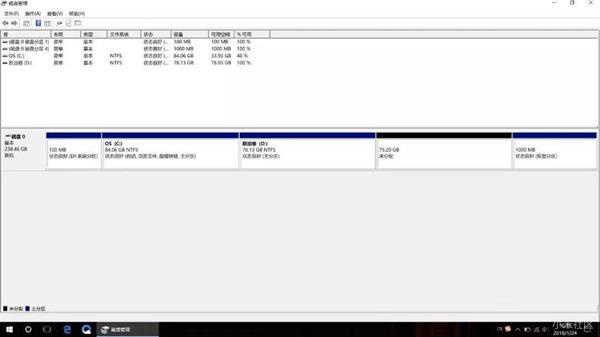
点击黑色条状磁盘,我们再次操作,分离E盘,右键点击黑色条状磁盘,呼出菜单,点击新的简单卷。
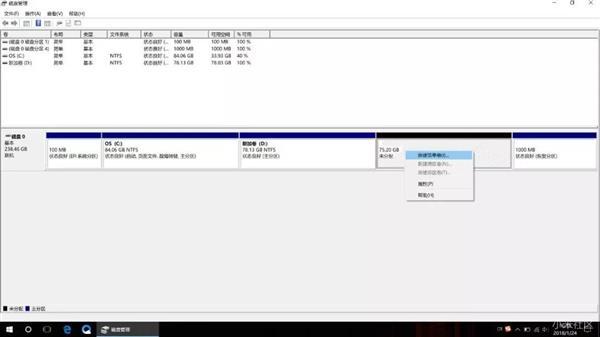
和刚才分开D盘操作,下图页面点击下一步。
保持数值不变,点击下一步。
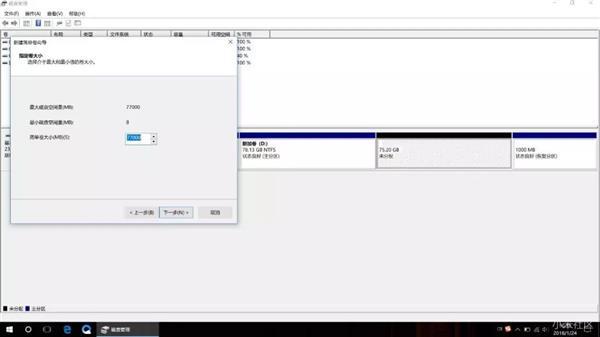
分配的是E盘,点击下一步。点击完成,成功后,系统会弹出D盘页面,点击关闭。
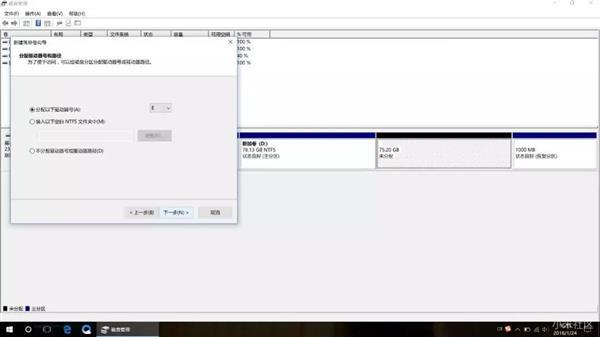
通过磁盘管理工具可以看到C盘,D盘、E大多数用户都足够了。
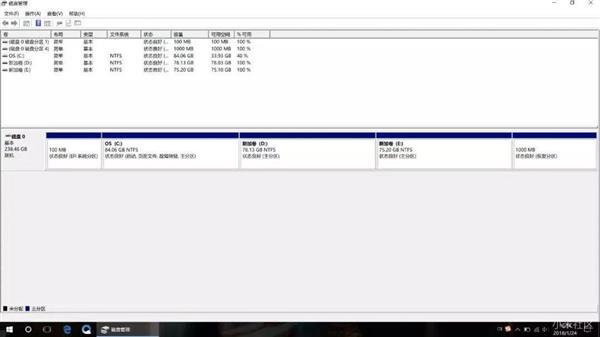
最后提醒:磁盘分区有一定风险,请提前备份数据。

相关影片资源迅雷下载推荐
苹果电脑怎么用u盘启动-(苹果电脑启动u盘)

