u盘安装系统的详细步骤,u盘给计算机重新安装系统
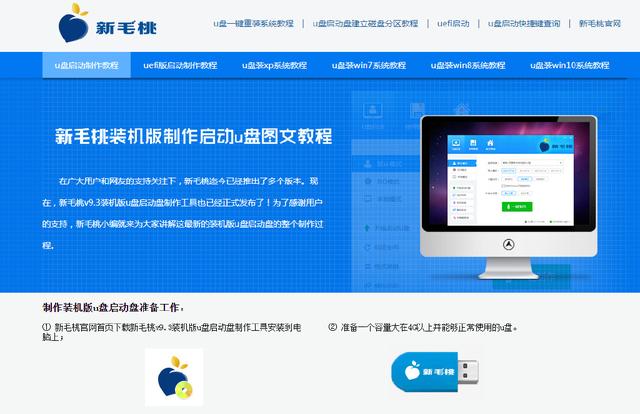
首先,准备一个不小于8g的u插入电脑
我们在这里搜索
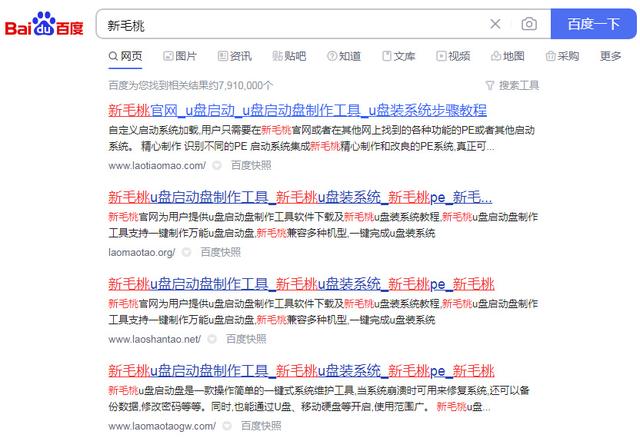
下载下载版本
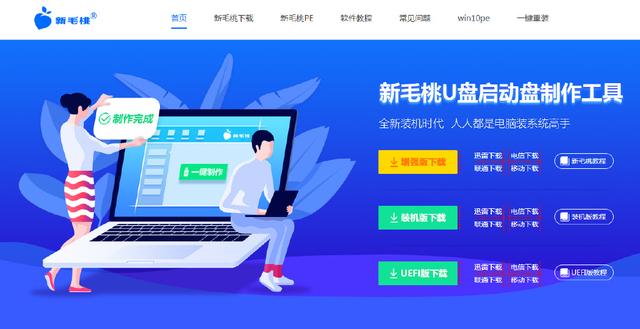
运行制作pe启动盘
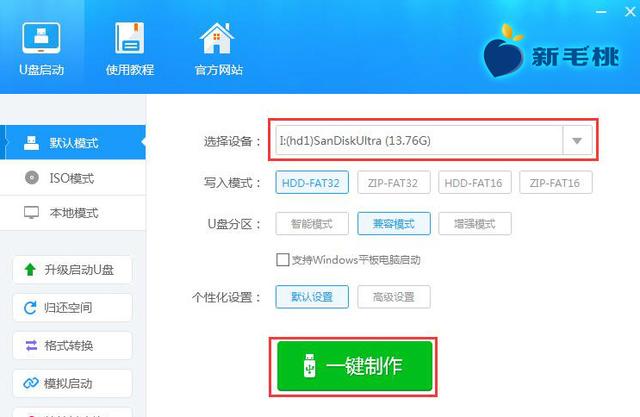
选择操作系统win10下载
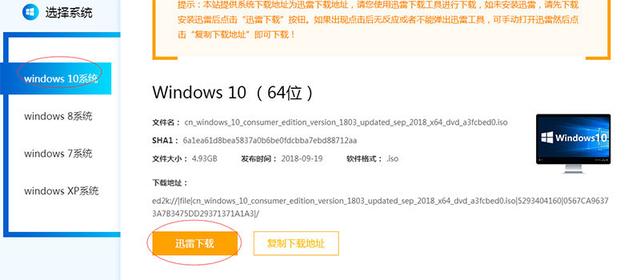
下载系统后立即直接复制到u盘
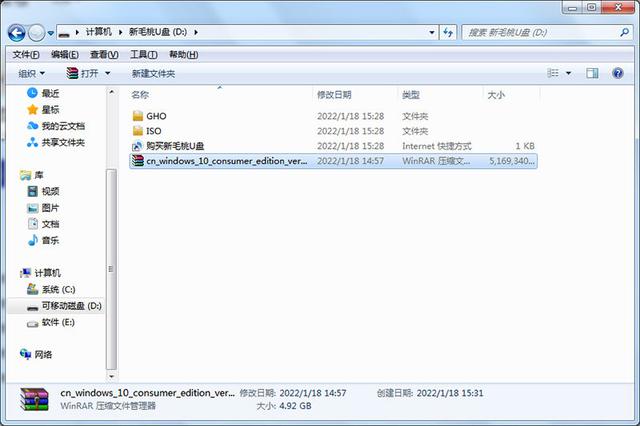
相关影片资源迅雷下载推荐
电脑pe硬盘不显示-(电脑pe硬盘不显示怎么办)
u盘子和系统已经完成,系统已经开始安装
以华硕主板为例,我们开始按下f选择这个项目快速启动,进入新毛桃pe界面

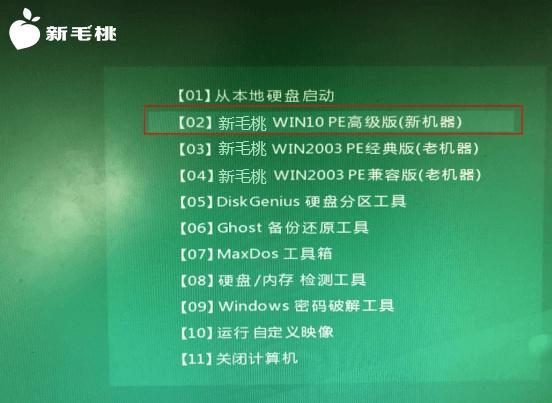
如何成为新硬盘,重新安装前记得先做硬盘分区,分区前记得备份数据选择硬盘,然后快速分区我们这里不做演示,直接进入重装系统步骤步骤
系统c盘选择一键恢复确定这里简单设置
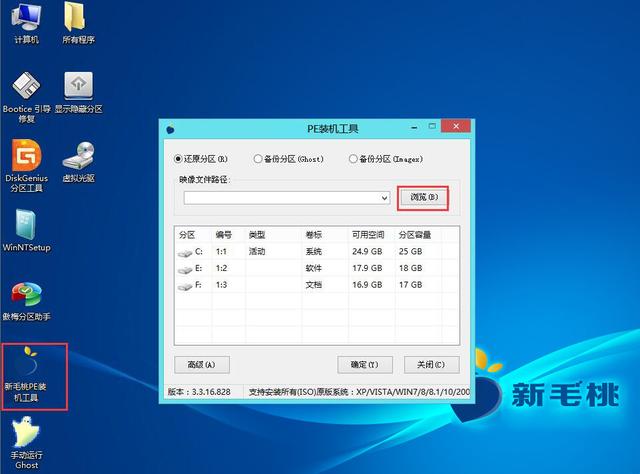
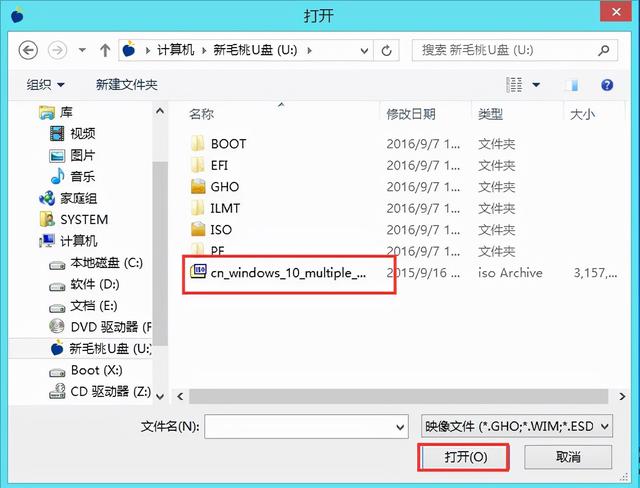

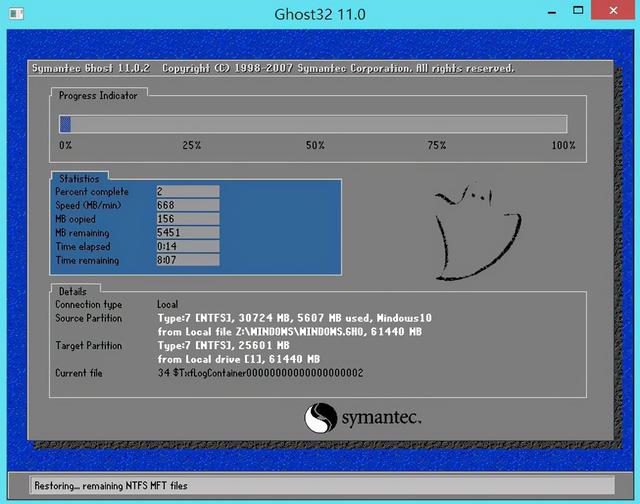
在这里,我们可以选择拖机账户,随便数用户名
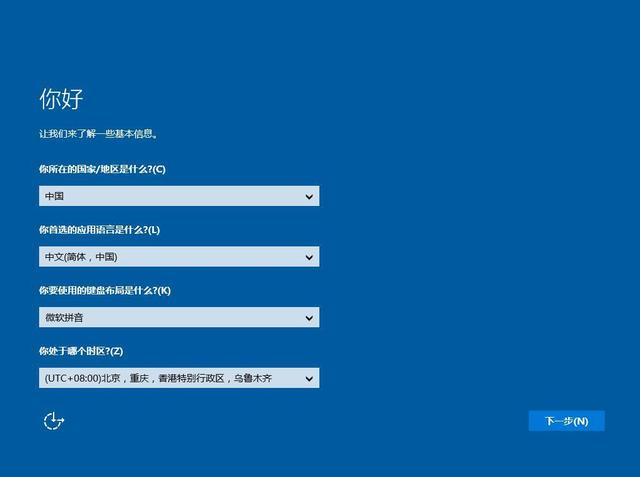
该界面表明系统已安装
相关影片资源迅雷下载推荐
win10清理c盘没用文件夹-(win10清理c盘无用文件)
版权声明:除非特别标注,否则均为本站原创文章,转载时请以链接形式注明文章出处。

