WPS确实有它的独特之处,提供了各种模板给大家带来了很大的方便,直接套用方便又省事。界面文字、窗口背景等都可以根据自己的喜好个性化自定义,再也不是千篇一律的办公模式了。免费也有一个最大的槽点就是会有广告弹窗,时不时的弹出着实有点烦人。如果能把WPS的广告关闭就完美了。
WPS关闭广告这件小事儿一点都不难哟,而且可以永久关闭广告,具体如何操作呢?那就要认真看完接下来的内容了。
第一步,点击电脑左下角的【开始】菜单,并在程序中找到【WPS office】目录。
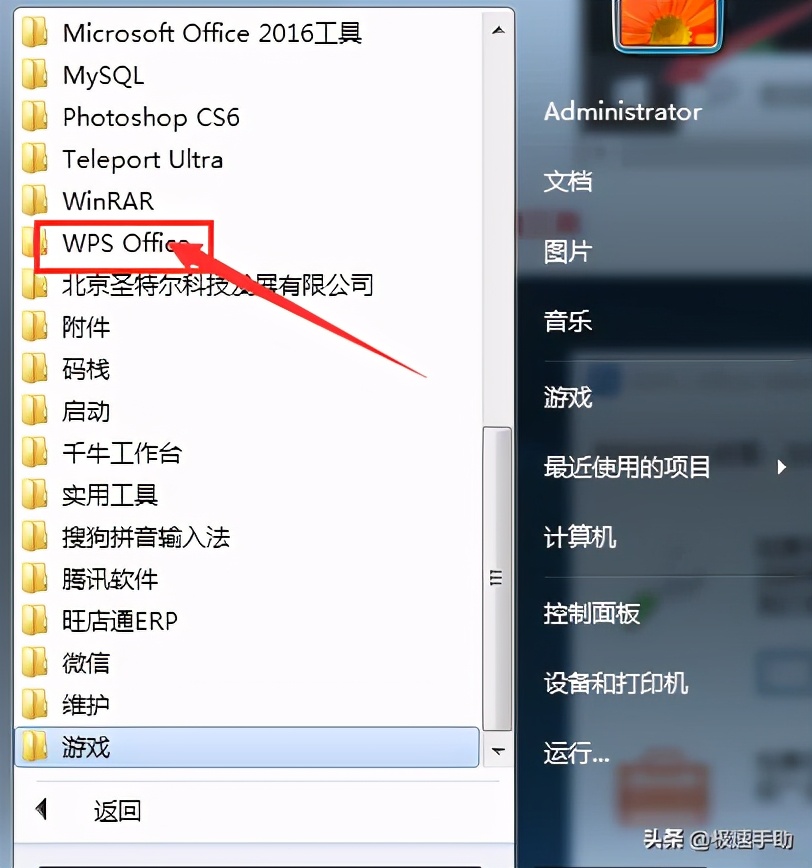
第二步,点击展开【WPS office】目录下的【WPS office工具】,然后点击选择【配置工具】。
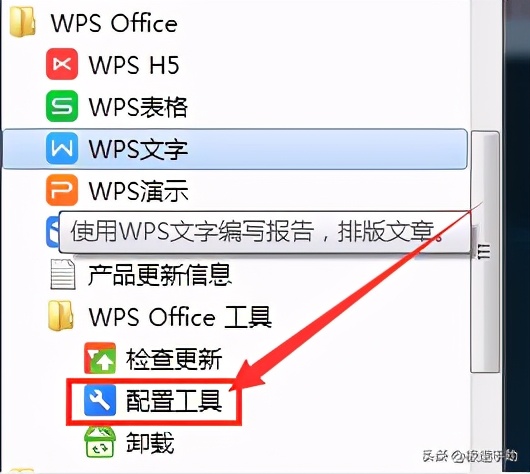
相关影片资源迅雷下载推荐
批量提取文件名称(怎么快速大批量提取文件的名称)
第三步,这时候会弹出【WPS Office综合修复/配置工具】对话框,点击【高级】选项。
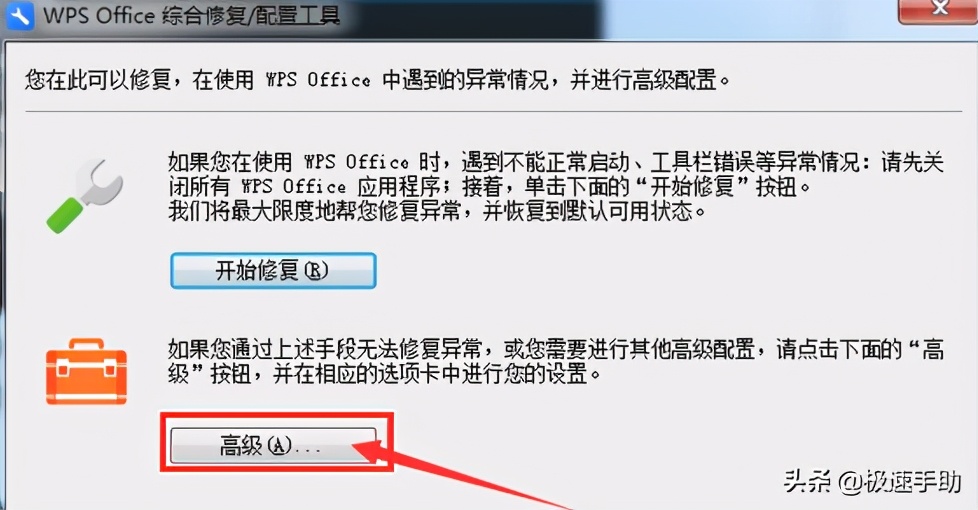
第四步,然后进入【WPS Office配置工具】对话框,点击选择【其他选项】选项卡。
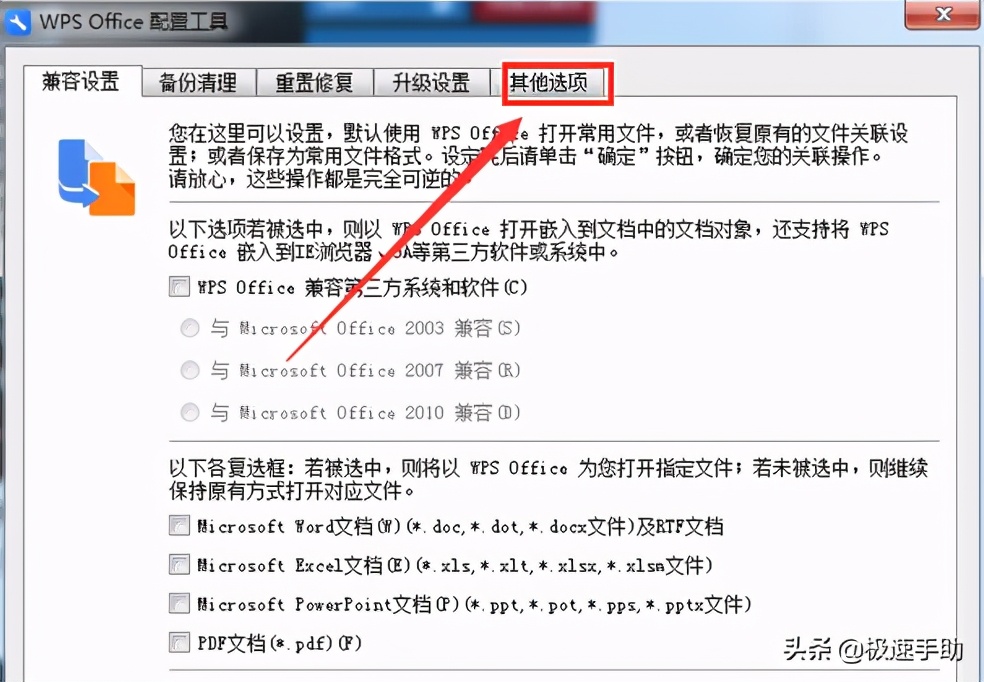
第五步,如下图所示,把所有的勾选项,都去掉勾选,然后保存设置即可。
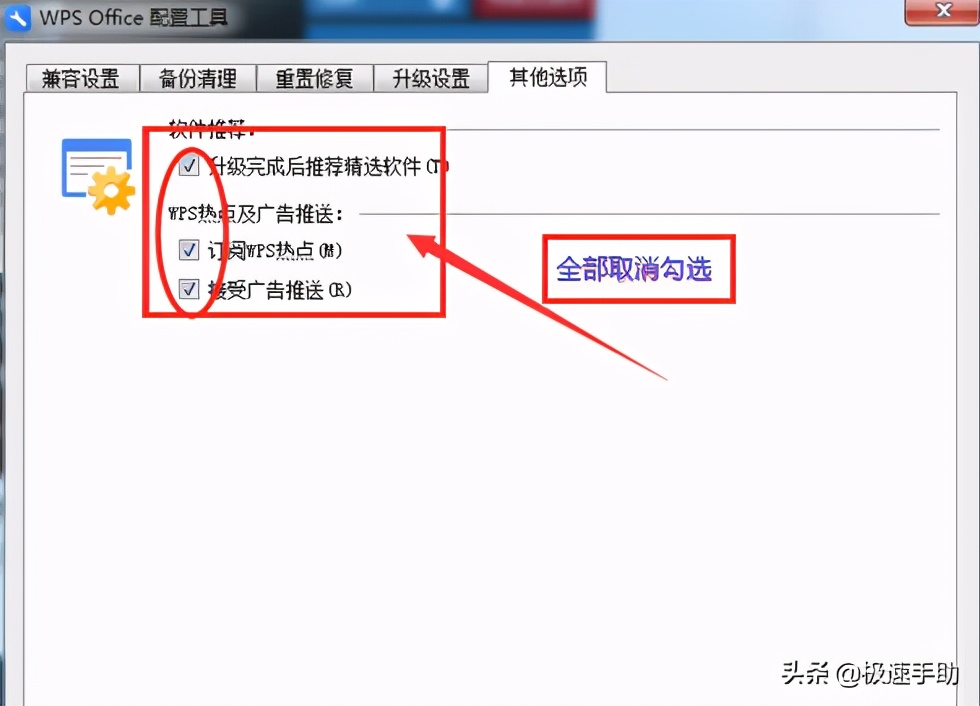
经过以上的操作,就会还你一个清净的WPS。今天要分享的WPS关闭广告的方法就讲完了,希望对大家有所帮助。
相关影片资源迅雷下载推荐
关闭电脑自动更新(一招教你关闭自动更新)
版权声明:除非特别标注,否则均为本站原创文章,转载时请以链接形式注明文章出处。

