当电脑上系统发生常见故障时,我们可以应用win7系统的系统还原工具,依据之前设置的还原点,开展还原系统就可以,下面就让我们一起看一下详尽的流程吧。
1、选中计算机图标后,点击鼠标右键选择属性按键。
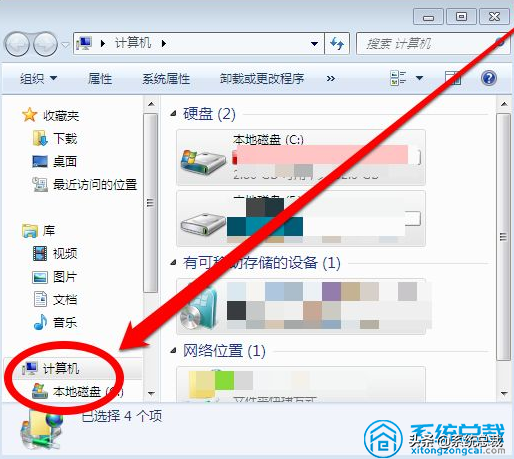
2、点一下属性按键后,进到系统的属性界面并选择系统保护按键。
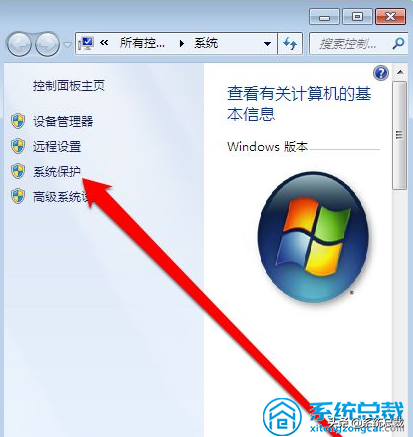
3、进到系统保护界面,点一下系统还原按键。
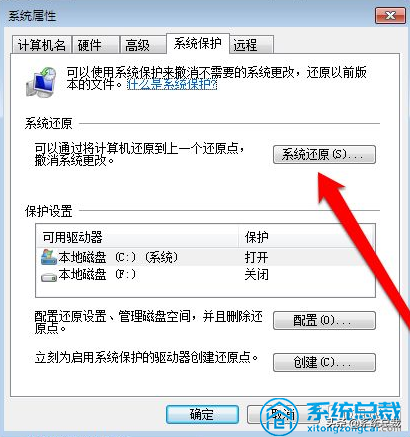
4、点一下系统还原按键,阅读文章系统还原表明点一下下一步。
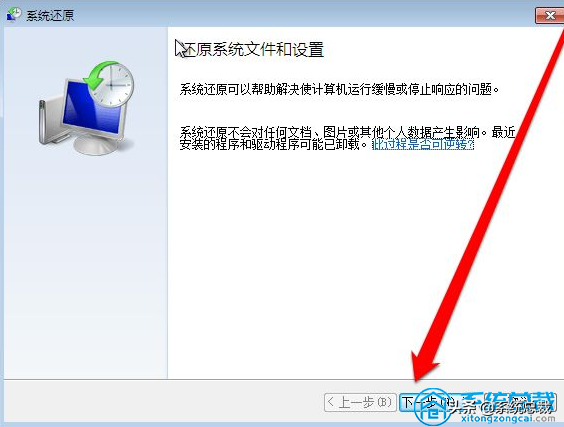
5、点一下下一步后,依据时间连接点选择必须应用的系统还原点。
相关影片资源迅雷下载推荐
u盘pe系统安装教程(用PE系统U盘启动盘安装操作系统)
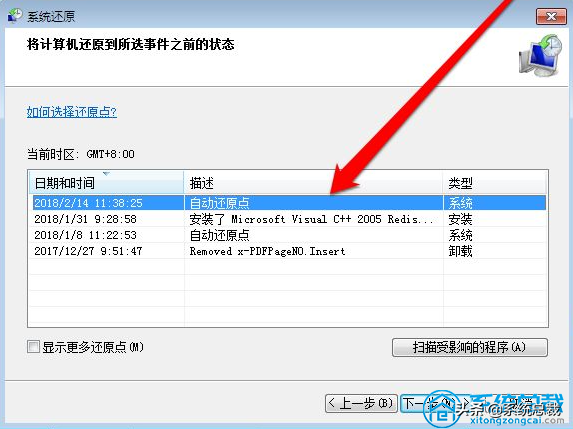
6、选择进行系统还原点后,确定还原点。
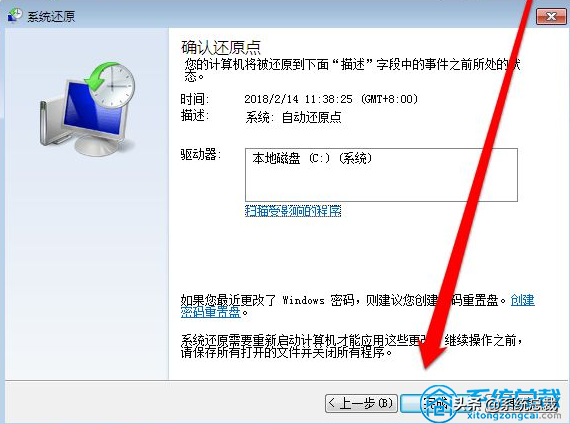
7、确定还原以前,还必须查验还原系统危害的程序。
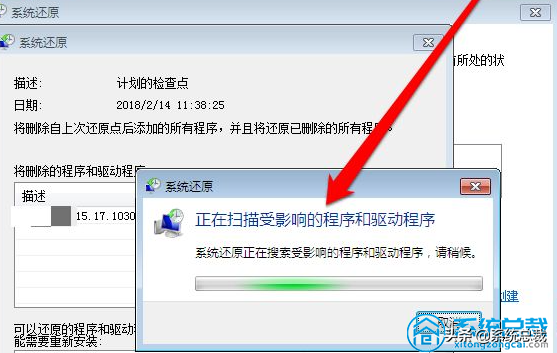
8、查验扫描系统还原危害的程序,确定危害的范畴。
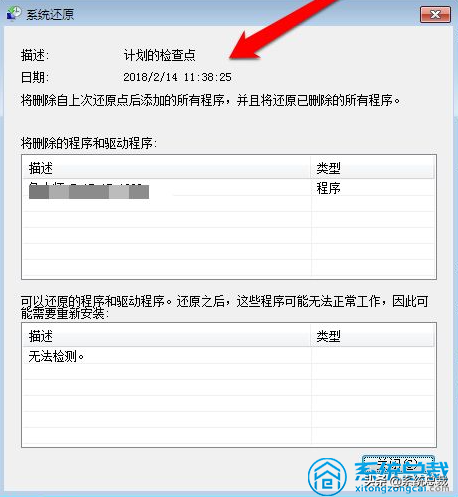
9、确定进行后,点一下进行按键,系统提醒还原开始后不可以终断,这个时候还能够选择否开展终断还原,假如确定准确无误后,系统开始还原系统。
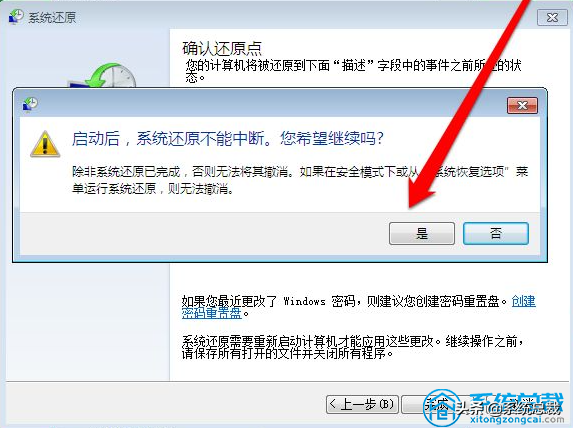
操作完以上流程后大家就能进行win7恢复到正品系统的操作了,期待对大伙儿有协助。
相关影片资源迅雷下载推荐
window10专业版密钥(win10专业版的最新密钥和方法)
版权声明:除非特别标注,否则均为本站原创文章,转载时请以链接形式注明文章出处。

