很多人喜欢用苹果电脑,但总有必要用Windows系统状态。最近,一位朋友问如何在后台安装苹果笔记本电脑win7系统。如果你也有同样的需求,让我们来看看苹果电脑的安装windows7图文教程详解!欢迎点赞评论
苹果电脑装windows7文教详解!
教程一:Boot Camp-苹果电脑装windows7!
1、 首先,我们需要准备两个U盘或移动硬盘作为win7.准备好安装板和驱动板Boot Camp助理
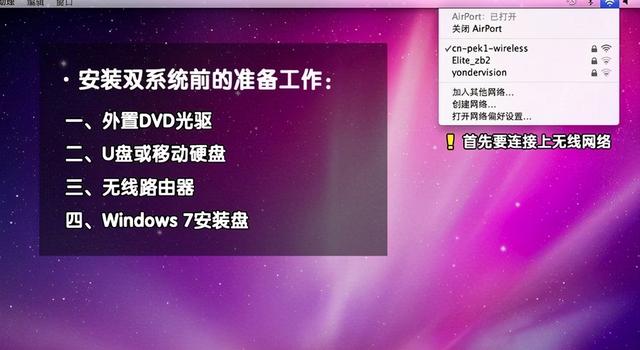
2、 然后,在mac os x打开应用程序-实用工具

3、 随后,继续找到并打开Boot Camp助理
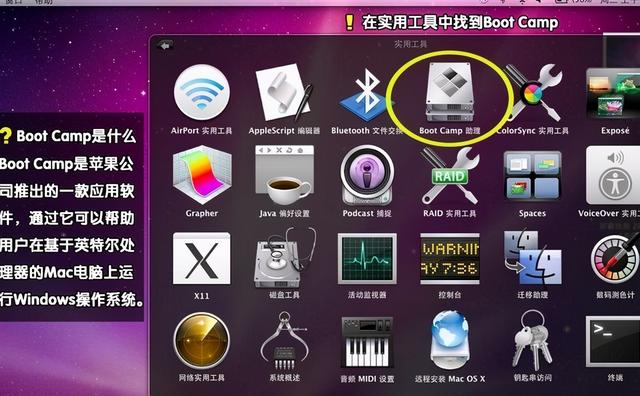
4、 进入Boot Camp助理界面后,单击下载此Mac的Windows支持软件,即win7系统下的驱动程序
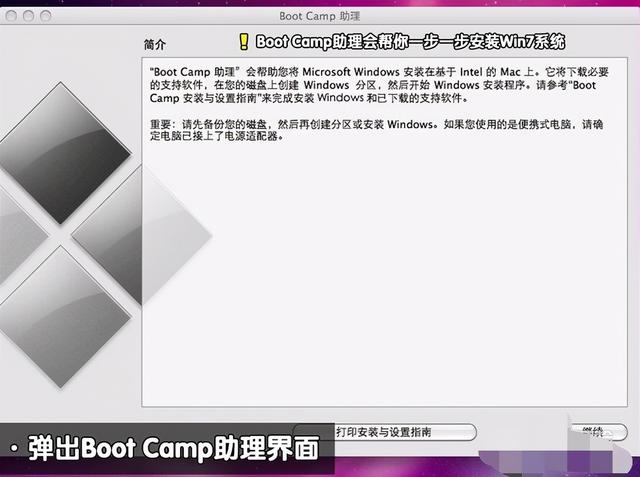
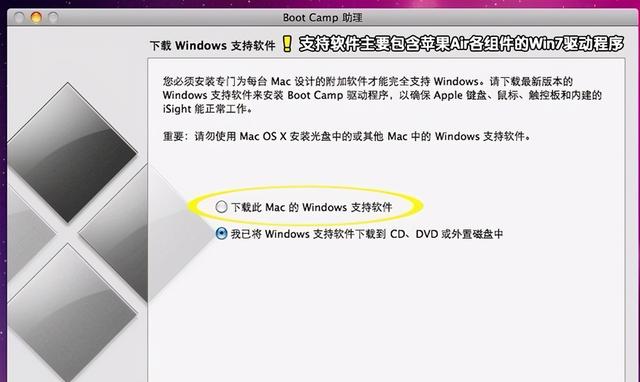
5、 选择下载Windows在光盘或U盘等可移动设备中保存支持软件
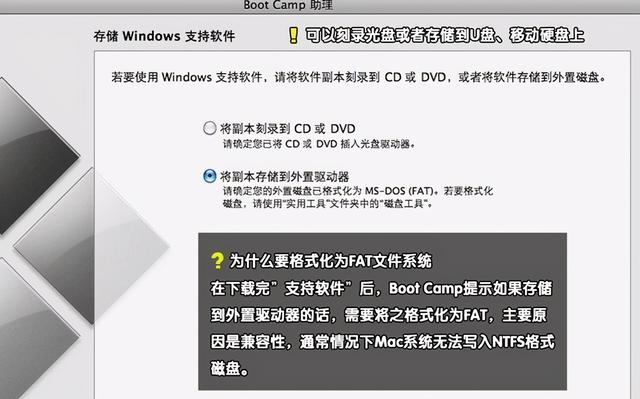
6、 然后,使用U盘保存下载的文件,点击存储
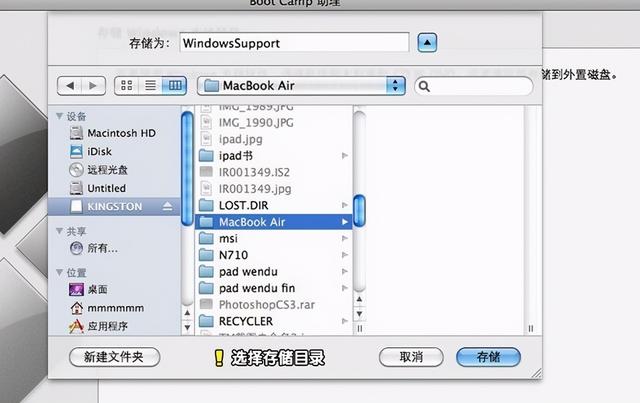
7、 接着,选择创建或删除Windows分区”,为win7系统分区
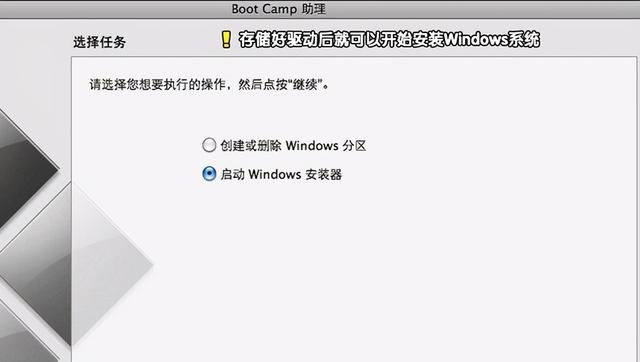
8、 点击中间的点移动windows划分20G点击分区上述空间
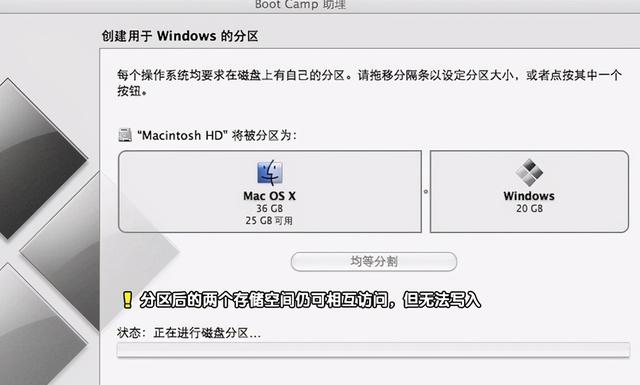
9、 然后,插入win7在磁盘分区界面上,安装盘重启系统,进入安装界面,选择划分的空间BOOTCAMP,点击格式化
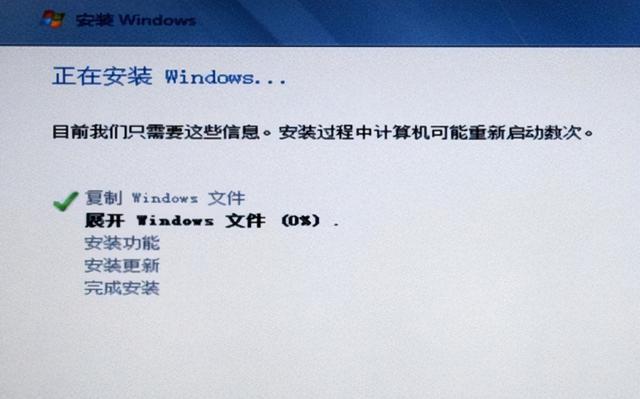
11、 安装后,苹果电脑将进入win7系统,右键-计算机-管理-设备管理器,我们看到驱动器没有安装
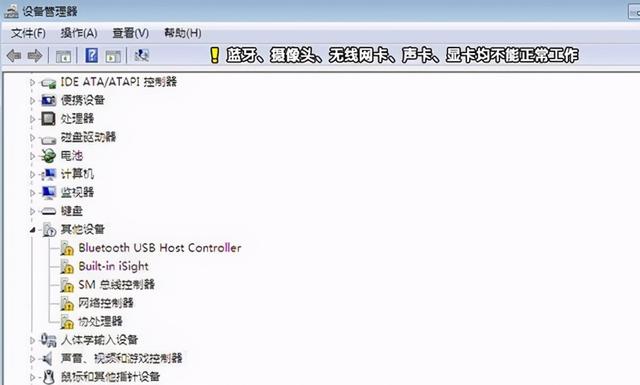
12、 在Windows支持软件U盘打开Boot Camp,勾选“Apple Software Update(Windows下一步
相关影片资源迅雷下载推荐
电脑装完系统开机显示j-()
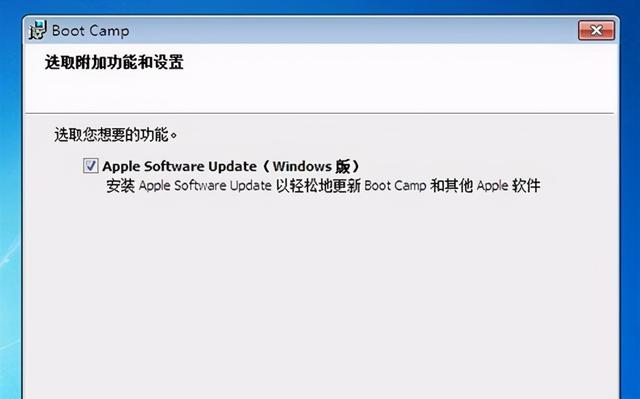
13、 计算机将开始安装win7系统下的驱动程序,安装后点击结束
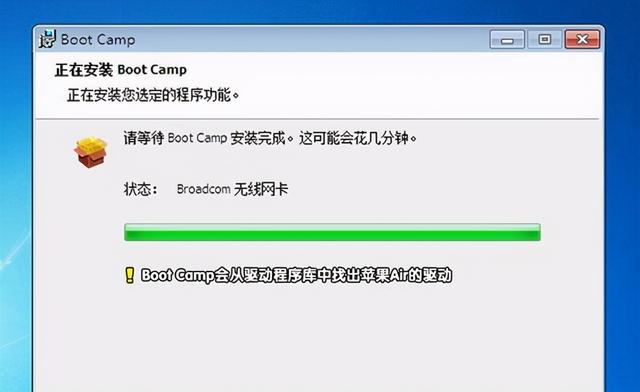
14、 然后,我们将系统重启到启动界面,分别为Mac OS和Win7
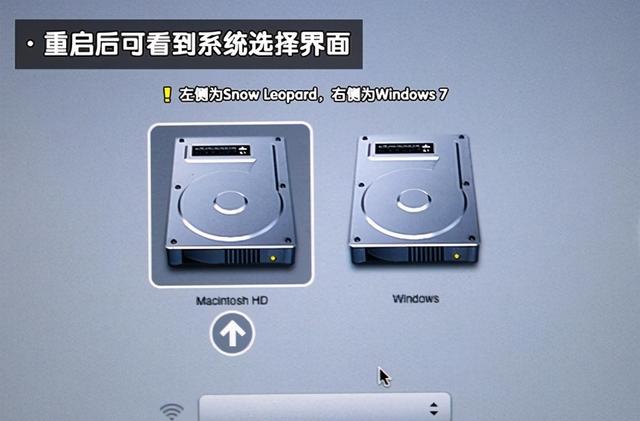
15、 最后,打开Boot Camp控制面板设置默认启动项,完成苹果笔记本电脑安装win7系统全部运行
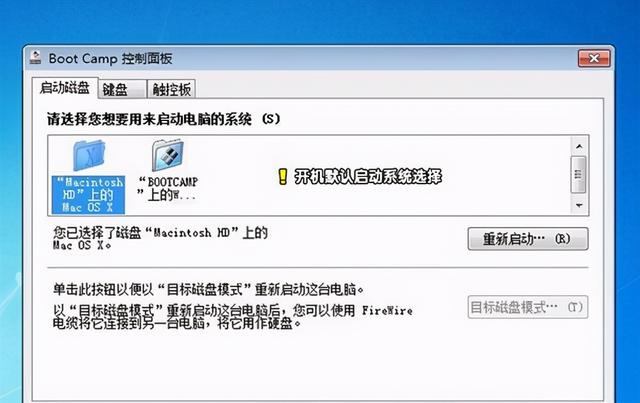 教程二:U启动盘-苹果电脑安装windows7!
教程二:U启动盘-苹果电脑安装windows7!
1、 首先,我们备份苹果电脑OS X所有重要有重要文件,uefi启动U盘备用,将win7系统iso直接复制到U盘,连接到苹果电脑,启动时按住option键
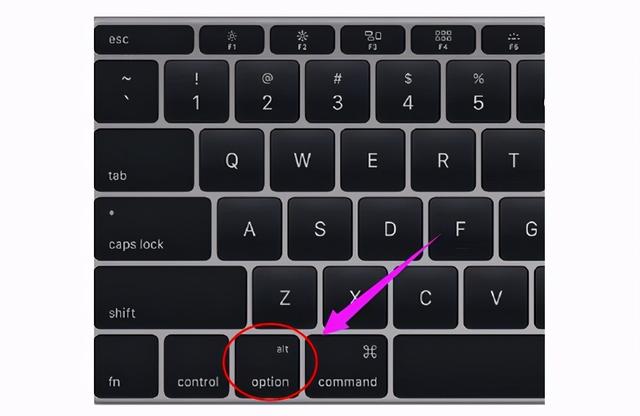
2、 在启动菜单选择界面时,我们按右向键移动EFI Boot图标,按enter键
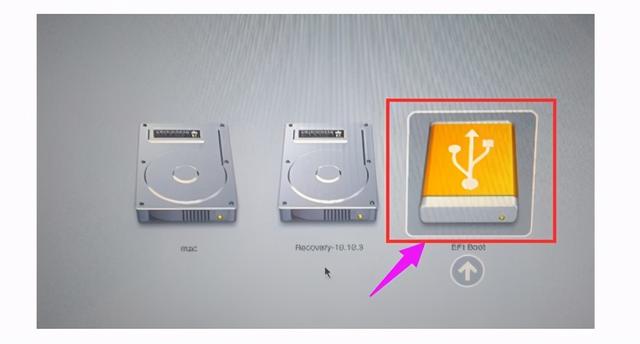
3、 开始进入电脑店pe系统在桌面上双击分区工具
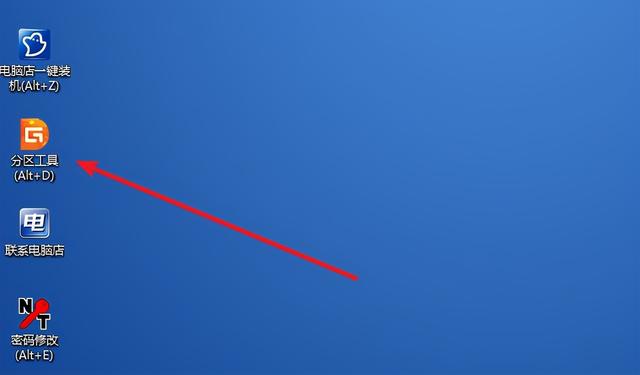
4、 右键苹果电脑硬盘,选择删除所有分区
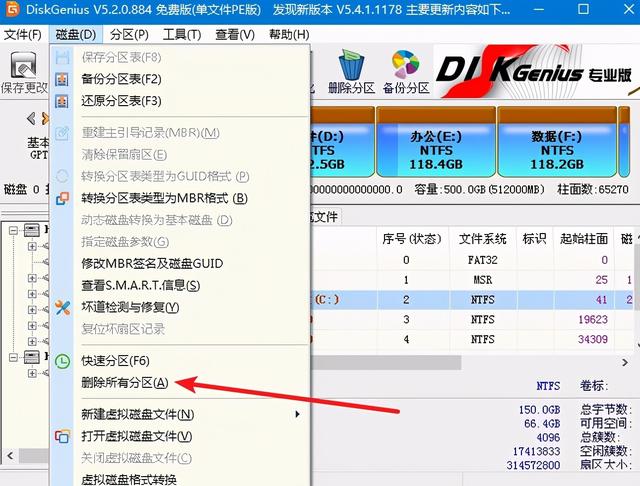
5、 弹出提示框,点击确认删除分区

6、 点击保存更改,右键硬盘选择快速分区
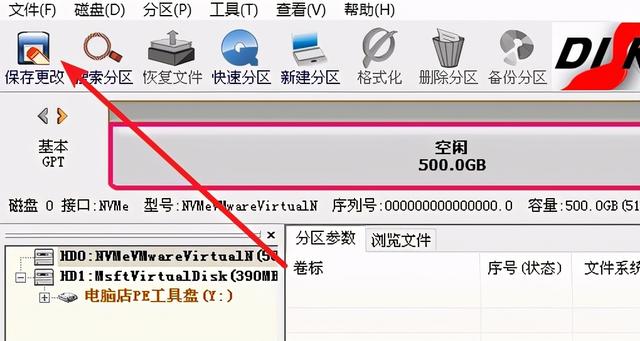
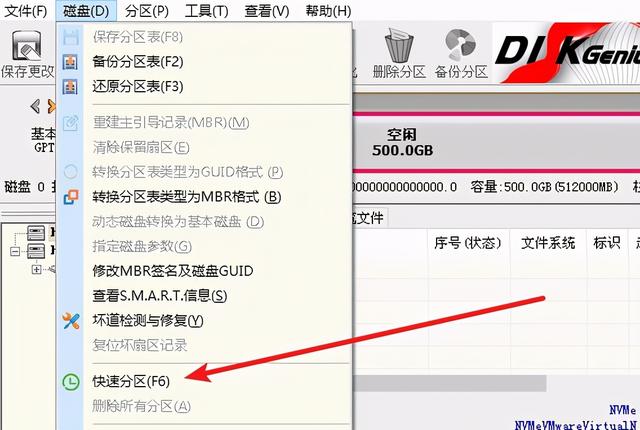
7、 之后,根据您的需要设置分区的数量,如3个分区,然后设置每个分区的空间大小,点击确定,耐心等待分区操作的完成
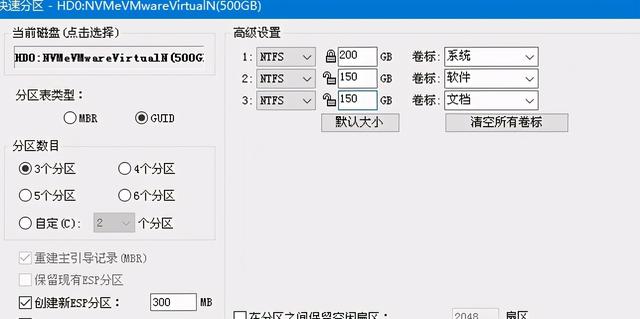
8.然后双击电脑店一键安装,选择安装win7系统,选择安装位置,不一定是C盘,您可以根据标记系统进行选择,点击确定,计算机将自动重启,然后拔出U盘,开始安装win7系统

以上是苹果电脑的安装windows7大图文教程详解!如果你不知道如何安装苹果笔记本电脑win7系统,可以参考本文学习如何安装系统。如果你不知道如何安装苹果笔记本电脑win7系统,可以参考本文学习如何安装系统。您可以选择Boot Camp或安装u盘启动盘win7系统。欢迎点赞评论
相关影片资源迅雷下载推荐
东芝笔记本u盘启动在哪-(东芝笔记本u盘启动在哪里)

