戴尔笔记本重新安装系统,花一分钟学会安装系统,以后再也不求人了。
首先,将u盘插入电脑并打开键
当屏幕启动时,即使按u盘启动快捷键,系统也会启动,我们看一下pe装机界面
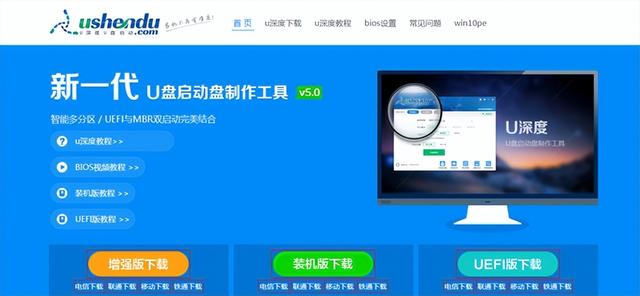

选择win8pe进入u深度pe

然后打开u深度装机pe工具
相关影片资源迅雷下载推荐
大白菜uefi没看见u盘-(大白菜u盘uefi启动不了)

在这里,我们选择我们放在u盘的系统镜像,点击确定
电脑
点自定义安装,我们选择C盘,然后选择下一步

安装步骤,系统提示,系统重启后,安装纯版系统
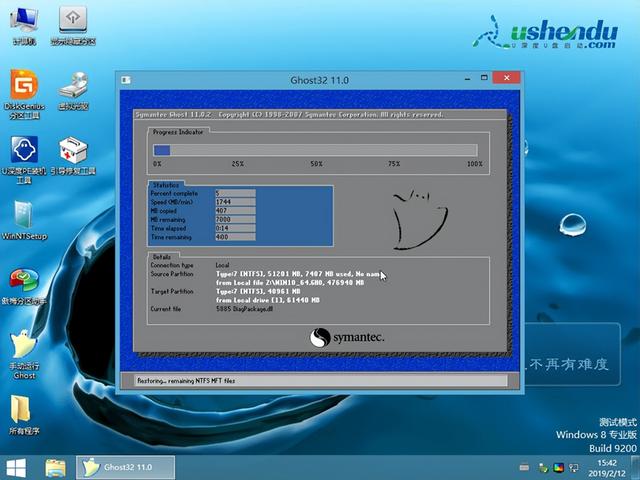
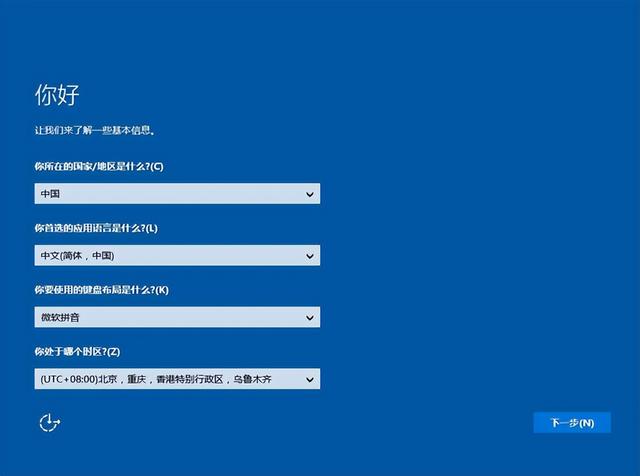
相关影片资源迅雷下载推荐
电脑桌面我电脑图标不见怎么办-(电脑桌面我电脑图标不见怎么办呢)
版权声明:除非特别标注,否则均为本站原创文章,转载时请以链接形式注明文章出处。

