大家好,今天给大家分享个制作原版win10系统U盘的方法,学会了以后重装系统只需要一个U盘就可以轻松搞定,重装系统从此不再求人。
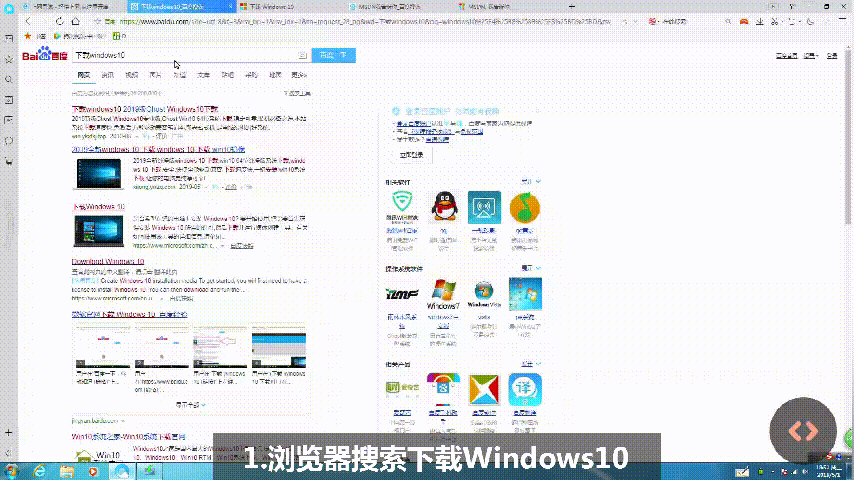
首先先准备一个4G以上的U盘,打开浏览器搜索‘下载Windows10’,点开下载Windows10,就会进入到微软官网的win10系统下载界面,点击立即下载工具
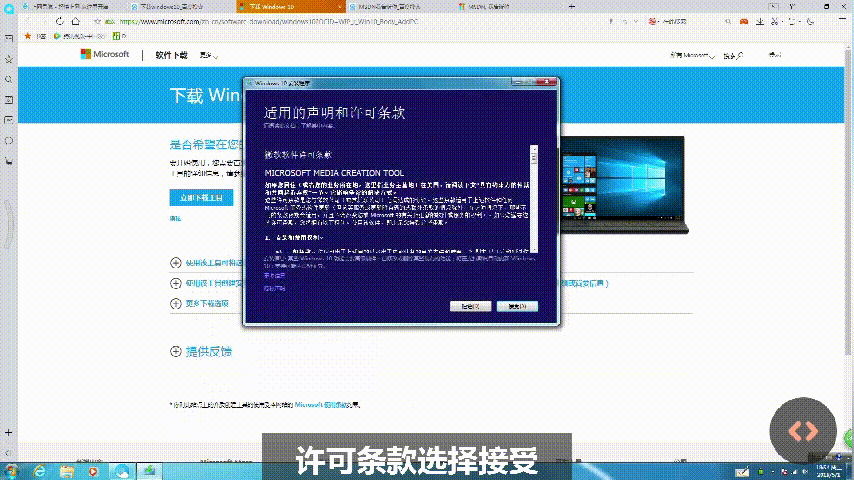
下载完成后打开下载工具就会进入到win10系统安装程序界面,点击接受许可条款后会有很漫长的准备工作。准备工作完成后就会正式进入到win10系统的安装界面,由于我们是要制作系统U盘,所以执行操作这里选择第2个选项‘为另一台电脑创建安装介质’,如果选择第1个选项将会将win10系统直接安装到硬盘里。接下来就是一直默认下一步,选择好U盘后程序就会自动下载最新的win10系统写入到U盘,期间不需要任何操作,耐心等待制作完成就可以了。
相关影片资源迅雷下载推荐
win7删除ie浏览器(win7自带的ie浏览器怎么卸载)
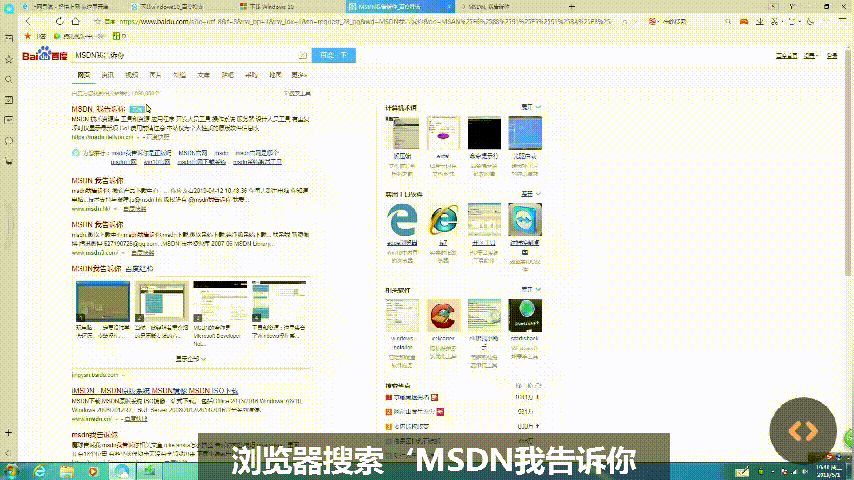
如果想要制作win7,winxp等系统U盘也是可以的,就是步骤比较繁琐。可以去浏览器搜索‘MSDN我告诉你’,进入到MSDN我告诉你网站后,点开操作系统选项选择你要下载的系统,最后再选择版本点开,复制里面的下载链接到迅雷就可以下载了。MSDN我告诉你网站的的系统全都是微软官网的正版系统可以放心下载。
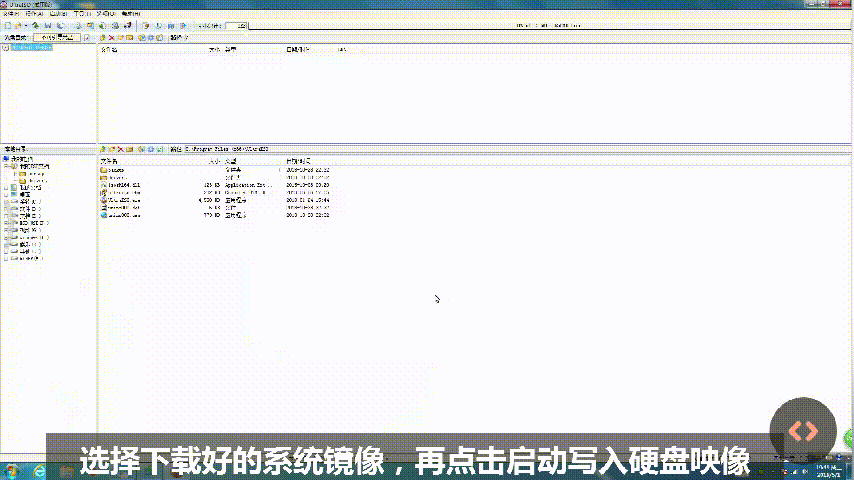
系统镜像下载完成后,用UltraISO软件将下载好的系统镜像写入到U盘里,UltraISO软件可以去百度搜索下载,也可以私信小编获取安装包。打开UltraISO软件后点击左上角的文件选择刚刚下载好的系统镜像文件,再点击启动选择写入硬盘咉像,最后选择U盘再点击写入就可以了,等下方的进度条走完就表示制作完成了。
好了,今天的系统U盘的制作方法就分享到这了。
相关影片资源迅雷下载推荐
电脑如何设置自动关机时间(电脑上怎么设置定时关机)

