用U盘做启动盘的方法很简单,今天就给大家分享一下U盘启动盘的制作方法,保证一看就会。
启动盘制作步骤
1,首先在电脑上下载一个启动盘制作软件,软件有很多,有大白菜,老毛桃等等,下面以大白菜做为例子说明一下,具体的下载安装步骤就不用说了吧,安装完成之后打开界面如下。
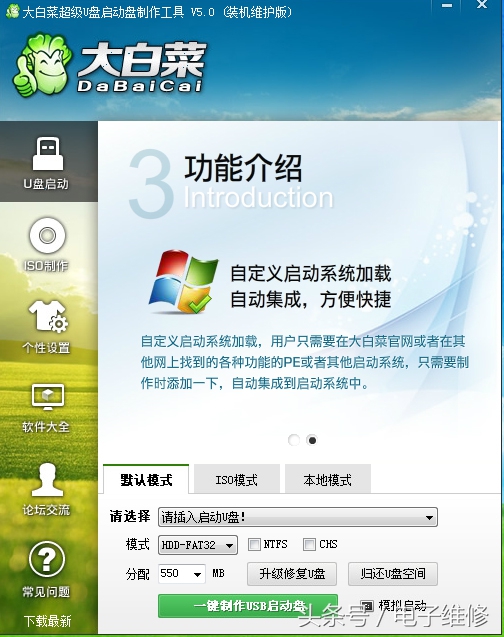
2,插入需要制作的U盘,由于现在的系统越做越大,建议使用8G或以上的U盘,界面如下,此时插入的U盘会自动识别显示在界面中,选择默认模式,然后选择HDD-FAT32模式,此模式为模拟硬盘,兼容性比较好,后面在NTFS方框内打勾,其余默认,再点击一键制作按钮就可以了。
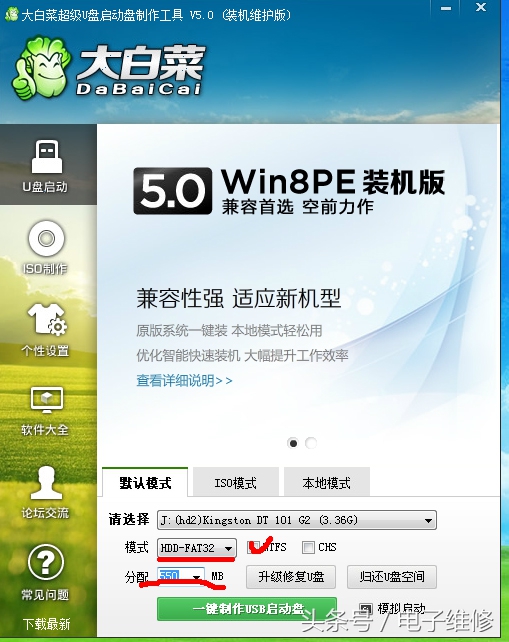
3,制作启动盘应该首先将U盘中的文件备份,因为制作过程中会格式化清空U盘内的所有数据,此时也会出现提示,如果已经备份,请选择确定继续。
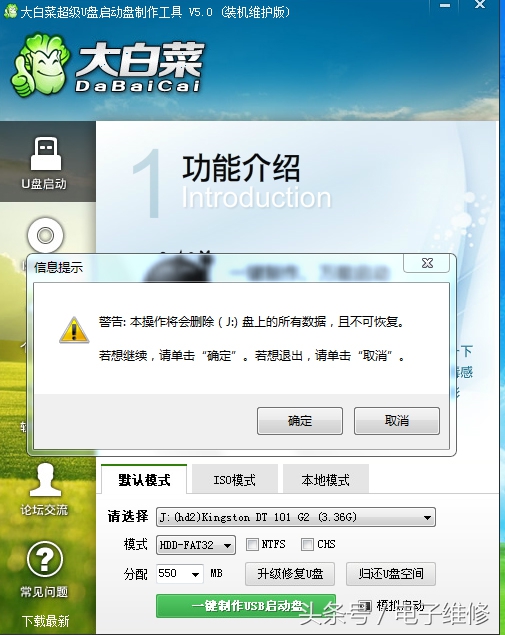
4,等待片刻,启动盘就会做好了,此时界面会显示是否需要模拟测试,点击是会进入下面这样的界面,说明制作成功。
相关影片资源迅雷下载推荐
电脑蓝屏重启后黑屏(3分钟就能搞定黑屏蓝屏)
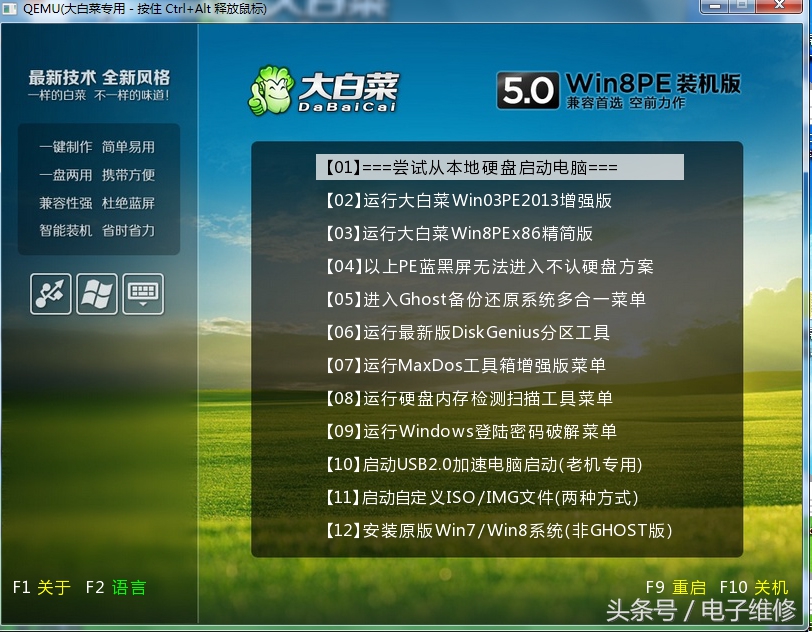
看一下这个启动盘的工具还是挺多的,到这一步已经完成了启动盘的制作,如果想要重装系统,这时你就可以关机重启进入BIOS设置了,一般在开机时按DELET键进入,也有的是按F2键,或ESC键来进入,具体进入方式需要根据机型来定,下面以本机为例,说明一下。按DELETE键进入BIOS之后,再点击“Advanced BIOS Features”后点击回车键。
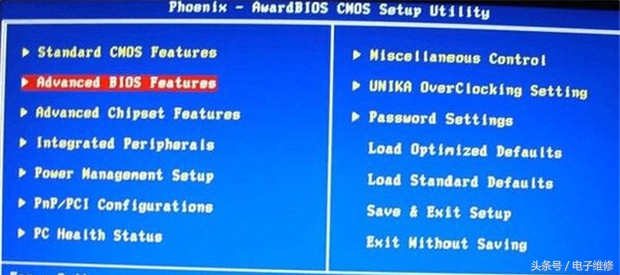
进入以下界面,选择“Hard Disk Boot Priority”后点击回车键,进入设置。
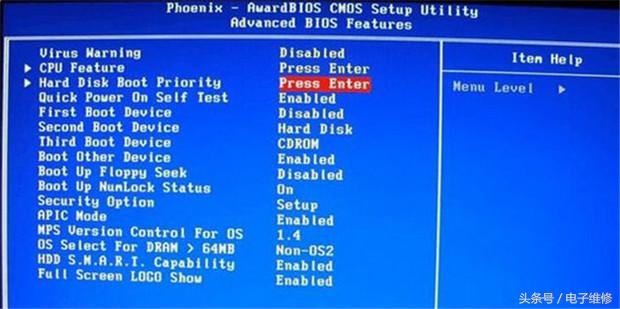
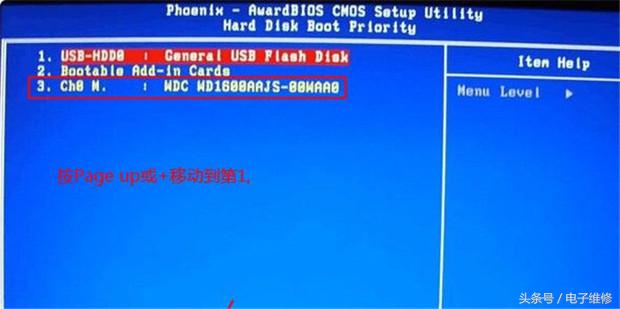
按Page UP将USB-HDD移动到第一项的位置,,最后按F10保存就可以了。最后重启电脑,就自动进入U盘启动模式了,剩下的按说明操作即可了。
相关影片资源迅雷下载推荐
linux查看ip命令(Linux设置和查看静态IP之ifconfig命令)

