上期我们讲到如何制作纯净版的系统U盘
本期就给大家讲一下如何使用系统U盘给电脑重装系统或者修复系统!
一, 准备工作
电脑在关机情况下插入系统U盘!
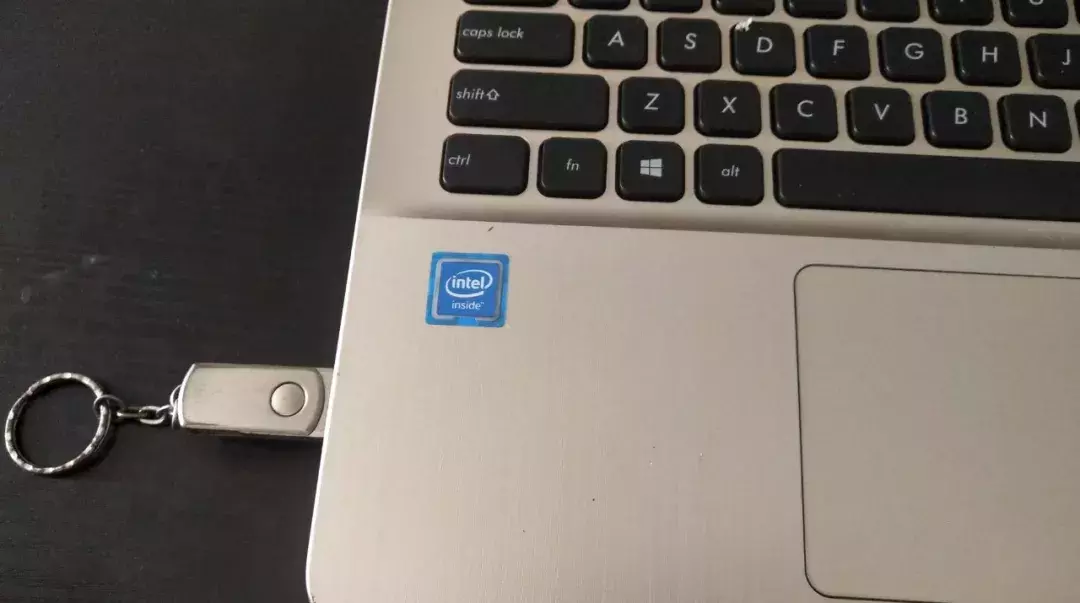
二, 开机操作
然后按下电源键,狂按F8(主板有所差异,BIOS键也有所差异)以下为对照表
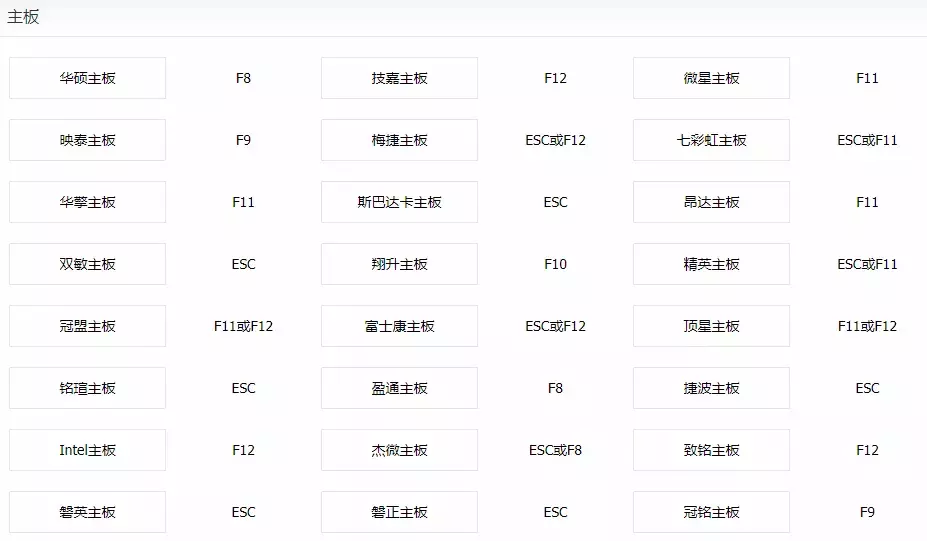
进入BIOS后找到U盘启动项,使用U盘启动!
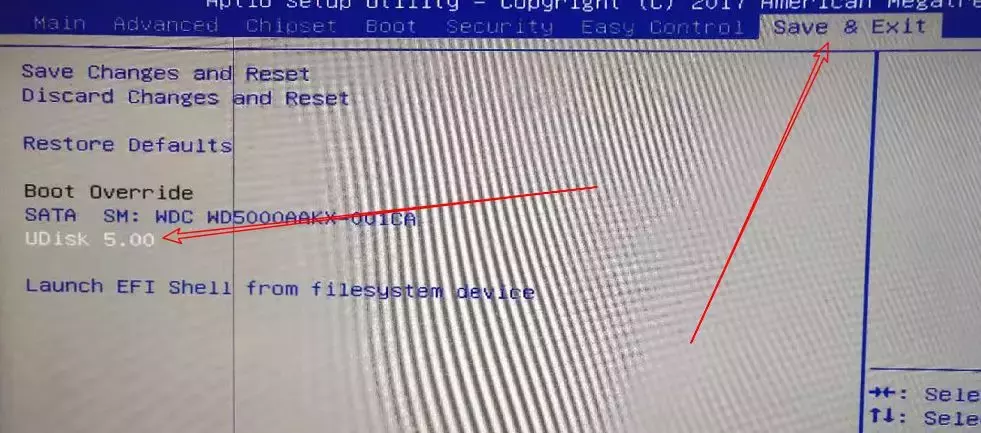
进入U盘启动后,就会弹出这样一个界面,在这里你可以选择需要安装的版本和语言等!
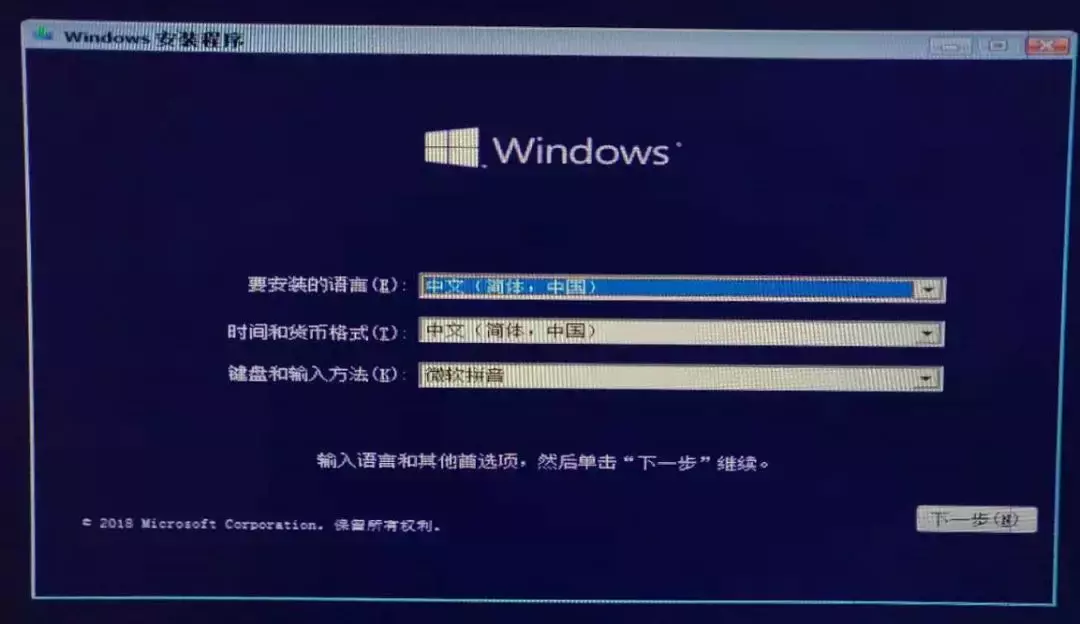
相关影片资源迅雷下载推荐
cad图打不开是什么原因(cad版本不兼容打不开怎么办)
点击下一步,在这里你可以选择修复计算机,或者安装系统!
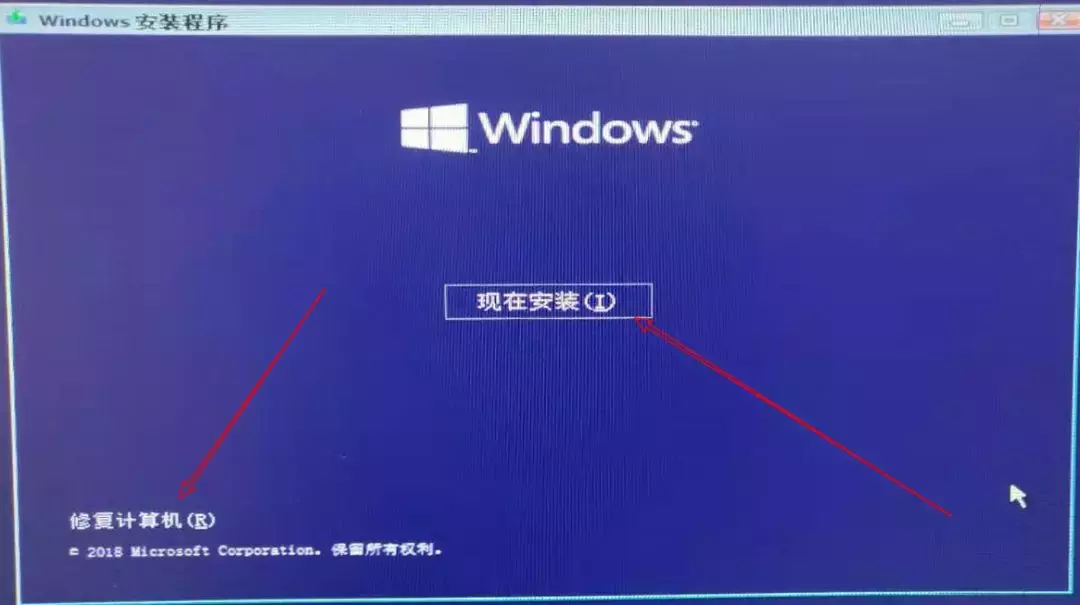
到这一步的时候如果你没有产品密钥的话,直接点击我没有产品密钥即可!
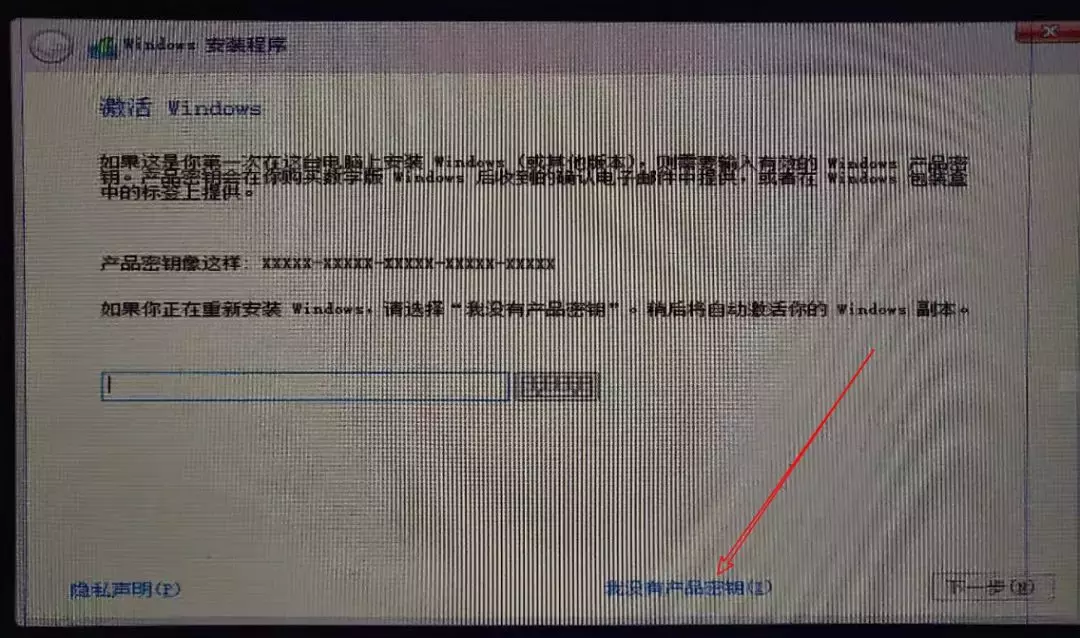
在这里选择系统安装路径,我们一般都安装在C盘,也是第一个!
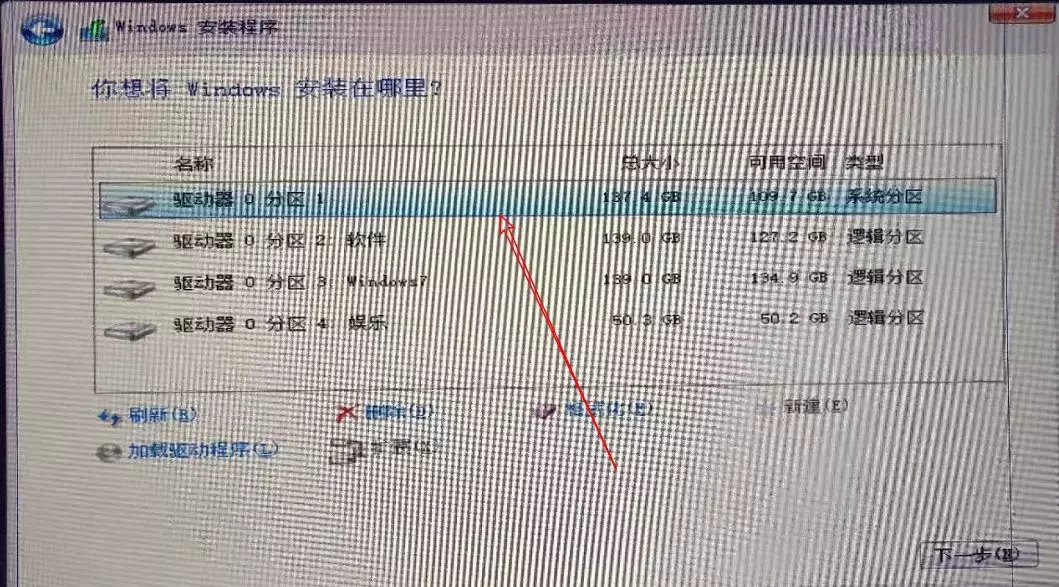
到这一步的时候,你就可以去买包瓜子,拿个小板凳嗑瓜子了!
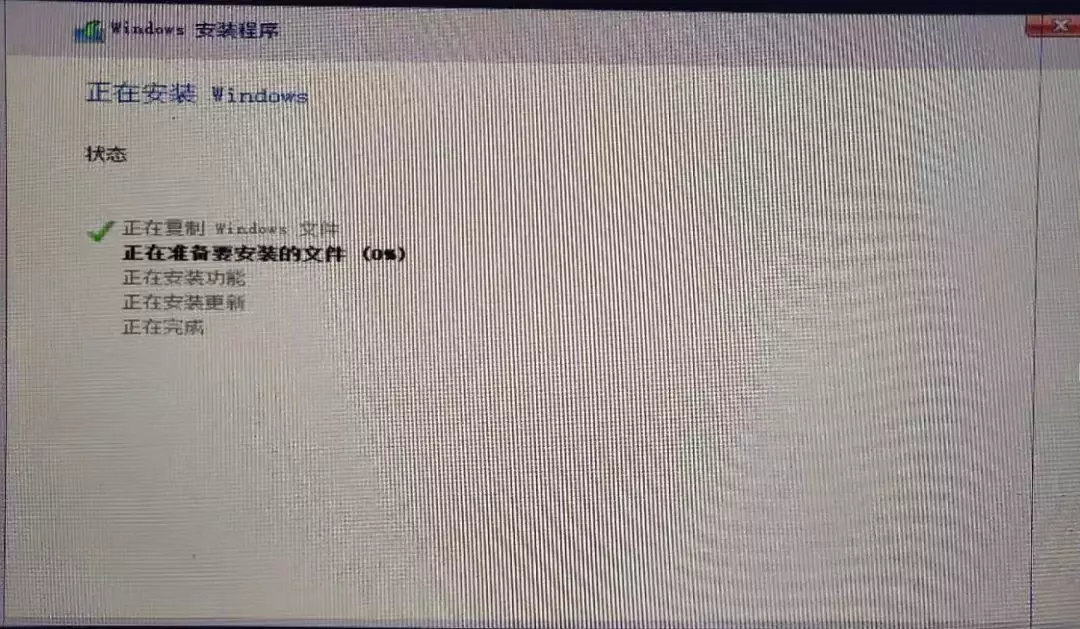
完成后按照需求设置一下系统!
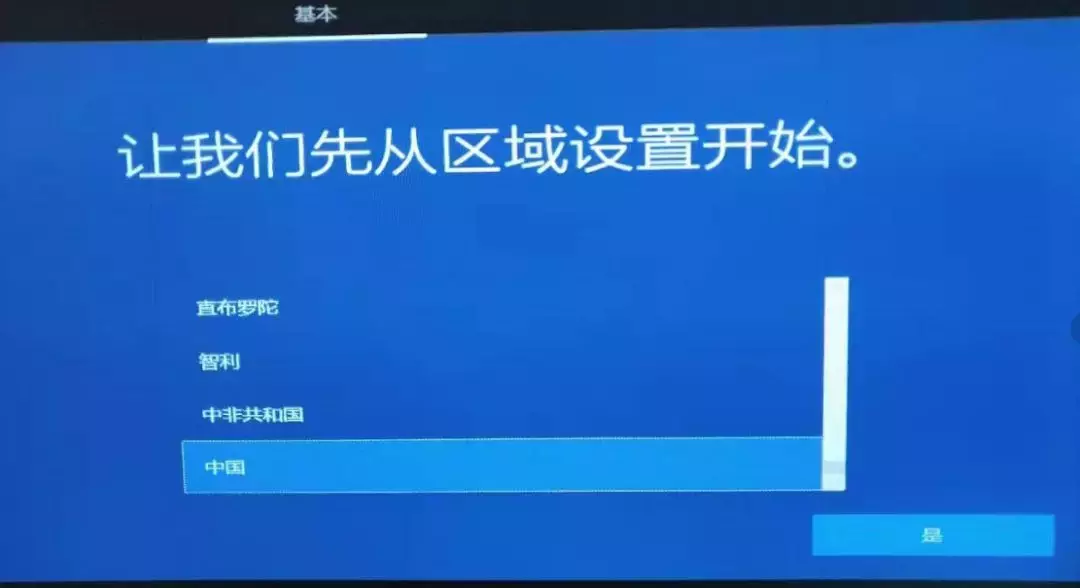
我们看一下安装完成后的系统,可以看到整个系统还是非常干净的!
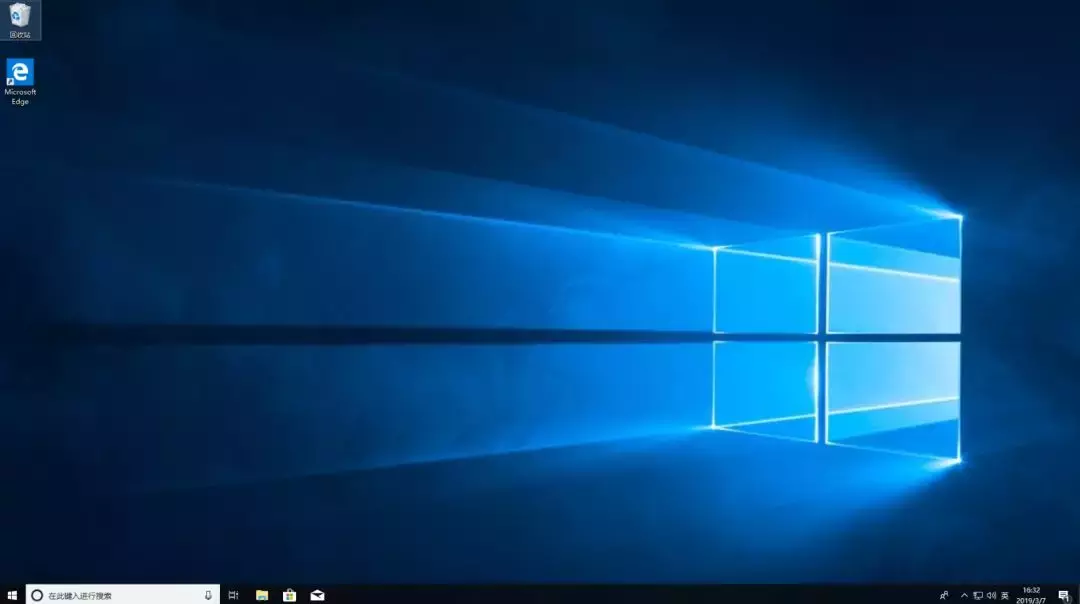
相关影片资源迅雷下载推荐
win7怎么连接宽带网络(Win7系统创建宽带连接的方法)
版权声明:除非特别标注,否则均为本站原创文章,转载时请以链接形式注明文章出处。

