一、右键下载下来的SQL安装包,“装载”,或者在“打开方式”中选择“windows资源管理器”
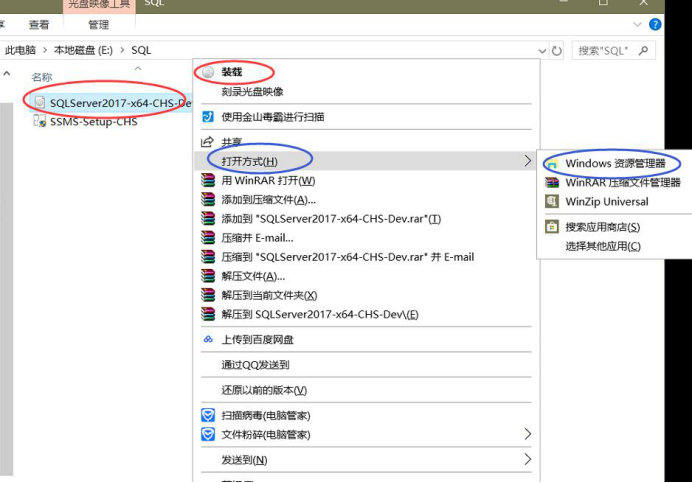
二、进入SQL包中,运行SQL安装程序“setup”

三、出现安装界面后,在界面的左侧选择“安装”,右侧选择第一项“全新SQL Server 独立安装或向现有安装添加功能”

四、在产品密钥界面中的指定可用版本中选择“Developer”,然后下一步。Developer是开发版
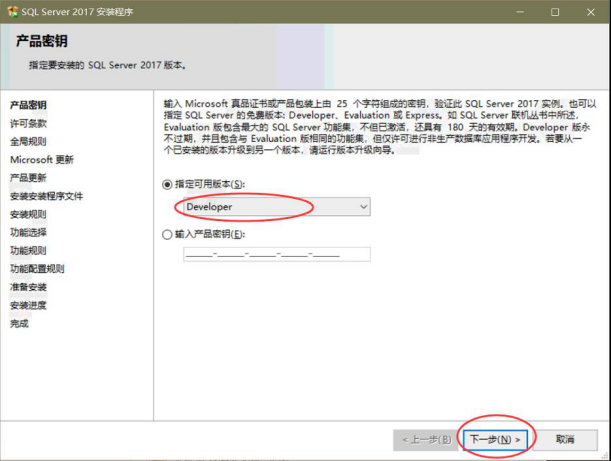
五、勾选“我接受许可条款”,然后“下一步”

六、Microsoft更新界面直接“下一步”
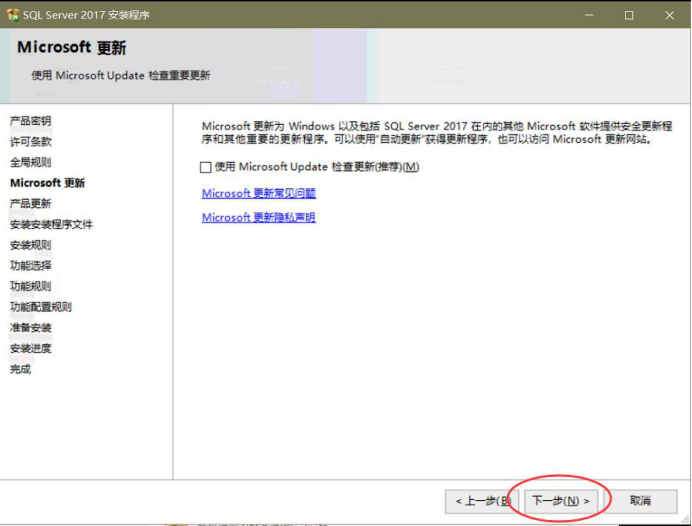
七、等待安装程序文件界面走完后“下一步”
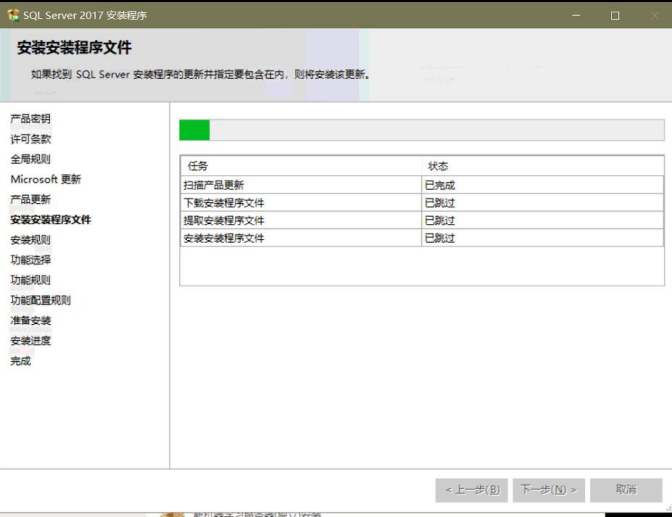
八、安装规则界面检查完成后“下一步”,不要状态栏没有失败即可
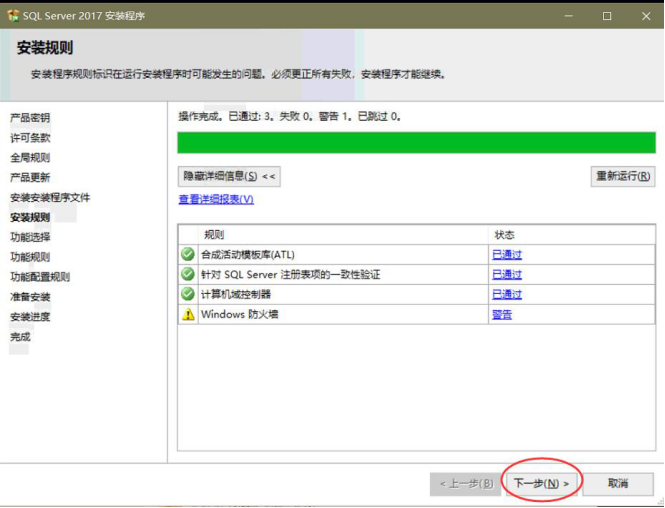
九、在安装功能选择页面选择下图圈圈的组件即可。若是用于专业数据处理再根据自己所需添加,在选择页面中单击每个功能后在页面右上方都有该功能说明。
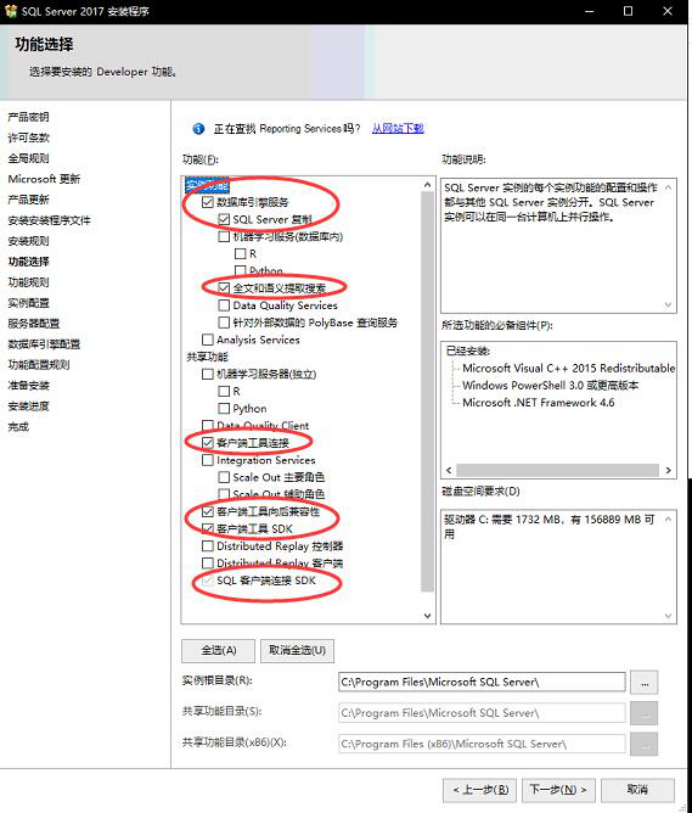
十、实例配置页面选择“默认实例”,然后“下一步”

相关影片资源迅雷下载推荐
如何卸载打印机驱动(英伟达显卡驱动怎么卸载干净)
十一、服务器配置页面勾选“授予SQL...”,然后“下一步”
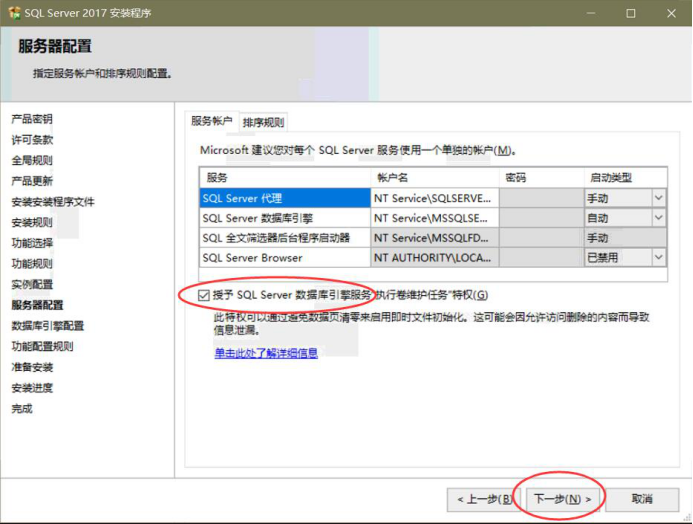
十二、数据库引擎配置页面选择“混合模式”并“添加当前用户”,后在密码框中设置密码
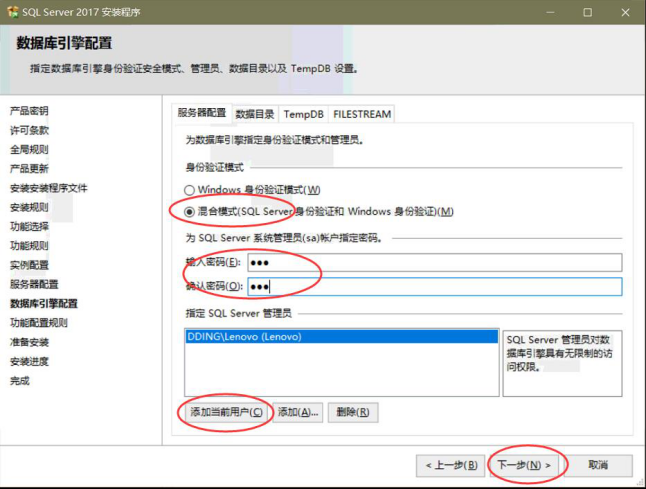
十三、点击“安装”开始安装
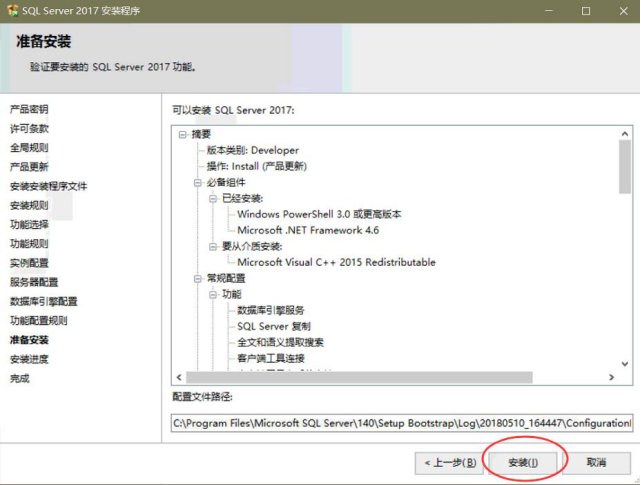
十四、等待安装完成,“关闭”即可
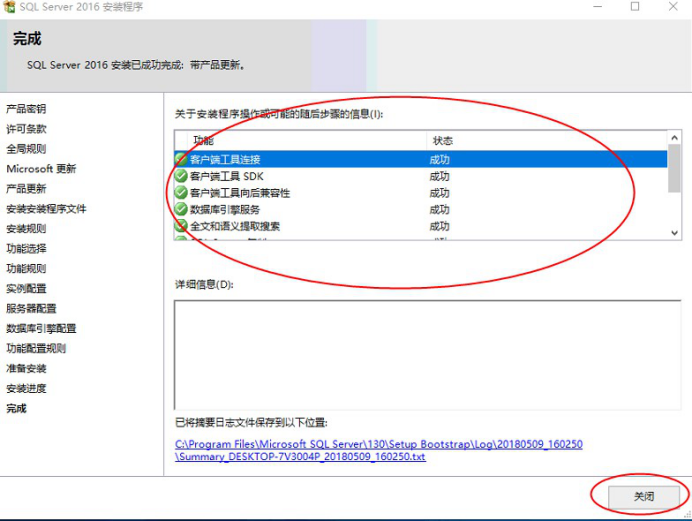
十五、安装完成后我们打开下载下来的另一个文件“SSMS...”
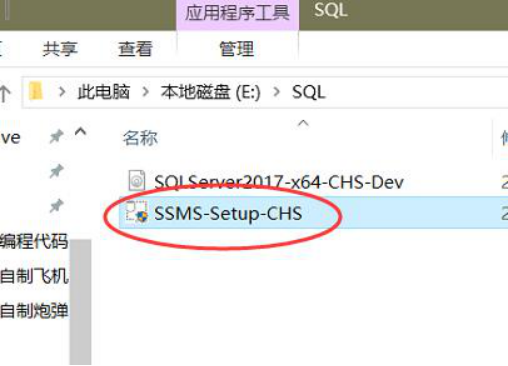
十六、在弹出的安装界面点击“安装”即可
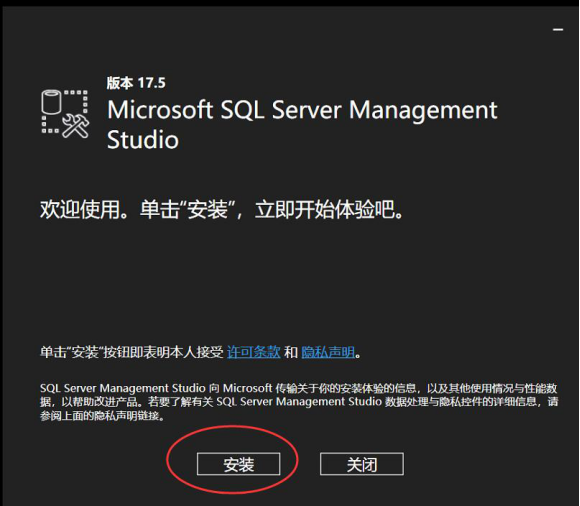
十七、安装完成后直接“关闭”
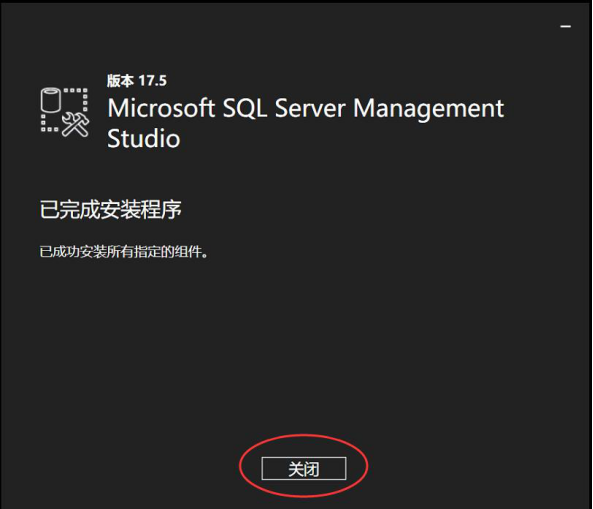
十八、对于新手来说可能找不到管理工具在哪。此时我们在电脑开始菜单的程序列表找到SQL管理工具的文件夹“Microsoft SQL Server Tools....”,展开后即可看到的管理工具“Microsoft SQL Server Management Studio”。需要放在桌面图标的话可直接右键该程序,打开文件的所在位置,后将它复制到桌面即可。

十九、打开“Microsoft SQL Server Management Studio”后服务器名称填写“你的电脑名称”或者直接一个小数点“.”即可连接。

二十、连接后就进入了SQL数据库的管理界面了
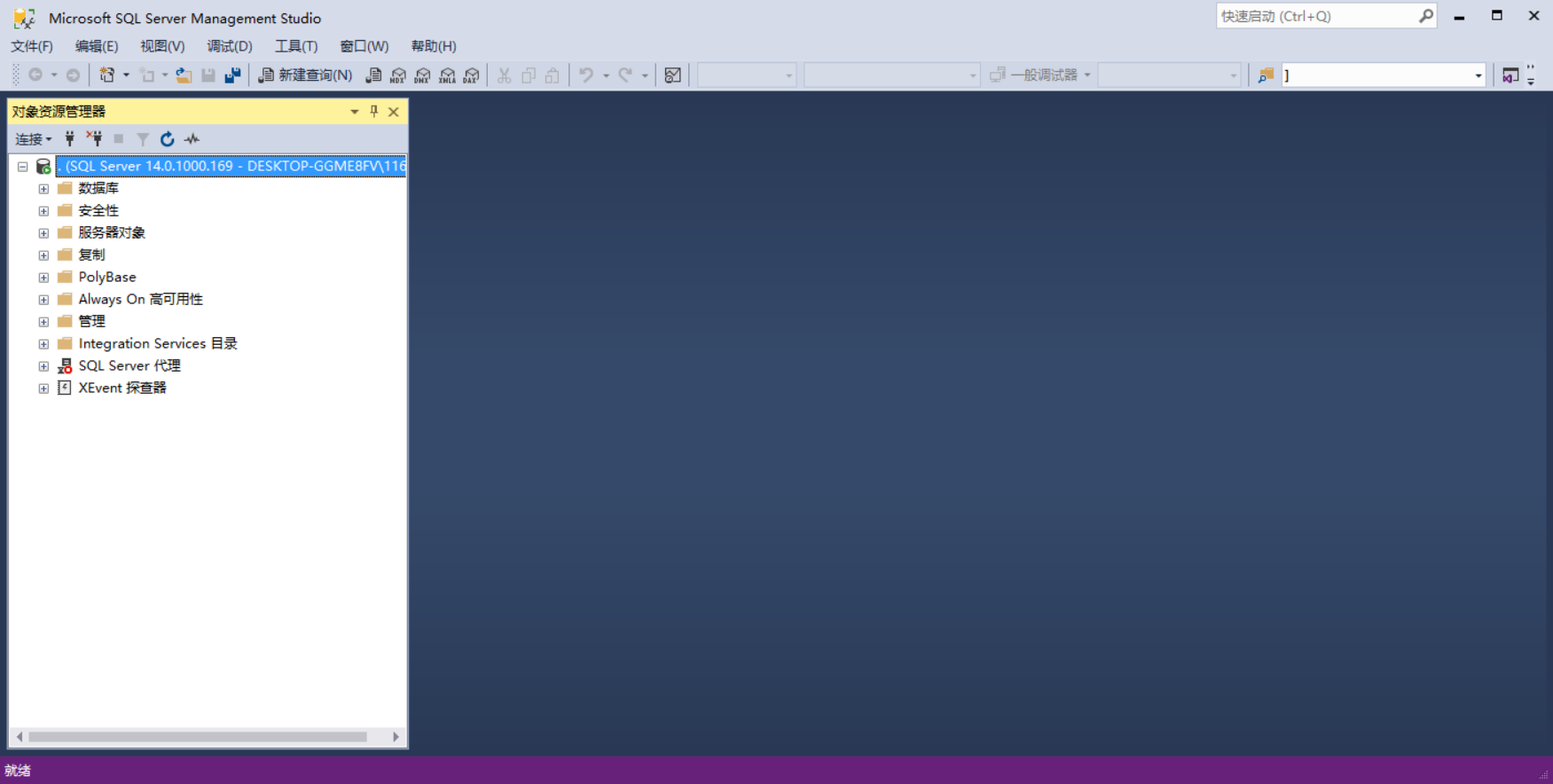
相关影片资源迅雷下载推荐
电脑提示该内存不能为written(一招修复内存不能为written)
版权声明:除非特别标注,否则均为本站原创文章,转载时请以链接形式注明文章出处。

