Win10系统的开机启动项假如过多的话,会影响电脑的开机速度,其实不必要的开机启动项占了很大的一部分原因,那么这时我们可以禁用或者删除某些开机启动项来提高电脑开机速度,那么Win10系统怎么设置开机启动项呢?下面小编为大家介绍一下Win10系统开机启动项的设置方法。
添加开机启动项:
1、按下【Win+R】组合键打开运行窗口,输入:%USERPROFILE%\AppData\Roaming\Microsoft\Windows\Start Menu\Programs\Startup 点击确定,如图:
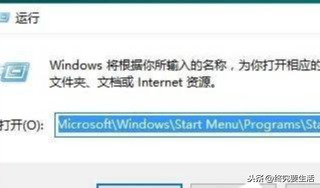
2、将需要开机自动运行的任意东西,程序、文件夹都可以,复制到该文件夹中即可实现开机自动运行。
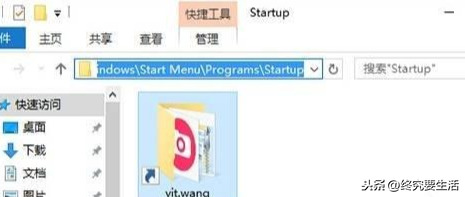
删除开机启动项:
相关影片资源迅雷下载推荐
电脑文件如何刻录光盘(Win8系统电脑刻录光盘的操作方法)
1、右键点击任务栏,然后启动任务管理器;
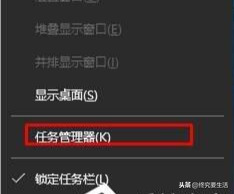
2、切换到【启动】选卡;
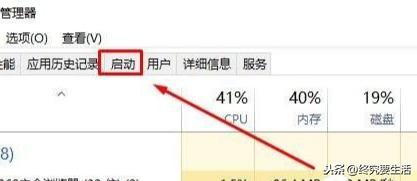
3、在下面将不需要开机启动的程序上单击右键,选择【禁用】即可。
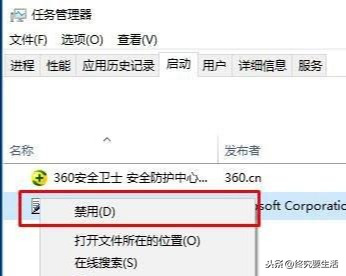
以上就是小编为大家介绍的Win10系统开机启动项的设置方法。还不知道Win10系统怎么设置开机启动项的用户,不妨尝试着以上的步骤操作试看看。
相关影片资源迅雷下载推荐
win10如何获得管理员权限(win10怎么启用管理员权限)
版权声明:除非特别标注,否则均为本站原创文章,转载时请以链接形式注明文章出处。

