Windows(win7\win8)磁盘分区加密操作手册
1、 同时按下"win +X"组合键,在打开的菜单里点击"控制面板"
2、 在控制面板找到"BitLocker驱动器加密"并点击打开,可以看到"固定数据驱动器"列表
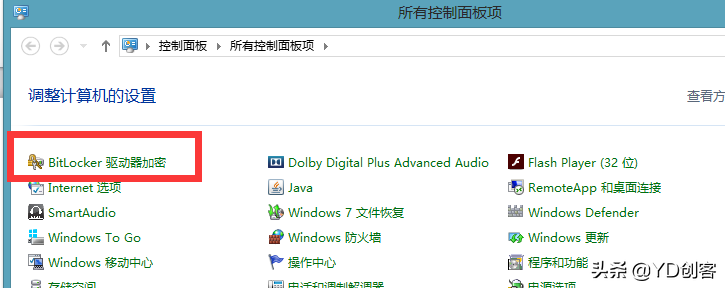
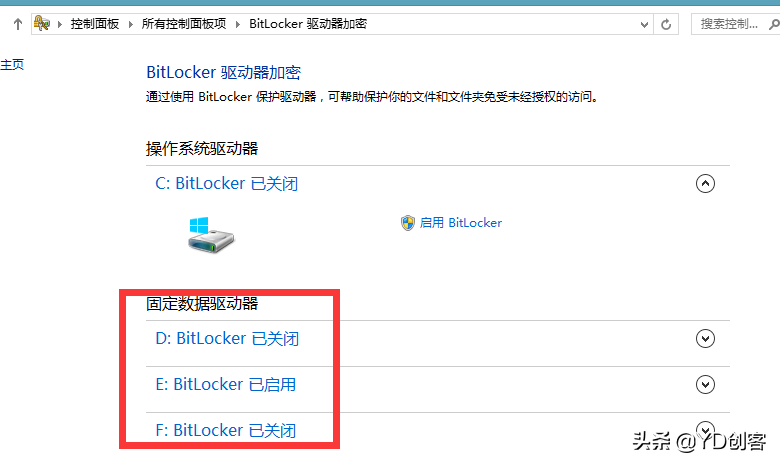
3、 选择要加密的驱动器(分区),以F盘为例展开下拉菜单
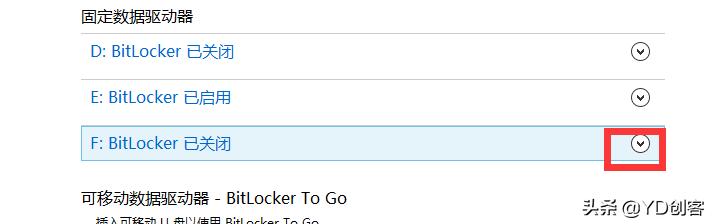
4、 点击"启用BitLocker"
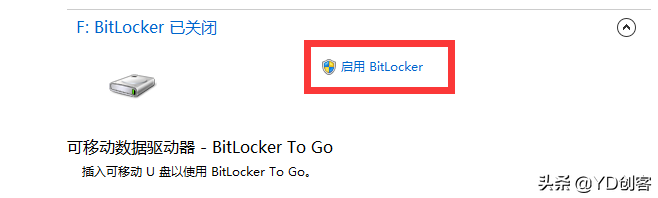
5、 勾选"使用密码解琐驱动器"并输入密码
加密的时候请务必设置一个自己最常用的加密密码,每次开机的时候访问加密的分区需要输入该密码解琐(注意不要和系统的开机密码混淆);
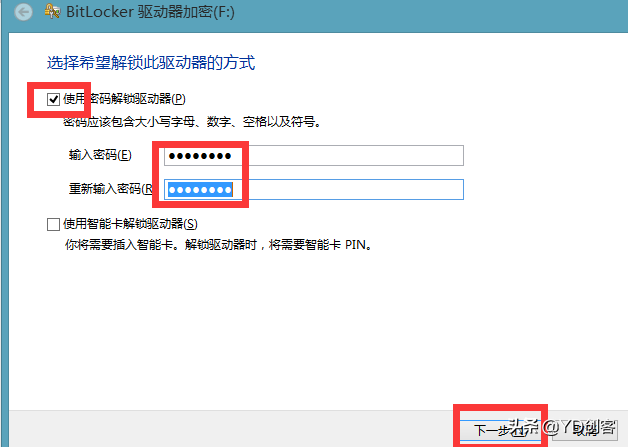
相关影片资源迅雷下载推荐
win7突然变得很卡反应很慢(电脑变得很卡很慢最快解决方法)
6、将备份密钥保存到文件,保存完点"下一步"
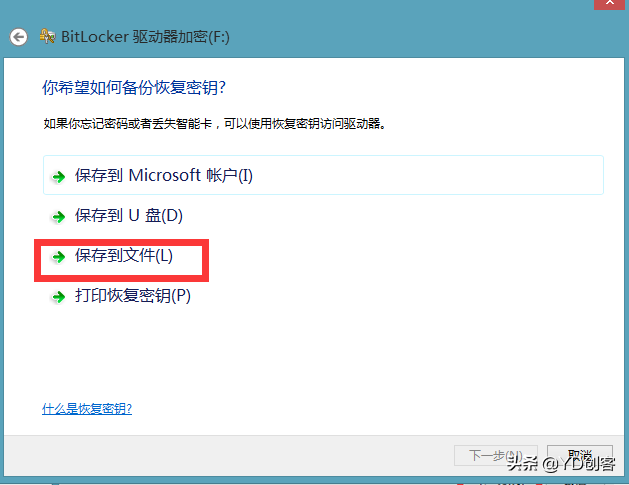
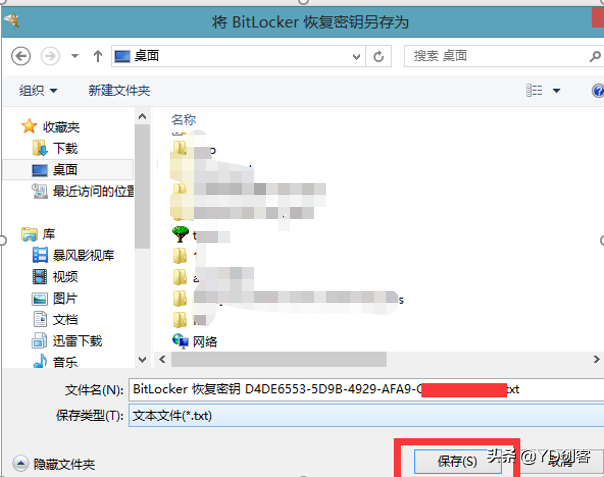
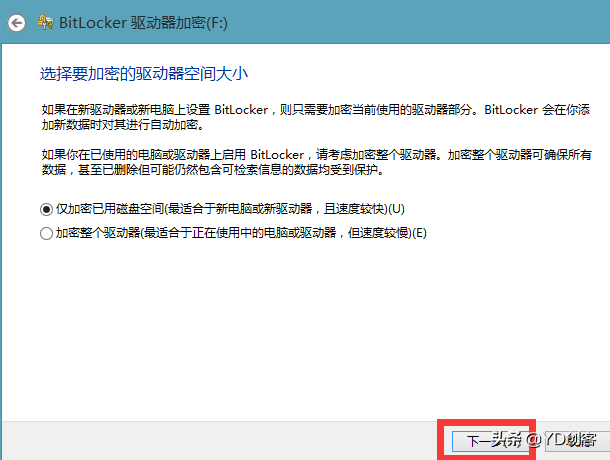
7、"下一步",点击"开始加密"按钮,会出现加密进度条
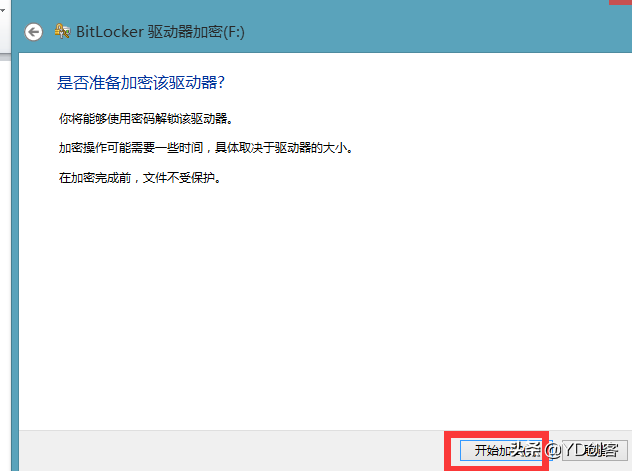
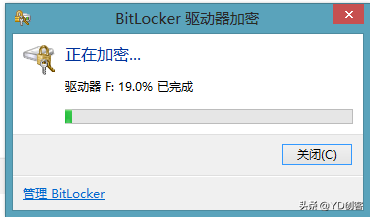
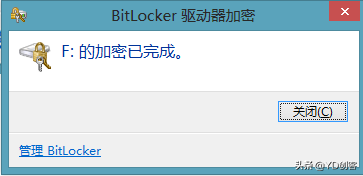
8、出现"加密已完成"提示即可
9、加密完成盘符上会有一个琐的标志,开机访问加密磁盘时会提示输入密码,输入第五步设置的密码点"解琐"即可。
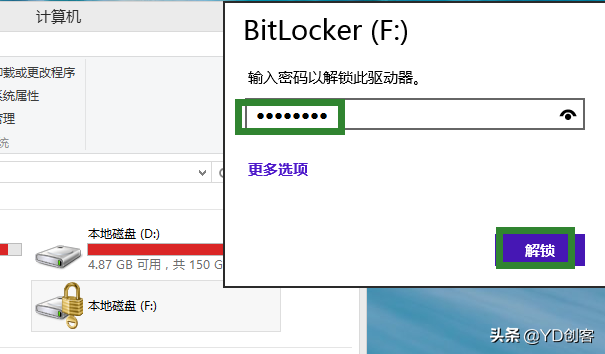
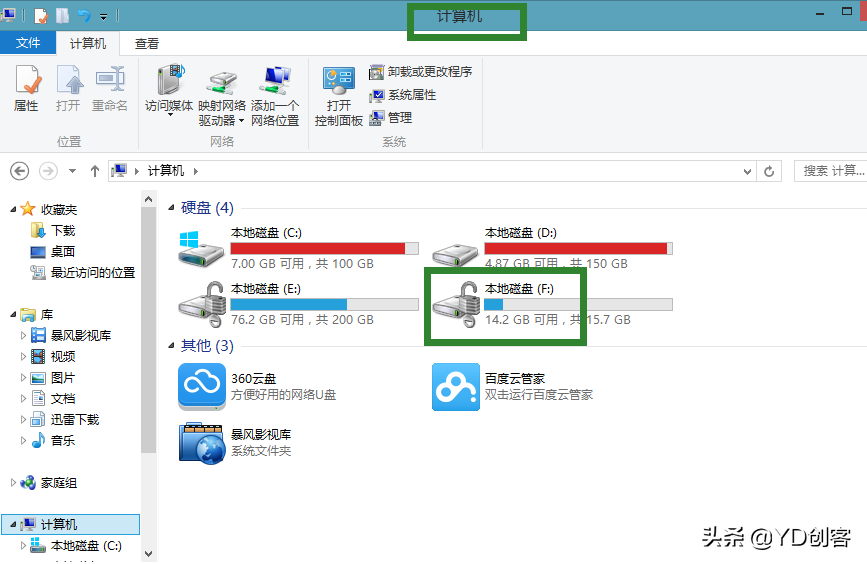
相关影片资源迅雷下载推荐
wps公式怎么显示不出来(WPS公式编辑器显示灰色不能用怎么办)
版权声明:除非特别标注,否则均为本站原创文章,转载时请以链接形式注明文章出处。

