下面以Windows10系统下的JDK下载和安装为例进行说明。
JDK下载
访问oracle官网
在首页点击Downloads超链接,进入oracle软件下载页,如下图所示:
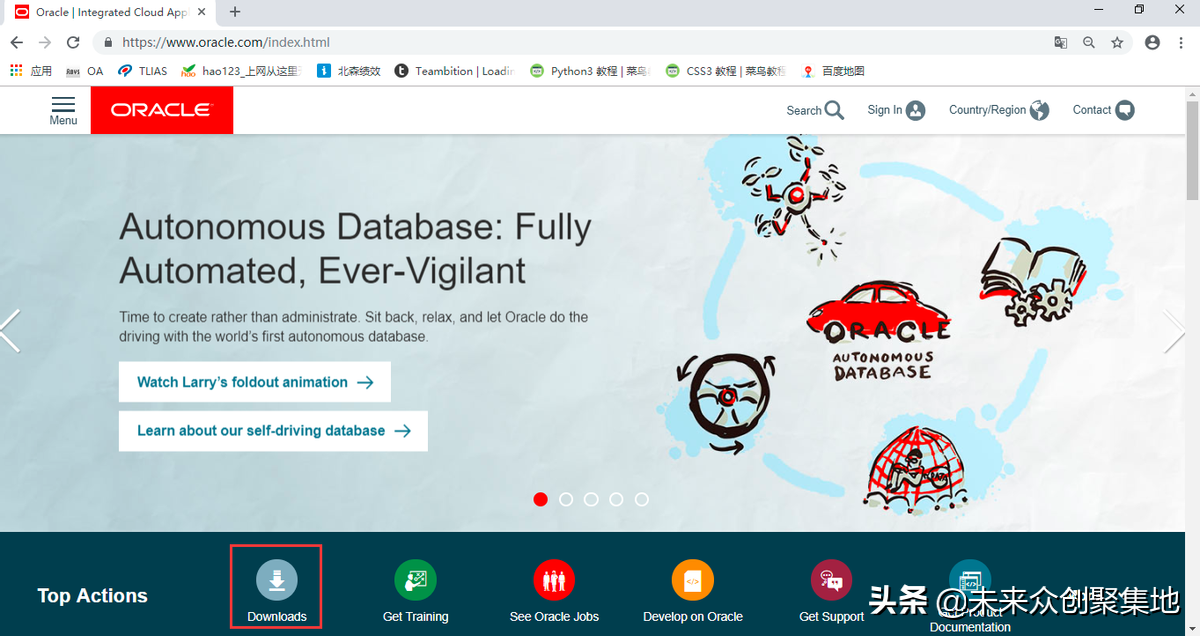
在下载页面,点击Java超链接,如下图所示:
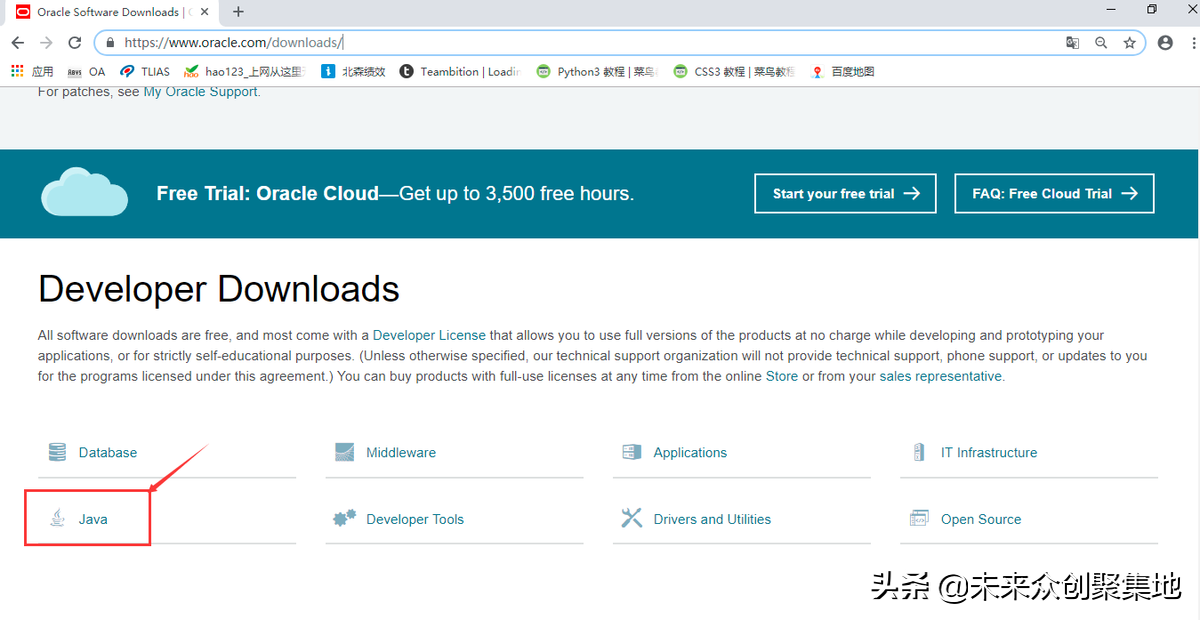
选择并点击Java (JDK) for Developers,如下图所示:
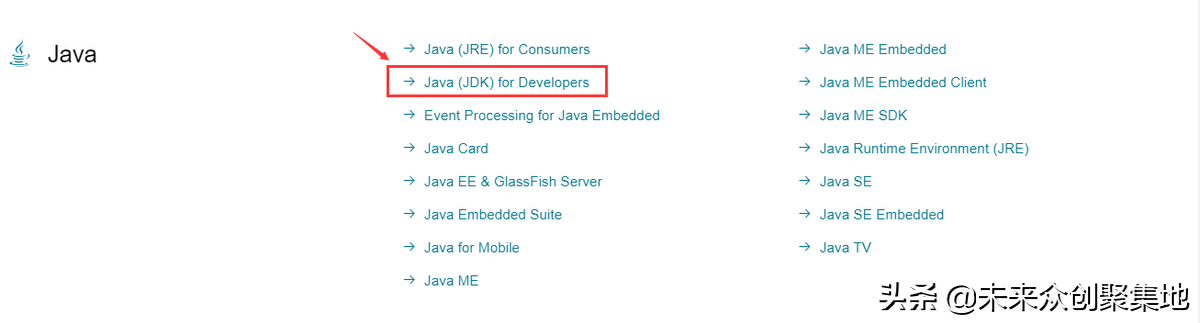
在 Java SE Downloads 页面,点击中间的DOWNLOAD按钮,如下图所示:
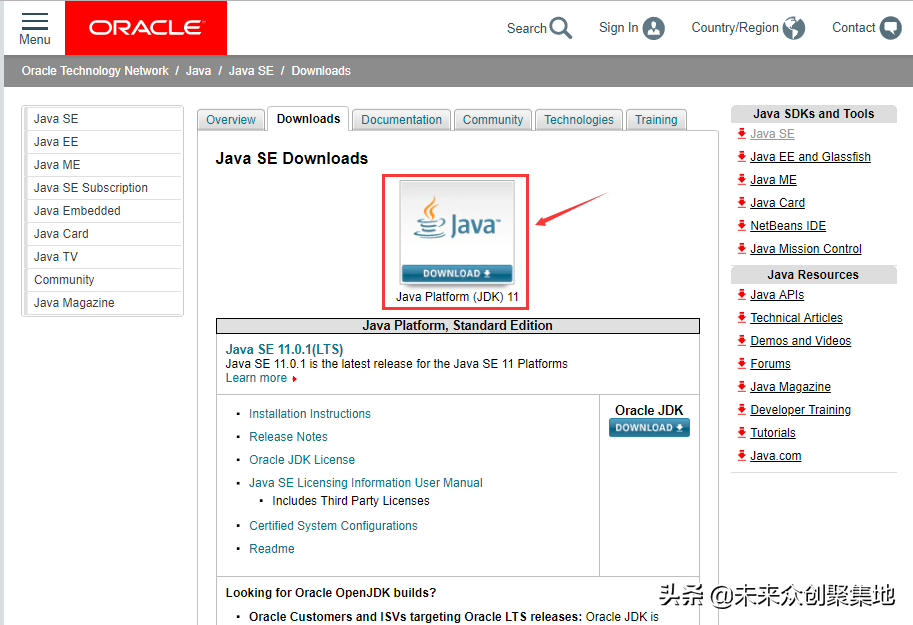
在JDK下载页,首先勾选Accept License Agreement,即同意Oracle Java SE的Oracle技术网许可协议,如下图所示:
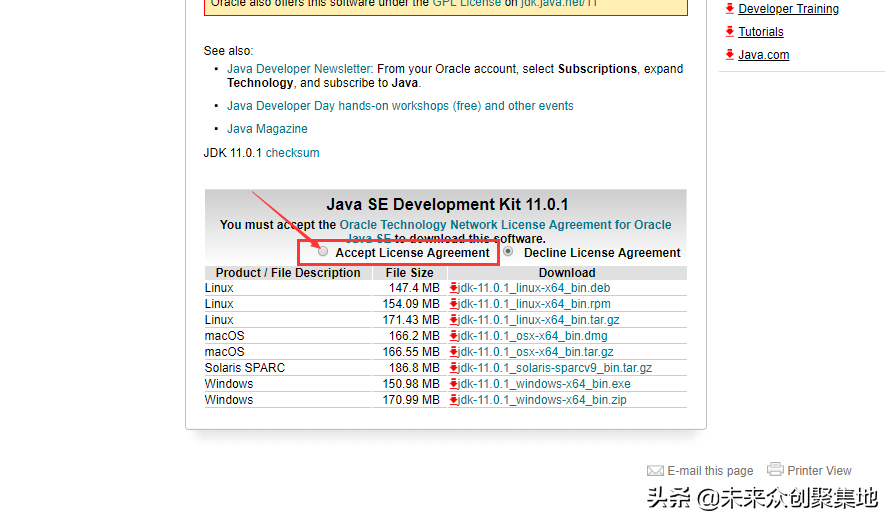
最后,根据操作系统选择合适的版本下载,我们选择Windows系统64位版本,exe是安装程序,点击下载即可,如下图所示:
相关影片资源迅雷下载推荐
pdf转word免费不限页数(怎么将pdf文件转换成word)
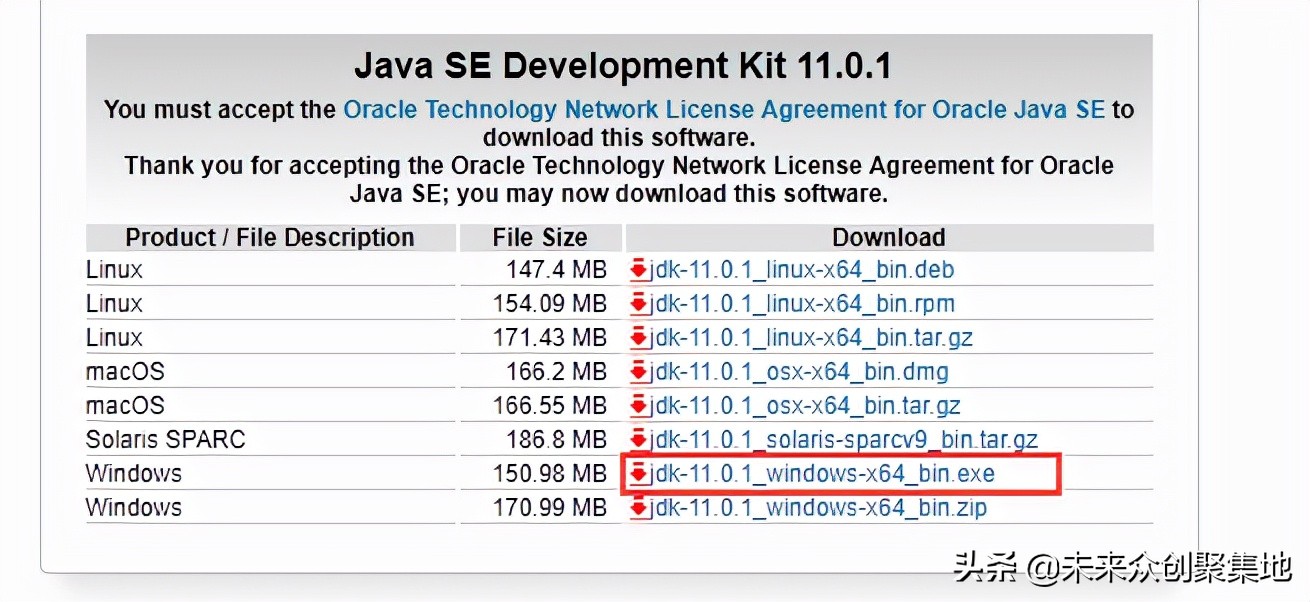
JDK安装
Windows版JDK安装,基本是傻瓜式安装,直接下一步即可。但默认的安装路径是在C:\Program Files下,为方便统一管理,最好修改下安装路径,将与开发相关的软件都安装到一个文件夹下,例如E:\develop。注意,安装路径不要包含中文或者空格等特殊字符(使用纯英文目录)。
首先双击打开安装程序,点击【下一步】按钮,如下图所示:
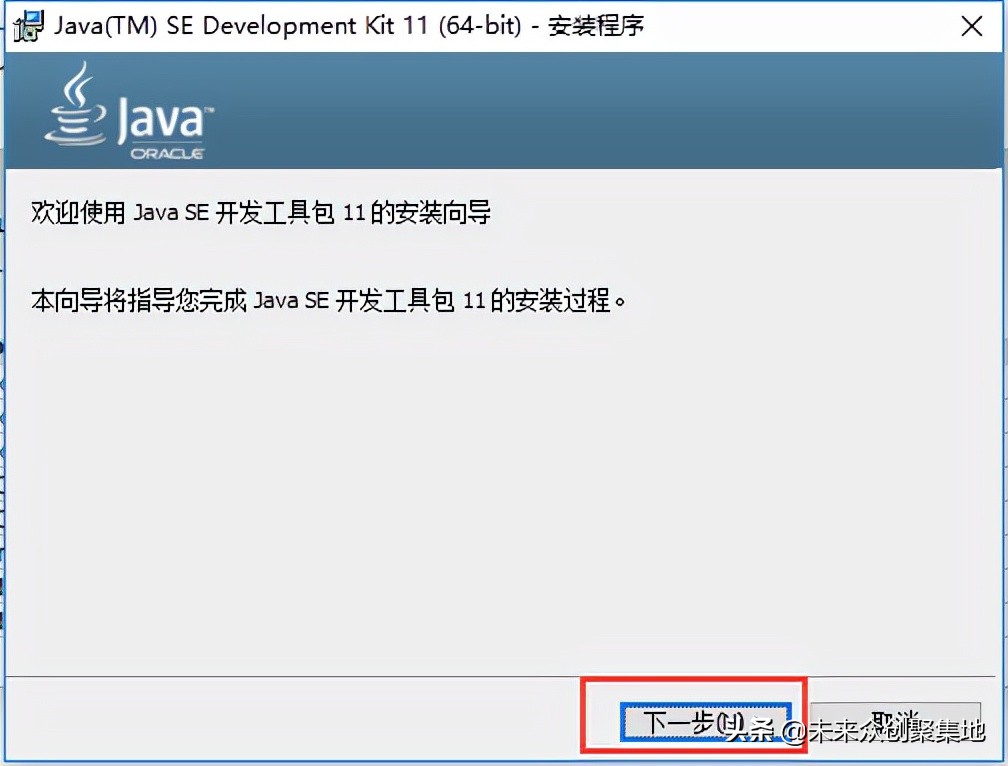
默认安装目录为C盘,点击更改,修改安装路径,如下图所示:
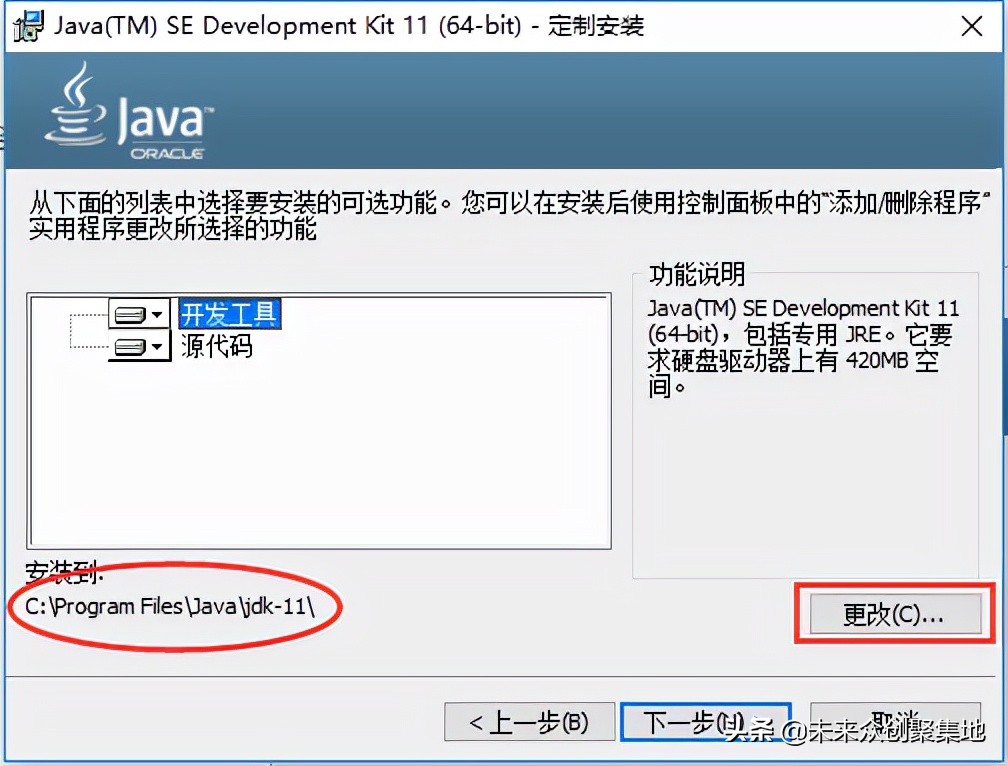
将目录更改至E:\develop,要注意不要修改后面的Java\jdk-11\目录结构。点击确定,进入下一步,如下图所示:
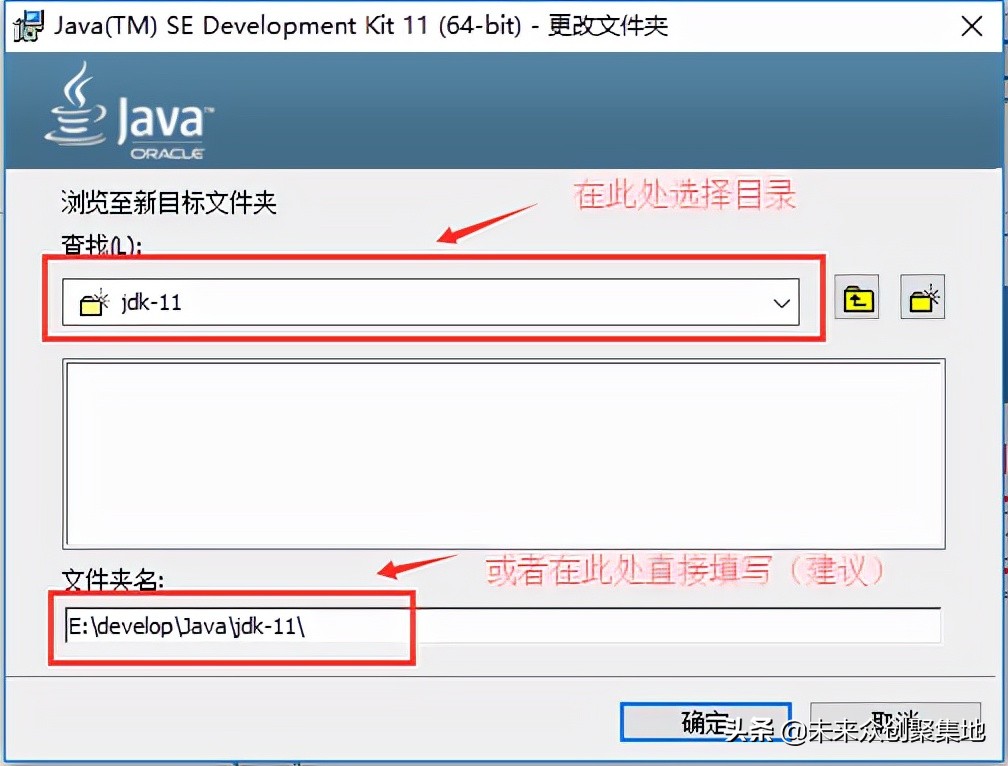
点击下一步,开始安装,如下图所示:
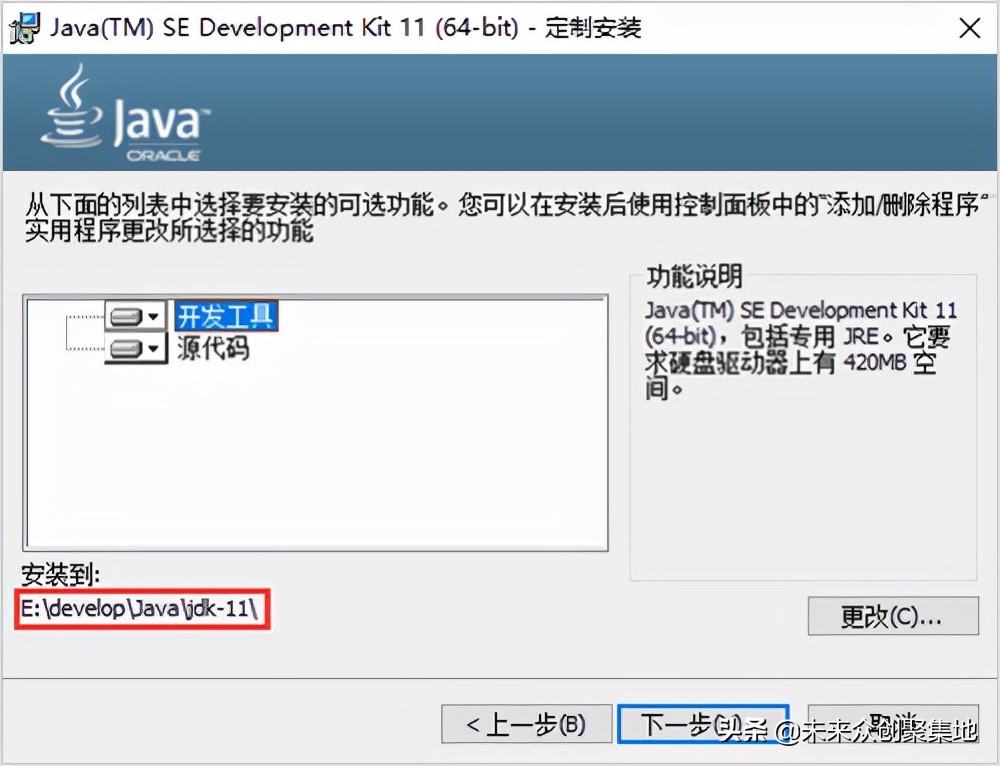
看到安装成功界面,点击关闭,完成安装,如下图所示:
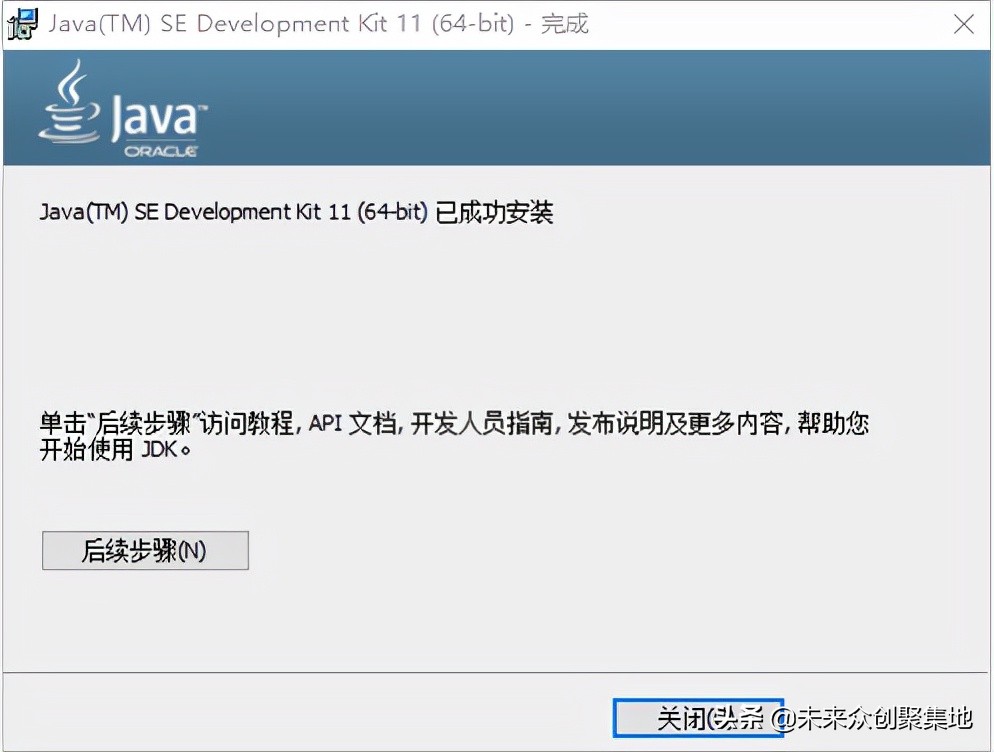
相关影片资源迅雷下载推荐
pdf闪退怎么解决(PDF打开出错的解决办法)

