在Word打印过程中,有时候需要设置双面打印 这样也能节约一些纸张,那么word打印如何设置双面打印呢?下面小编就分享两种Word设置双面打印的方法,一起来看看吧!
word打印设置双面打印的方法/步骤
第一种方式:
1、首先 打开一个需要打印的文档,点击左上角的【打印】按钮:
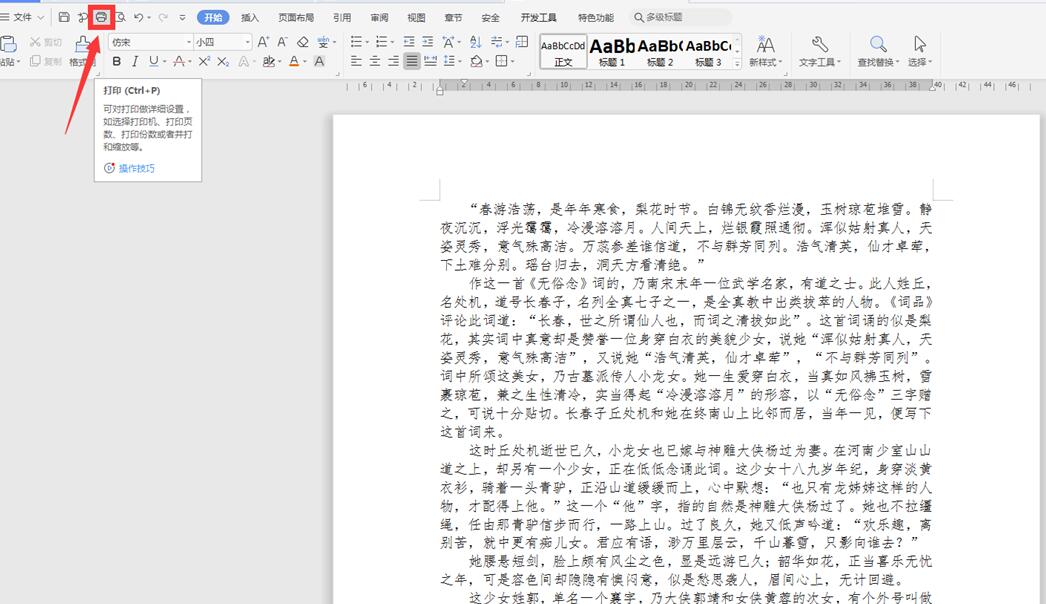
2、在弹出的打印对话框中,选择图中的“双面打印”,点击确定,就可以实现双面打印功能;
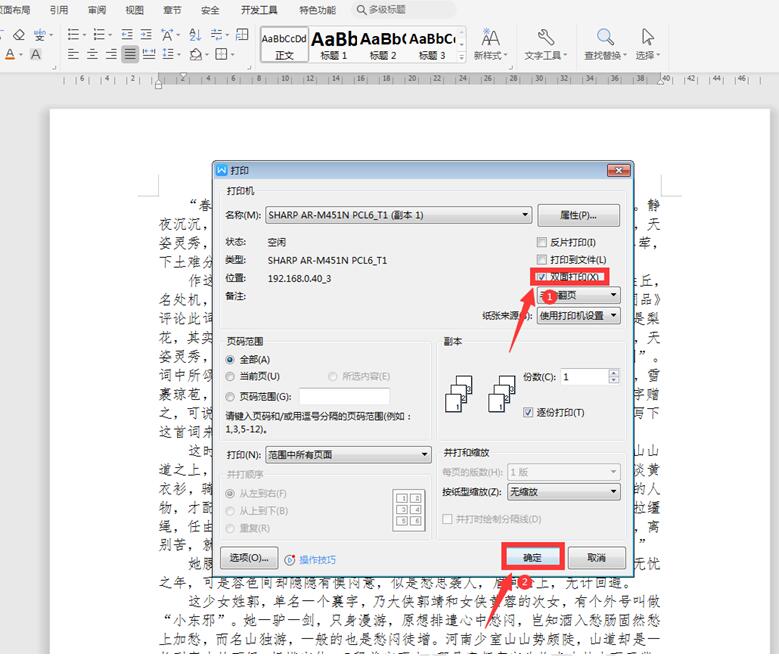
第二种方法:
1、同样,点击左上角的【打印预览】按钮:
相关影片资源迅雷下载推荐
wps自动生成目录怎么编辑(wps自动生成目录详细教程)
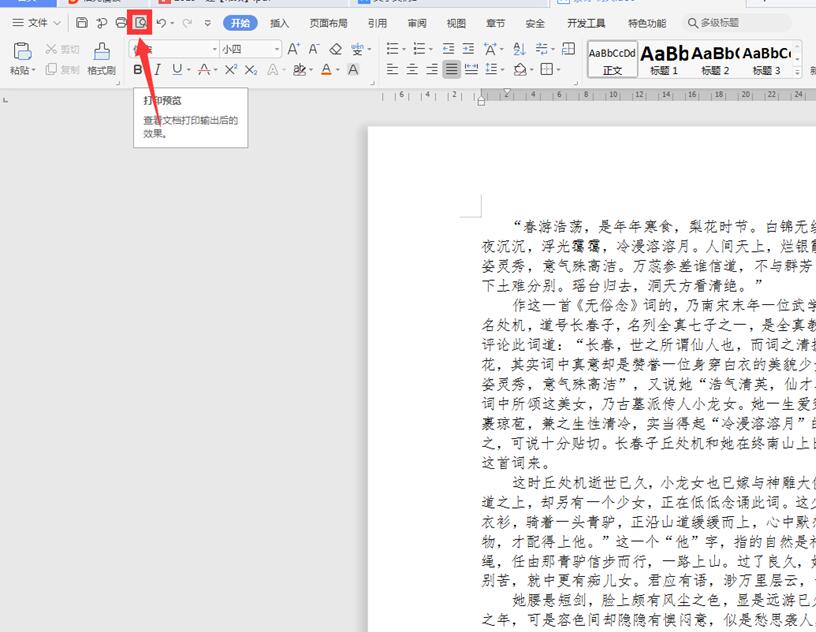
2、在弹出的页面中选择【手动双面打印】,也能实现这个效果,
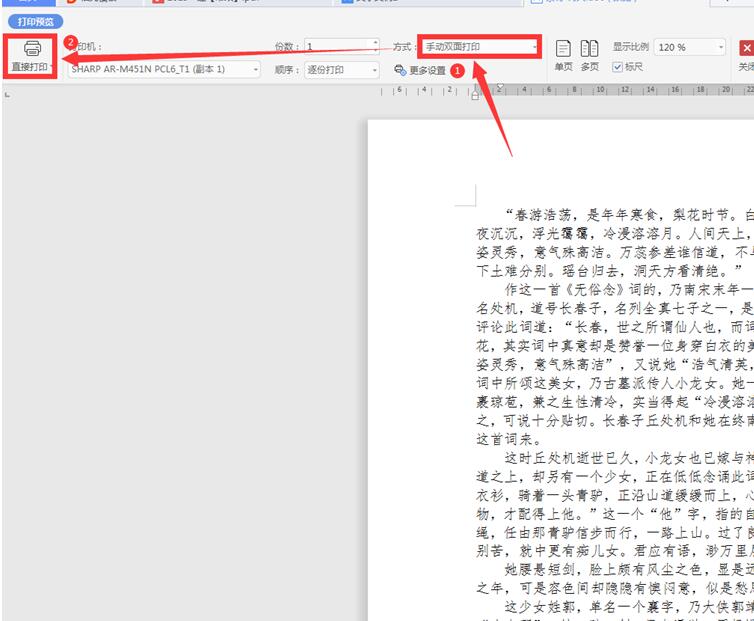
3、另外,我们点击左上角的【文件】选项,下拉菜单中选择【打印】,二级菜单中接着点击【打印】,
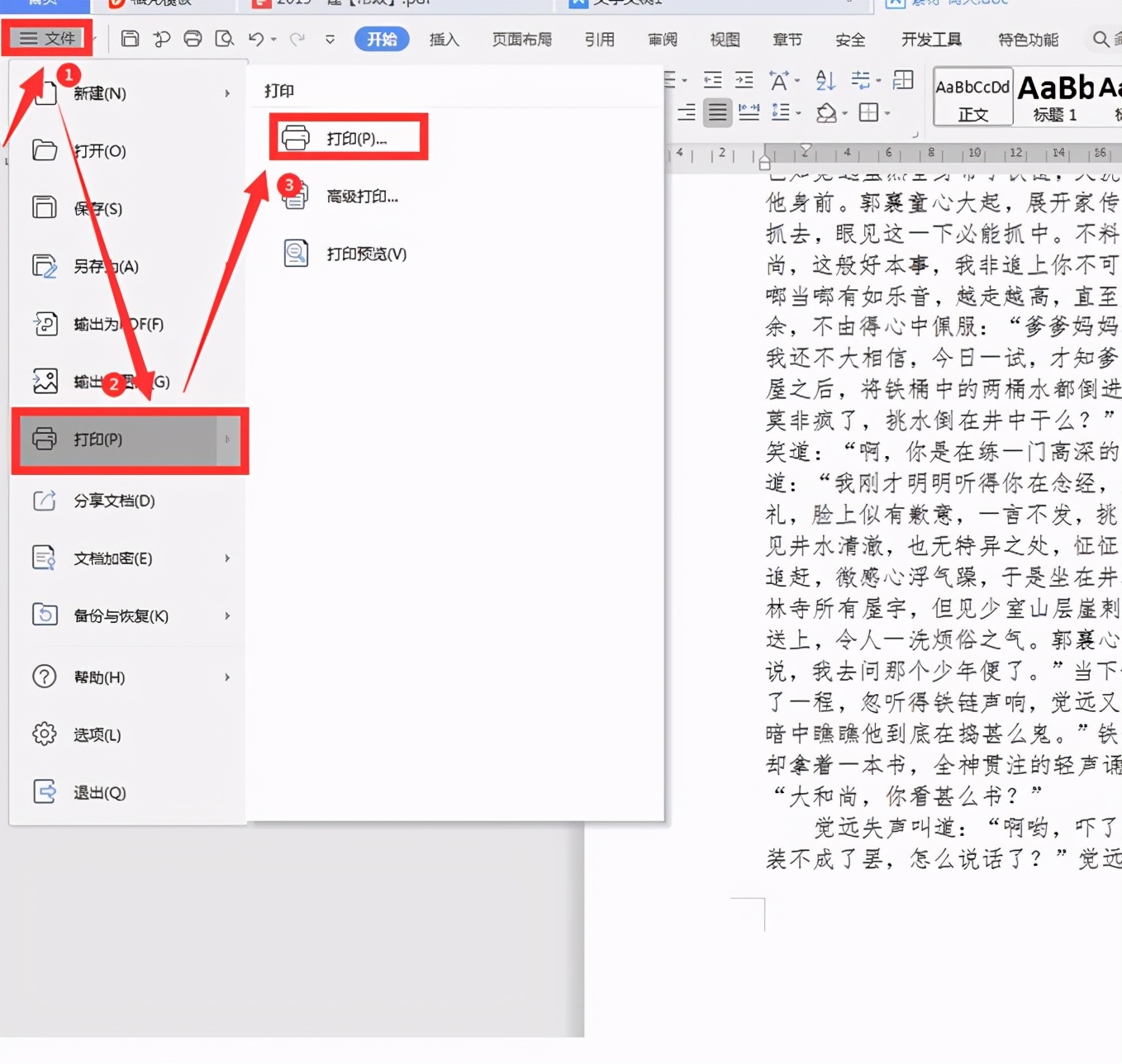
4、在弹出的打印对话框中,选择【双面打印】并点击确定,同样可以实现双面打印的功能。
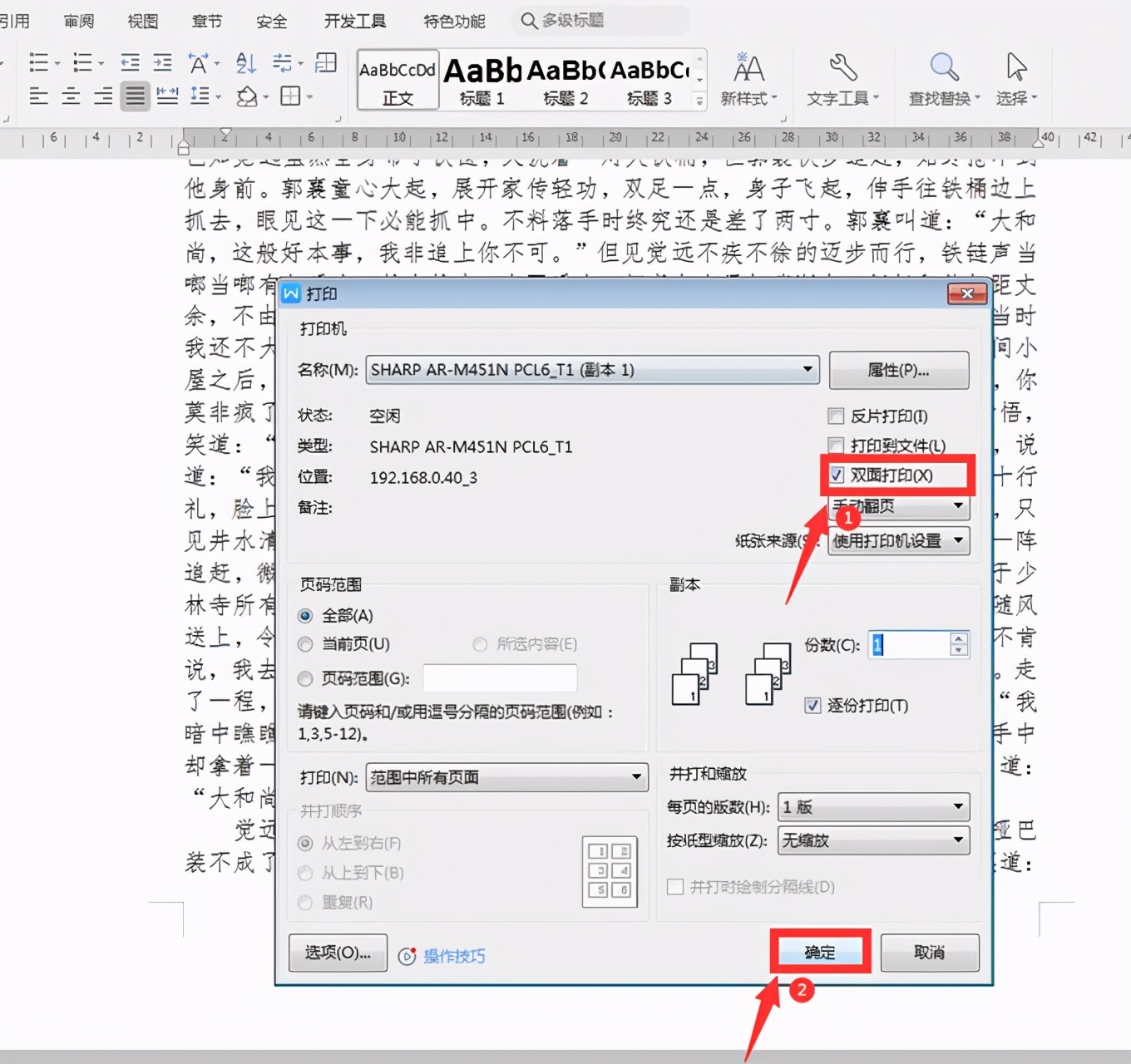
注意事项
以上就是word技巧中关于word如何设置双面打印的两种方法,是不是觉得很简单?你们学会了么?
相关影片资源迅雷下载推荐
如何设置打印机共享(打印机共享设置最简单稳定的方法)
版权声明:除非特别标注,否则均为本站原创文章,转载时请以链接形式注明文章出处。

