如何将cad里面的图纸打印或者保存成jpg、pdf格式

第一步
从页面左上角找到打印 打开页面
选择打印机名称
1、如需要打印首先选择打印机型号如下图
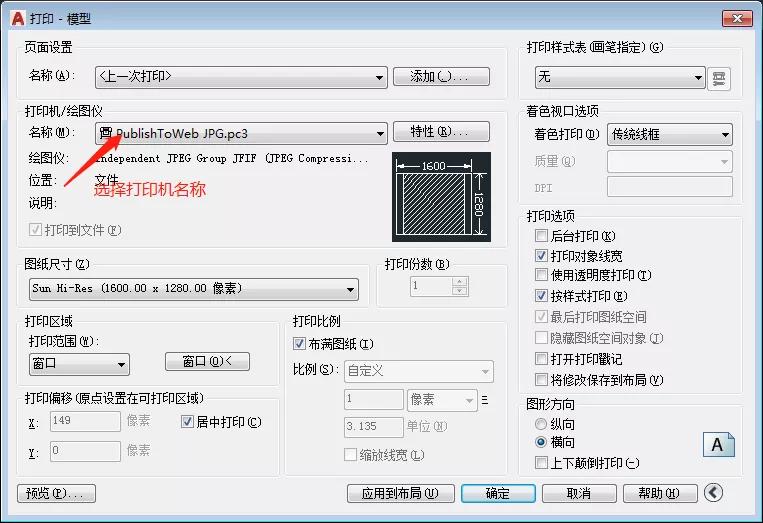
选择打印机
2、如需要保存图片需要选择jpg或者pdf格式如下图 jpg格式保存以后不如pdf格式清楚 看个人情况保存
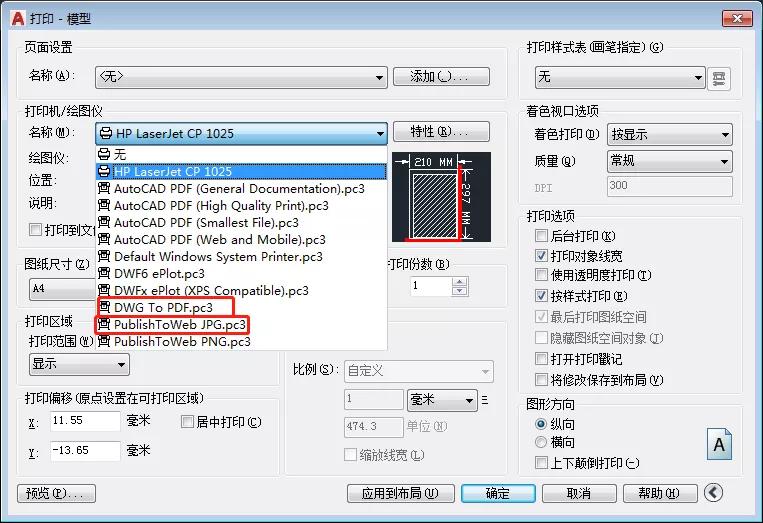
第二步
选择打印图纸尺寸A3.A4或者其它尺寸 也可以自定义尺寸如下图

第三步
打印样式 常用的就两个 默认无 意思就是打印出来后图的颜色和特性不会改变
如果需要全部打印黑色可以选择monochrom.ctb如下图
相关影片资源迅雷下载推荐
word表格行间距怎么设置(word行距设置图解)
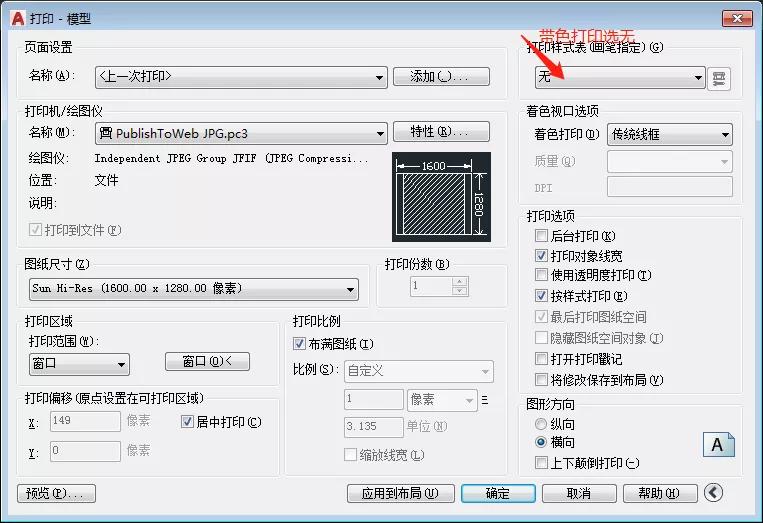
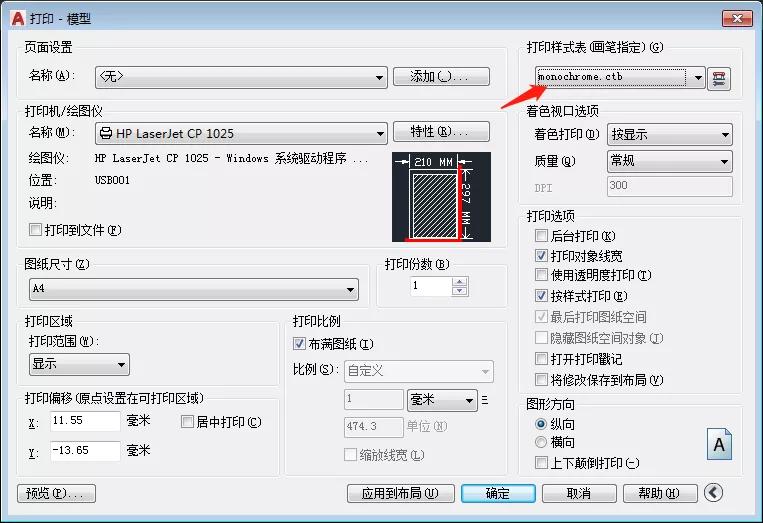
第三步
打印比例和居中打印打钩
如果需要调整打印比例可以自定义比例 如下图
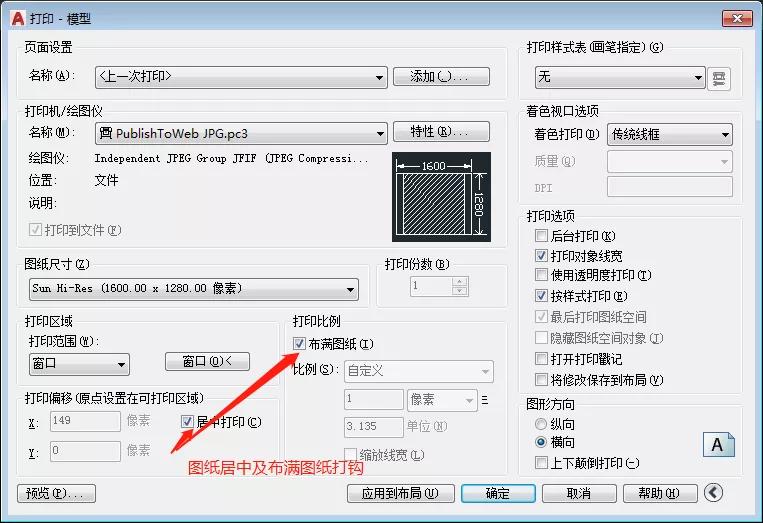
第四步
调整纸张方向 根据打印图纸的方向 调整横向或者纵向 如下图
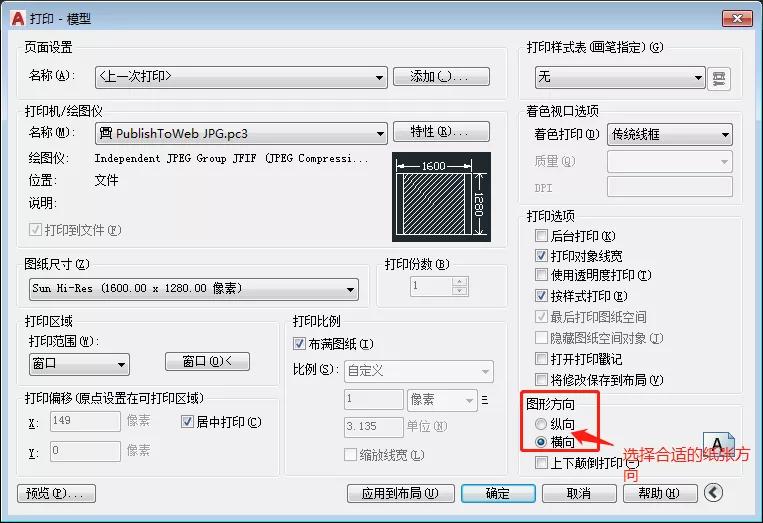
第五步
打印区域 如下图首先选择左边的窗口 然后点击右边的窗帘进入图纸页面 把图纸大小调整到可视范围 框选需要打印的图形
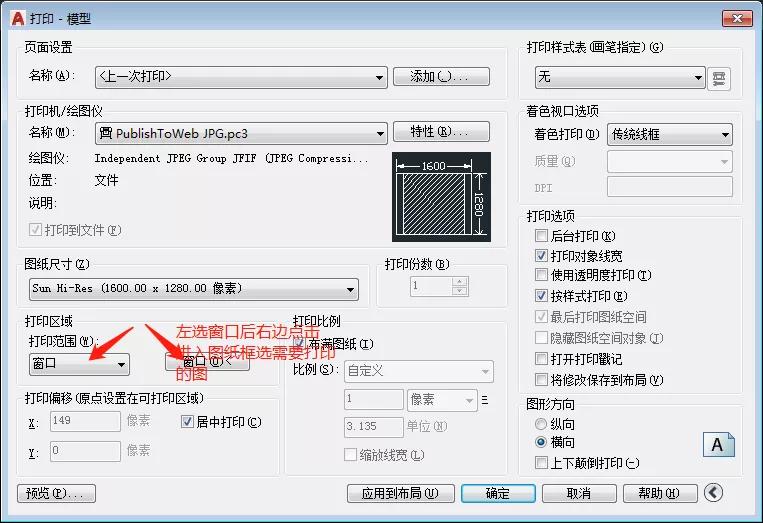
第六步
最后一步
调整打印份数然后确定 开始打印如下图
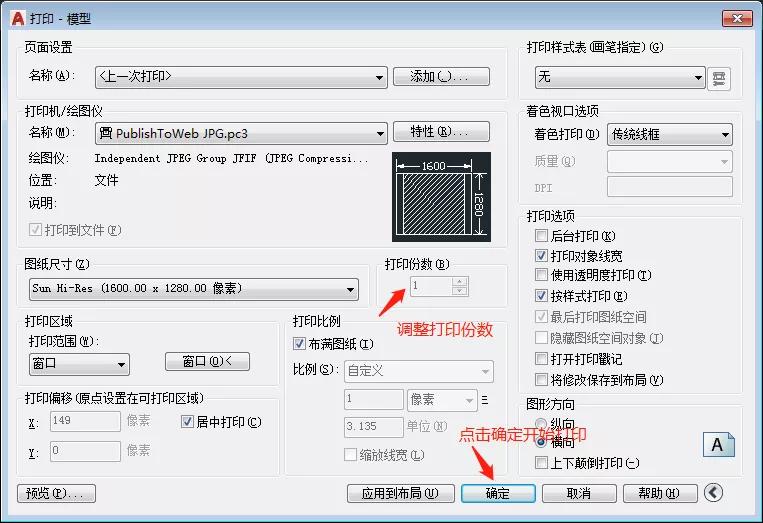
相关影片资源迅雷下载推荐
电脑软件怎么更新最新版本(如何开启Mac电脑软件自动更新)
版权声明:除非特别标注,否则均为本站原创文章,转载时请以链接形式注明文章出处。

